Valokuvien siirtäminen iPhonesta Flash-asemaan
Emme voi siirtää kuvia suoraan iPhone X/8/7/6S/6 (Plus) -laitteesta flash-asemaan, koska iPhone ei tue yhteyttä flash-asemaan, onko sinun lähetettävä flash-asemaan varmuuskopiona ennen kuin päivität käyttöjärjestelmässä, jakaaksesi kuviasi rakkaimpien kanssa tai jos haluat vain vapauttaa tilaasi, on olemassa yksinkertaisia menetelmiä, jotka vaativat muutaman vaiheen työn suorittamiseen. Voit joko siirtää ensin tietokoneellesi ja sitten flash-asemaan, tai voit siirtää kuvia iPhonesta flash-asemaan heti.
Osa 1: Siirrä kuvat iPhone X/8/7/6S/6 (Plus) -laitteesta Flash Driveen suoraan
DrFoneTool – puhelimen hallinta (iOS), kopio Kameran rulla, valokuvat, albumit, musiikki, soittolistat, videot, yhteystiedot, viesti Apple-laitteiden välillä, tietokone, flash-asema, iTunes varmuuskopiointiin ilman iTunes-rajoituksia. Voit siirtää kaikki iPhone-kuvasi ja albumisi flash-asemaan vain 3 vaiheella.

DrFoneTool – puhelimen hallinta (iOS)
Siirrä valokuvat iPhonesta/iPadista/iPodista Flash Driveen ilman iTunesia
- Näytä iOS-laitteidesi tiedot tietokoneella ja hallitse niitä.
- Varmuuskopioi iPhonen/iPadin/iPodin tiedot USB-muistitikulle helposti.
- Tukee kaikenlaista dataa, mukaan lukien valokuvat, videot, musiikki, yhteystiedot, viestit jne.
- Työskentele iOS-laitteiden kanssa, joissa on iOS 7 tai uudempi.
Valokuvien ja kuvien siirtäminen iPhonesta Flash-asemaan suoraan
Vaihe 1. Lataa ja asenna DrFoneTool – Phone Manager (iOS).
Lataa ja asenna DrFoneTool-siirto tietokoneellesi. Liitä sen jälkeen iPhone X/8/7/6S/6 (Plus) USB-kaapelilla kannettavaan tietokoneeseen ja avaa sovellus. Jos se suoritetaan tehokkaasti, laitteesi tunnistetaan ja näytetään pääikkunassa.

Vaihe 2. Liitä flash-asema PC/Maciin kuvien siirtämistä varten.
Jos haluat siirtää kuvia iPhone X/8/7/6S/6 (Plus) -laitteesta flash-asemaan, liitä flash-asema tietokoneeseen. Windowsissa se näkyy Oma tietokone -kohdassa, kun taas Mac-käyttäjille USB-muistitikku näkyy työpöydälläsi. Varmista, että flash-asemassa on tarpeeksi muistia valokuville, jotka haluat siirtää. Suojaa tietokoneesi varotoimenpiteenä tarkistamalla flash-asemasi virusten varalta.

Vaihe 3. Siirrä iPhone-kuvat flash-asemaan.
Kun flash-asema on liitetty tietokoneeseen, valitse ‘Valokuvat’, joka on DrFoneTool – Phone Manager (iOS) -pääikkunan yläosassa. iPhonen valokuvat tallennetaan kansioihin: ‘Camera Roll’, ‘Photo Library’, ‘Photo Stream’ ja ‘Photo Shared’.
- ‘Camera Roll’ tallentaa kuvat, jotka otat puhelimellasi.
- ‘Photo Library’ tallentaa kuvat, jotka olet synkronoinut iTunesista. Jos olet luonut puhelimeesi henkilökohtaisia kansioita, ne näkyvät myös täällä.
- ‘Photo Stream’ ovat saman iCloud-tunnuksen jakamia kuvia.
- ‘Jaettu valokuva’ ovat kuvia, jotka on jaettu eri iCloud-tunnuksilla.
Valitse kansio tai valokuvat, jotka haluat siirtää flash-asemaan, ja napsauta sitten ‘Vie’ > ‘Vie PC:lle’ vaihtoehto, joka näkyy yläpalkissa. Näyttöön tulee ponnahdusikkuna, valitse USB-muistitikku ja napsauta ‘Avaa’, jotta voit tallentaa valokuvat sinne. Kun olet tehnyt varmuuskopion flash-asemaan, voit säästää iPhone-tilaa poistamalla varmuuskopioidut kuvat nopeasti ja helposti DrFoneTool – Phone Manager (iOS) -sovelluksella.

Voit myös siirtää valokuvatyyppejä/albumeita iPhone X/8/7/6S/6 (Plus) -laitteesta flash-asemaan yhdellä napsautuksella. Valitse valokuva-albumi ja napsauta hiiren kakkospainikkeella, valitse ‘Vie PC:lle’. Näyttöön tulee ponnahdusikkuna, valitse USB-muistitikku ja napsauta ‘Avaa’, jotta voit tallentaa valokuvat sinne.

1-Click Backup Photos to PC/Mac -vaihtoehto voi myös auttaa sinua siirtämään iPhone-kuvat flash-asemaan helposti ja välittömästi.
iPhone Transfer -työkalu voi myös auttaa siirtämään musiikkia ulkoiselta kiintolevyltä iPhoneen. Lataa vain ja kokeile.
Osa 2: Siirrä kuvat ensin iPhonesta tietokoneeseen ja kopioi sitten Flash Driveen
a. Siirrä valokuvat iPhone X/8/7/6S/6 (Plus) -laitteesta tietokoneeseen
Ratkaisu 1: Siirrä valokuvat iPhonesta tietokoneeseen sähköpostitse
Vaihe 1. Siirry iPhonen valokuvasovellukseen ja käynnistä se.
Vaihe 2. Etsi valokuvat, jotka haluat siirtää tietokoneellesi. Napauta valita -painiketta, ja voit valita useamman kuin yhden valokuvan.
Vaihe 3. Voit lähettää enintään viisi kuvaa kerrallaan. Ponnahdusikkunassa, kun olet valinnut Jaa:, valitse ‘Mail’, jolloin sähköpostisovellus kehottaa avaamaan uuden viesti-ikkunan, johon on liitetty valitsemasi valokuvat. Anna sähköpostiosoite hyväksyäksesi kuvat.
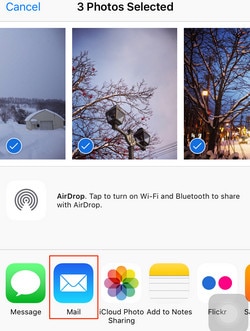
Vaihe 4. Käytä sähköpostitiliäsi tietokoneella. Gmailin käyttäjille sähköpostisi kuvien pikkukuvat näkyvät viestin alaosassa. Lataa valokuva napsauttamalla sitä. Yahoo-käyttäjille liitteiden latausvaihtoehto on yläreunassa. Napsauta Lataa kaikki tallentaaksesi kaikki liitteet kerralla.


Kuvat ladataan ja tallennetaan Lataukset-kansioosi, joka sijaitsee Windowsin Resurssienhallinnan vasemmalla puolella.

Ratkaisu 2: Siirrä valokuvat iPhonesta Maciin Valokuvat-sovelluksen avulla
Jos käytät vanhempaa Mac-käyttöjärjestelmän versiota, siinä ei ehkä ole uutta Kuvat-sovellusta, vaan vanhempi iPhoto. Huomaa, että vaiheet ovat lähes identtiset iPhone- tai iPad-valokuvien tuomisessa Maciin iPhoton tai uuden Photos-sovelluksen avulla.
Vaihe 1. Liitä iPhone Maciin USB-iOS-kaapelilla.
Vaihe 2. Kuvat-sovelluksen pitäisi avautua automaattisesti, mutta jos se ei avaa sovellusta.
Vaihe 3. Poimi valokuvat, jotka haluat siirtää iPhonesta Maciin, ja napsauta sitten ‘Tuo valitut’ (jos haluat vain siirtää joitain valokuvia) tai valitse ‘Tuo uudet’ (kaikki uudet kohteet)

Kun siirto on valmis, iPhoto listaa kaikki tapahtumat ja valokuvat näytöllä kronologisessa järjestyksessä, ja voit helposti löytää kuvia katseltavaksi tai siirtää ne johonkin Macisi kansioon. iPhoton avulla voit siirtää vain Camera Roll -kuvia iPhonesta Maciin. Jos haluat siirtää kuvia myös muissa albumeissa, kuten Photo Stream, Photo Library, voit siirtää Ratkaisu 1.
b. Siirrä valokuvat tietokoneesta Flash-asemaan
Vaihe 1. Jos haluat siirtää kuvia iPhonesta flash-asemaan, liitä flash-asema tietokoneeseen ja varmista, että flash-asemassa on tarpeeksi tilaa valokuville, jotka haluat tuoda.

Vaihe 2. Valitse valokuvat, jotka toit iPhonesta tietokoneellesi. Napsauta hiiren kakkospainikkeella ja valitse kopio.
Vaihe 3. Avaa flash-asema. Napsauta hiiren kakkospainikkeella ikkunan valkoista osaa ja valitse pasta tuodaksesi kaikki tietokoneeltasi kopioimasi valokuvat.

Kuten näet, iPhone X/8/7/6S/6 (Plus) -valokuvien siirtämiseen flash-asemaan DrFoneTool – Phone Manager (iOS) olisi paras valinta. Mikset lataa sitä ja kokeilisi? Jos tämä opas auttaa, älä unohda jakaa sitä ystäviesi kanssa.
Viimeisimmät artikkelit

