Kuinka siirtää musiikkia Samsungista Samsungiin
Galaxy S20:n julkaisun myötä Samsung nosti palvelutarjonnan aivan uudelle tasolle. Heidän tukinsa oli jo erittäin hyvä, mutta he yrittävät varmistaa, että Samsung-laitteiden käyttäjät pystyvät ymmärtämään käytettyä tekniikkaa oikein. Samsung on tehnyt tämän ottamalla käyttöön Samsung Smart Switchin, jonka avulla Samsung Galaxyn käyttäjät voivat siirtää tietoja helposti Samsung-laitteesta toiseen. Tämä ohjelmisto on erityisesti suunniteltu mahdollistamaan käyttäjien siirrä tietoja Samsungista Samsungiin. Sen avulla voit siirtää musiikkia Samsung-puhelimesta toiseen.
Musiikki ja soittolistat ovat tärkeimpiä tietoja useimmille Samsung-käyttäjille, ja siksi he etsivät jatkuvasti tapoja siirtää musiikkitiedostoja Samsung-laitteesta toiseen. Kuten yllä olemme kuvanneet, Samsung Smart Switch auttaa tässä (näemme hetken kuluttua), mutta se toimii vain sellaisten laitteiden kanssa, kuten Galaxy Note 2, Galaxy S3 ja Galaxy S4. Tämä johtuu siitä, että Smart Switch vaatii NFC-sirun toimiakseen, ja nämä ovat ainoat Samsung-mallit, joissa on NFC-siruja.
Meillä on ratkaisuja muille Samsung-laitteille
Tämä ei kuitenkaan tarkoita, että et pystyisi siihen siirtää musiikkia Samsung-laitteesta toiseen ellei se ole edellä mainitut 3. Meillä on 2 helppoa ratkaisua, jotka toimivat lähes kaikissa markkinoilla olevissa Samsung-laitteissa. Selvitetään, kuinka näitä molempia menetelmiä käytetään, jotta voit valita jommankumman omien tarpeidesi mukaan.
- Osa 1. Musiikin siirtäminen Samsung-puhelimesta toiseen yhdellä napsautuksella
- Osa 2. Siirrä musiikkia Samsungista Samsung-laitteeseen Smart kytkimellä
Musiikin siirtäminen Samsung-puhelimesta toiseen yhdellä napsautuksella
DrFoneTool – puhelimen siirto on ohjelmisto, jonka avulla voit siirtää musiikkia Samsung-puhelimesta toiseen yhdellä napsautuksella. Tämä ohjelmisto on helppokäyttöinen ja toimii lähes kaikkien puhelimien kanssa. Ei myöskään ole rajoituksia sille, kuinka monta kertaa voit käyttää sitä siirtää tietoja. Lisäksi voit siirtää kaikenlaisia tietoja, kuten yhteystietoja, kalenteria, viestejä, videoita ja valokuvia puhelimien välillä.

DrFoneTool – puhelimen siirto
Musiikin siirtäminen Samsung-puhelimesta toiseen yhdellä napsautuksella.
- Siirrä helposti valokuvia, videoita, kalenteria, yhteystietoja, iMessages-viestejä ja musiikkia Samsungista Samsung-laitteisiin.
- Ota käyttöön siirto HTC:stä, Samsungista, Nokiasta, Motorolasta ja muista laitteista iPhone 11/iPhone Xs/iPhone X/8/7S/7/6S/6 (Plus)/5s/5c/5/4S/4/3GS.
- Toimii täydellisesti Applen, Samsungin, HTC:n, LG:n, Sonyn, Googlen, HUAWEI:n, Motorolan, ZTE:n, Nokian ja muiden älypuhelimien ja tablettien kanssa.
- Täysin yhteensopiva suurten palveluntarjoajien, kuten AT&T, Verizon, Sprint ja T-Mobile, kanssa.
- Täysin yhteensopiva iOS 13: n ja Android 10.0: n kanssa
- Täysin yhteensopiva Windows 10:n ja Mac 10.15:n kanssa.
Kuinka siirtää musiikkia Samsungista Samsungiin DrFoneToolin avulla.
Vaihe 1. Lataa ja asenna DrFoneTool tietokoneellesi. Kun ohjelmisto on asennettu oikein, valitse ‘Phone Transfer’ -tila.

Vaihe 2. Liitä molemmat laitteet tietokoneeseen USB-kaapeleilla. DrFoneTool tunnistaa ja tunnistaa molemmat laitteesi alla olevan kuvan mukaisesti.

Vaihe 3.Lähdepuhelimesi tiedot näkyvät keskellä yllä olevan kaavion mukaisesti. Valitse sitten tiedostot, jotka haluat kopioida uuteen puhelimeen, ja napsauta ‘Aloita siirto’. Tässä tapauksessa sinun tulee valita musiikki.

Varmista, että pidät molemmat puhelimet kytkettynä koko siirtoprosessin ajan. Sen ei pitäisi kestää kauan, vaikka se voi kestää muutaman minuutin, jos musiikkitiedostojasi on liian monta. Kun se on valmis, musiikkisi on siirretty toiseen Samsung-laitteeseen. Luettuasi sen sinun pitäisi tietää, kuinka siirtää musiikkia samsung-puhelimien välillä nyt.
Prosessi voidaan saavuttaa molemmilla yllä kuvatuilla menetelmillä, mutta DrFoneTool – Phone Transfer tarjoaa helpomman ja joustavamman vaihtoehdon.
Osa 2. Siirrä musiikkia Samsungista Samsung-laitteeseen Smart kytkimellä
Vaihe 1. Sinun täytyy ladata Samsung Smart Switch molemmissa Samsung-laitteissasi. Löydät sen Google Play Kaupasta.
Vaihe 2.Avaa Smart Switch -sovellus ja varmista, että NFC on päällä molemmissa laitteissa. Näin voit ottaa NFC:n käyttöön. Napauta Asetukset Galaxy Note 2:ssa tai S3:ssa.
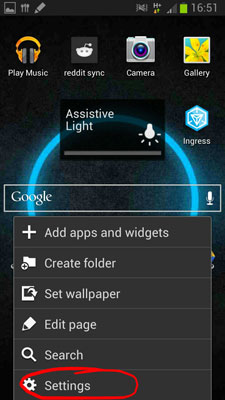
Napauta avautuvassa ikkunassa lisää asetuksia

Sinun pitäisi pystyä kytkemään NFC päälle tai pois päältä tuloksena olevassa ikkunassa.

Jos omistat Samsung Galaxy S4:n, voit vaihtaa NFC:tä asetusten Yhteydet-välilehdellä.

Vaihe 3. Kosketa laitteiden takaosaa yhteen. Sinun pitäisi tuntea molempien laitteiden tärisevän tai värähtelevän vahvistuksena siitä, että laitteet ovat yhteydessä toisiinsa. Sinun on sitten napautettava jonkin laitteen Wi-Fi-yhteyttä luodaksesi suoran yhteyden, jonka avulla voit siirtää tietoja. Varmista, että jätät laitteet kosketuksiin tämän yhteyden muodostuksen aikana.
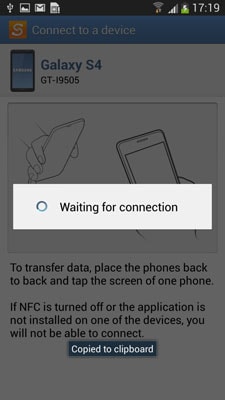
Vaihe 4. Valitse sisältö, jonka haluat siirtää. Tässä tapauksessa haluat siirtää musiikkisi. Valitse siis musiikki ja napauta siirtoa. Samsung Smart Switch sallii kuitenkin muiden tietojen, kuten kalenterin, yhteystietojen, kuvien ja videoiden siirtämisen.
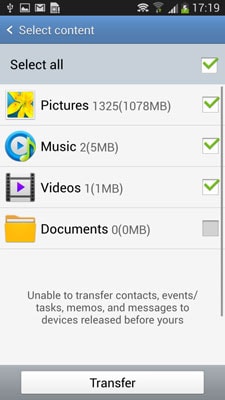
Siirrettävien tiedostojen koosta riippuen voi kestää jonkin aikaa, ennen kuin kaikki tiedostot siirretään laitteesta toiseen. Se ei kuitenkaan vie liian kauan ja on varsin tehokas.
Ainoa ongelma yllä kuvatun menetelmän kanssa on, että se toimii vain tiettyjen Galaxy-puhelimien kanssa, ei kaikkien. Siksi, jos omistat Samsung Galaxy -puhelimen, joka ei ole yhteensopiva Smart Switchin kanssa, tarvitset vaihtoehdon. Onneksi meillä on vaihtoehto, joka toimii kaikkien Samsung-puhelimien kanssa jatkuvasti – DrFoneTool. DrFoneTool – Phone Transfer -sovelluksella voit siirtää musiikkia samsung-puhelimien välillä.
Viimeisimmät artikkelit

