3 tapaa siirtää valokuvia tietokoneesta iPadiin
Hei! Haluan siirtää kuvia kuvasta iPad minini. Wi-fiä ei ole, minulla ei ole Macia. Yhdistin nämä kaksi kaapelilla ja kuvasta näkyy iPad. Minulla ei ole iTunesia. Onko mahdollista suorittaa tämä yksinkertainen tehtävä?
Kannettavuuden ja korkearesoluutioisen näytön ansiosta iPad sopii loistavasti valokuvien katseluun. Jos tietokoneellasi on paljon mielenkiintoisia valokuvia, voit näyttää ne perheellesi ja ystävillesi iPadin avulla. Tätä varten sinun on ensin siirrettävä valokuvat tietokoneelta iPadiin. Tässä artikkelissa näytän sinulle 3 menetelmää Kuvien siirtäminen tietokoneesta iPadiin.
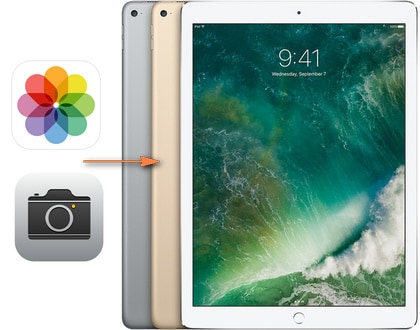
Tapa 1. Siirrä valokuvat tietokoneesta iPadiin ilman iTunesia
DrFoneTool – Phone Manager (iOS) on tehokas sovellus kuvien siirtämiseen PC:stä iPadiin. Se on tunnettu korkeasta laadustaan. Sen avulla voit siirtää kuvia PC:stä iPadiin helposti ja vaivattomasti. Lisäksi sen avulla voit luoda uusia albumeja tuotujen valokuvien tallentamista varten. Vastaanottaja siirtää tiedostoja PC:ltä iPadiinmukaan lukien musiikin siirtoa, videot, kuvat, yhteystiedot ja paljon muuta. DrFoneTool – Phone Manager (iOS) on mitä tarvitset.
Tuetut: iPad Pro, iPad Air, iPad mini 1-4, uusi iPad, iPad 2, iPad

DrFoneTool – puhelimen hallinta (iOS)
Siirrä valokuvia PC:stä iPadiin ilman iTunesia
- Siirrä, hallitse, vie/tuo musiikkia, valokuvia, videoita, yhteystietoja, tekstiviestejä, sovelluksia jne.
- Varmuuskopioi musiikkisi, valokuvasi, videosi, yhteystietosi, tekstiviestisi, sovelluksesi jne. tietokoneeseen ja palauta ne helposti.
- Siirrä musiikkia, valokuvia, videoita, yhteystietoja, viestejä jne. älypuhelimesta toiseen.
- Siirrä mediatiedostoja iOS-laitteiden ja iTunesin välillä.
- Täysin yhteensopiva iOS 7:n, iOS 8:n, iOS 9:n, iOS 10:n, iOS 11:n, iOS 12:n, iOS 13:n ja iPodin kanssa.
Kuinka siirtää valokuvia PC:stä iPadiin ilman iTunesia
Vaihe 1 Käynnistä DrFoneTool – Phone Manager (iOS)
Lataa ja asenna DrFoneTool tietokoneellesi. Käynnistä se ja valitse ‘Puhelimen hallinta’.

Vaihe 2 Liitä iPad tietokoneeseen
Liitä iPad tietokoneeseen USB-kaapelilla. Tämä ohjelma tunnistaa iPadisi heti, kun se on liitetty, ja näyttää kaikki hallittavat tiedostoluokat pääliittymässä.

Vaihe 3 Siirrä kuvia tietokoneelta iPadiin
Valitse ‘Valokuvat‘ -kategorian ohjelmistoikkunan yläosassa, ja ohjelma näyttää kameran rulla- ja valokuvakirjaston vasemmassa sivupalkissa sekä sisällön oikeassa osassa. Napsauta nyt Lisää-painiketta vasemmassa yläkulmassa ja valitse avattavasta valikosta Lisää tiedosto tai Lisää kansio. Sitten voit lisätä kuvia tietokoneeltasi iPadiin.

Kokeile sitä ilmaiseksi Kokeile sitä ilmaiseksi
| Siirrä valokuvia iPadiin | Ero kameran rullan ja valokuvakirjaston välillä. |
|---|---|
 |
Valokuvia lisätty kameran rulla voidaan poistaa suoraan iOS-laitteista. |
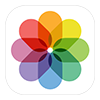 |
Valokuvia lisätty Photo Library ei voida poistaa suoraan iOS-laitteista Applen rajoitusten vuoksi. |
Tapa 2. Siirrä valokuvat tietokoneesta iPadiin iTunesin avulla
Voit käyttää iTunesia kuvien siirtämiseen iPadiin tietokoneelta, mutta se poistaa kaikki iPadin valokuvakirjastoon tallennetut valokuvat. Joka tapauksessa alla on vaiheittainen opetusohjelma.
- Avaa iTunes tietokoneellasi ja liitä iPad tietokoneeseen.
- Napsauta iPadiasi kohdassa ‘Laitteet‘ vasemmassa sivupalkissa.
- Klikkaa ‘Valokuvatvälilehti ja valitse ruutuSync Kuvat‘.
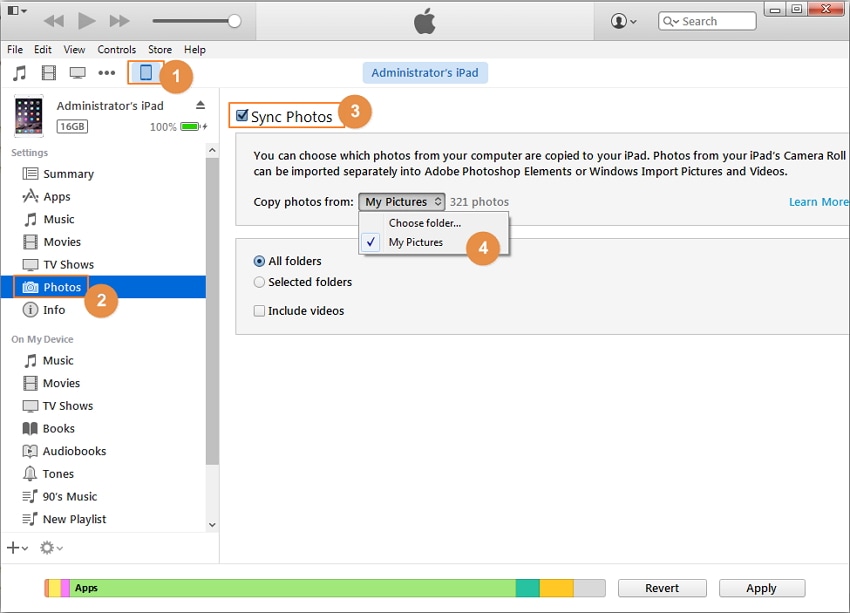
- Valitse ‘Valitse kansioja etsi kansio, jossa on kuvat, jotka haluat siirtää iPadiin, valitse se ja napsauta ‘Valitse kansio‘ jatkaaksesi prosessia.
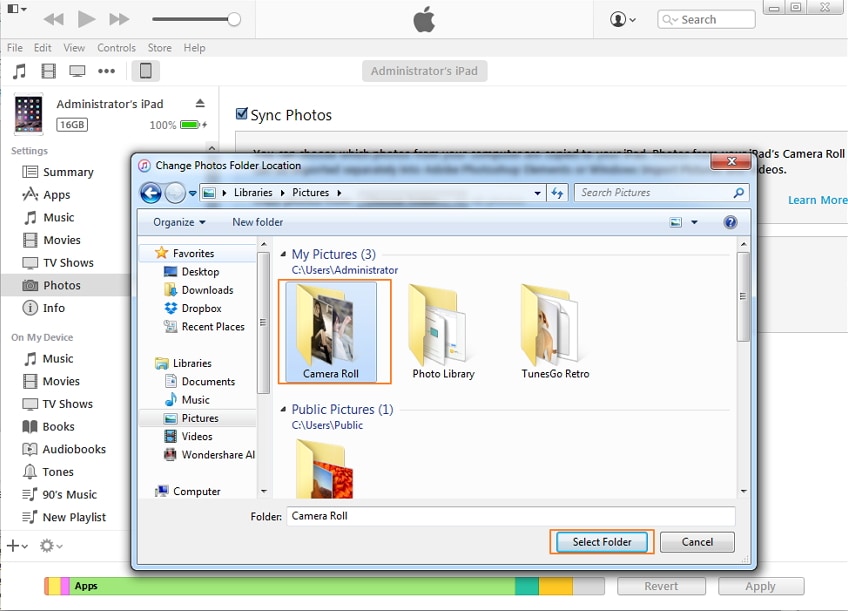
- Kun kansio on ladattu, napsauta ‘käyttää‘-painike löytyy oikeasta alakulmasta.
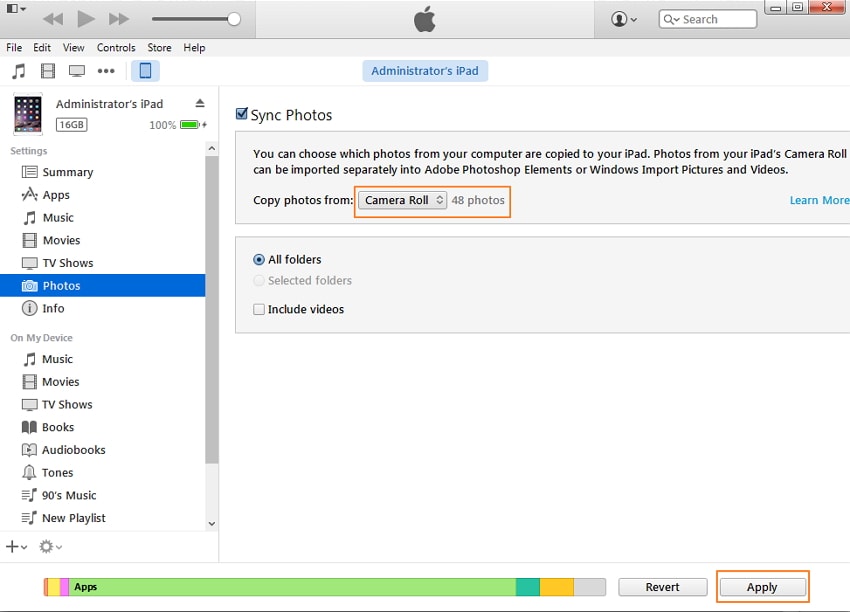
Tapa 3. 3 parasta sovellusta valokuvien siirtämiseen kannettavasta tietokoneesta iPadiin
| Etu- ja sukunimi | Koko | Ratings | Yhteensopivuus |
|---|---|---|---|
| 1. Dropbox | 180 MB | 3.5 / 5 | Vaatii iOS 9.0: n tai uudemman. |
| 2. Valokuvan siirto | 45.2 MB | Ei | Vaatii iOS 8.0: n tai uudemman. |
| 3. Yksinkertainen siirto | 19.3 MB | 4.5 / 5 | Vaatii iOS 8.1: n tai uudemman. |
1. Dropbox
Dropbox on ilmainen pilvitallennuspalvelu, jonka avulla voit tallentaa ja käyttää asiakirjoja, valokuvia ja videoita mistä tahansa laitteesta. Voit siirtää valokuvia PC:stä iPadiin asentamalla Dropbox-sovelluksen iPadiin. Alla on vaiheittainen opetusohjelma valokuvien siirtämiseen tietokoneesta iPadiin Dropboxin avulla. Tutoriaali on jaettu kahteen osaan.
Vaihe 1 Kirjaudu Dropbox-tilillesi. Sinun tulee täyttää etunimesi, sukunimesi, sähköpostiosoitteesi ja salasanasi.
Vaihe 2 Klikkaa ‘Lataa‘-painiketta. Napsauta sitten ‘Valitse tiedosto‘. Valitse tietokoneeltasi valokuva, jonka haluat siirtää iPadiin.
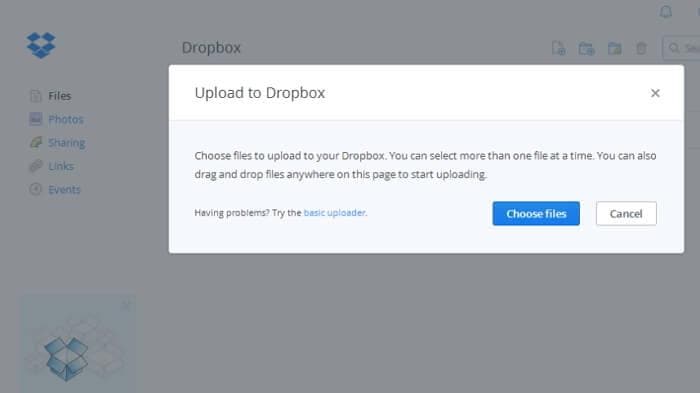
Vaihe 3 Kuvien lataaminen alkaa ja näet edistymispalkin jäljellä olevan ajan kanssa.
Vaihe 4 Kun olet ladannut, napsauta ‘valmis‘. Voit nyt nähdä kuvan Dropbox-pilvessäsi.
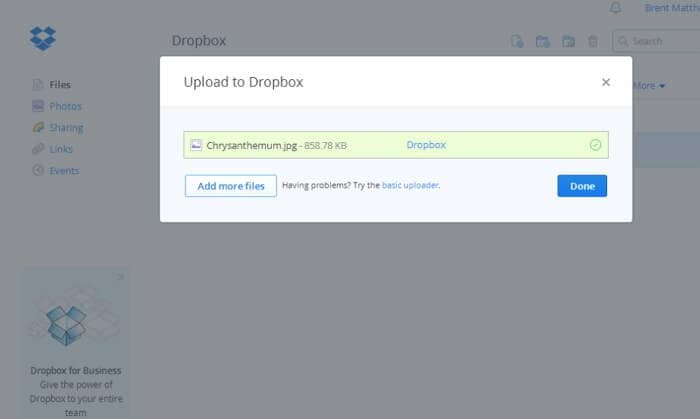
Vaihe 5 Siirry iPadillasi App Storeen ja kirjoita Dropbox hakukenttään. Lataa sovellus.
Vaihe 6 Kun lataus on valmis, avaa Dropbox. Kirjaudu sisään.
Vaihe 7 Napauta kuvaa, jonka lähetit tietokoneeltasi. Napauta latauskuvaketta oikeasta yläkulmasta. Napauta sitten ‘Tallenna valokuvakirjastoon‘.
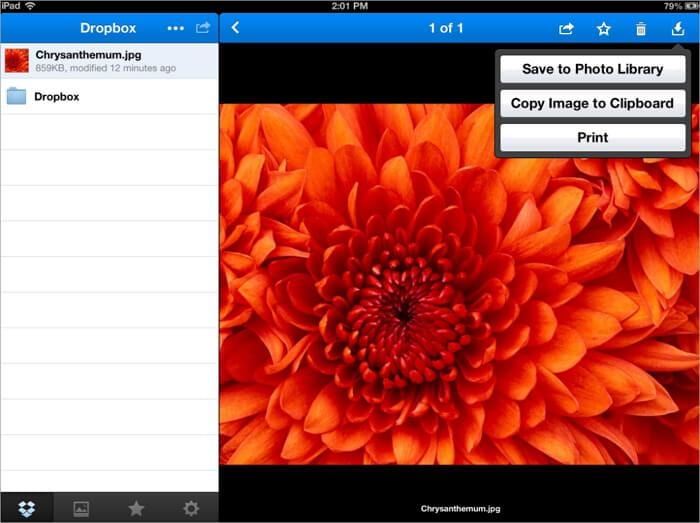
2. Valokuvan siirto
Photo Transfer on iOS-sovellus valokuvien ja videoiden siirtämiseen iOS-laitteiden ja tietokoneiden välillä Wi-Fi-yhteyden kautta. Sovellusta on kätevä käyttää, koska sinun ei enää tarvitse käyttää kaapeleita kuvien siirtämiseen iPhonesta tai iPadista tietokoneellesi. Lisäksi tietokoneellesi ei tarvitse asentaa mitään. Sinun tarvitsee vain ladata sovellus App Storesta.
Tässä on ohjeet kuvien siirtämiseen tietokoneesta iPadiin sovelluksen avulla.
Vaihe 1 Siirry iPadillasi App Storeen ja kirjoita Photo Transfer Free hakukenttään. Lataa sovellus.
Vaihe 2 Avaa sovellus iPadissa ja näet Vastaanota-painikkeen, jota sinun on napsautettava sitä. Tämän vaihtoehdon avulla voit navigoida valokuvasi määränpäähän, Windows-tietokoneeseen.
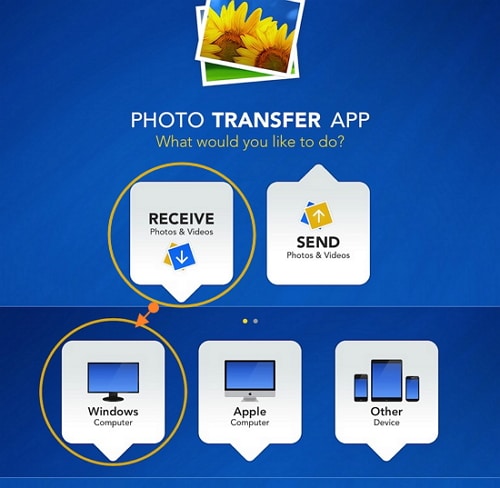
Vaihe 3 Avaa selain tietokoneellasi ja kirjoita tämä osoite: http://connect.phototransferapp.com.
Vaihe 4 Voit napsauttaa sen albumin suuntaa, johon haluat siirtää, ja valita ‘Lähetä valokuvat’. Valokuvat lähetetään suoraan iPadiisi.
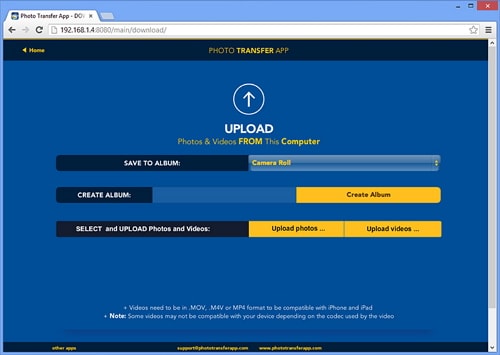
3. Yksinkertainen siirto
Simple Transfer on sovellus, jota käytetään kuvien ja videoiden siirtämiseen langattomasti iPadin ja PC:n välillä. Sovelluksella siirretyt valokuvat säilyttävät täyden resoluutionsa. Samoin videot siirretään korkeimpaan laatuun. Ohjeet kuvien siirtämiseen tietokoneesta iPhoneen tai iPadiin sovelluksen avulla ovat alla.
Vaihe 1 Lataa Simple Transfer -sovellus iPadisi App Storesta.
Vaihe 2 Avaa sovellus iPadin aloitusnäytöltä, näet osoitteen sovelluksen pääliittymässä.
Vaihe 3 Avaa verkkoselain tietokoneellasi ja kirjoita tämä osoite. (esim. http://192.168.10.100)
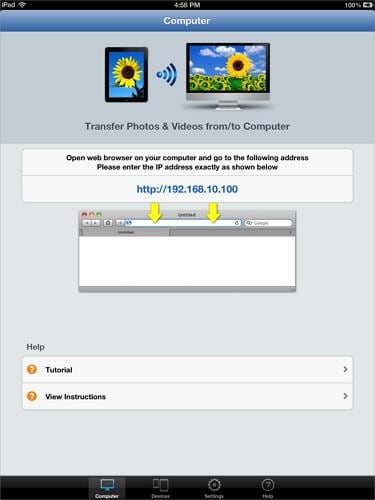
Vaihe 4 Klikkaa Lataa laite -painike löytyy Camera Roll -albumista. Valitse valokuva, jonka haluat lisätä iPadiin.

Vaihe 5 Napauta Lataa. Tietokoneesi selaimeen tulee ilmoitus, että tiedosto siirrettiin onnistuneesti iPadiin.

DrFoneTool – Phone Manager (iOS) voi auttaa sinua siirtämään valokuvia, kuvia ja albumeja tietokoneelta iPadiin helposti ilman iTunesia. Lataa vain ja kokeile. Jos tämä opas auttaa, älä unohda jakaa sitä ystäviesi kanssa.
Viimeisimmät artikkelit

