4 tapaa siirtää valokuvia iPhonesta iPadiin
Me kaikki haluamme pitää tärkeät datatiedostomme, kuten valokuvat ja videot, käsillä. Jotta voit käyttää niitä nopeasti eri laitteilla, on tärkeää oppia siirtämään valokuvia iPhonesta iPadiin. Valokuvien siirtämiseen iPhonesta iPadiin on jo useita tapoja. Tässä oppaassa tutustumme neljään näistä tekniikoista. Joten, mitä sinä odotat? Lue ja opi hankkimaan valokuvia iPhonesta iPadiin ilman suuria ongelmia.
Osa 1: Siirrä valokuvia iPhonesta iPadiin yhdellä napsautuksella
DrFoneTool – Yhden napsautuksen kytkin on epäilemättä yksi parhaista tavoista siirtää valokuvia iPhonesta iPadiin. Se on täydellinen puhelimen hallintasovellus, jonka avulla voit siirtää sisältöäsi laitteesta toiseen vaivattomasti.

DrFoneTool – puhelimen siirto
Siirrä valokuvat iPhonesta iPadiin yhdellä napsautuksella
- Helppo siirtää kaikenlaisia tietoja, mukaan lukien musiikki, videot, kuvat, yhteystiedot, sähköpostit, sovellukset, puhelulokit jne. iPhone XS/X/8 (Plus)/7 (Plus) välillä.
- Työskentele ja siirtää tietoja suoraan ja reaaliajassa kahden eri käyttöjärjestelmän välillä.
- Tukee tiedonsiirtoa Applen, Samsungin, HTC:n, LG:n, Sonyn, Huawein ja muiden älypuhelimien ja tablettien välillä.
- Toimii loistavasti suurten palveluntarjoajien, kuten AT&T:n, Verizonin, Sprintin ja T-Mobilen, tuotteiden kanssa.
- Täysin yhteensopiva uusimpien iOS 13:n ja Android 9.0:n sekä tietokonejärjestelmän Windows 10 ja Mac 10.13 kanssa.
Noudata näitä ohjeita siirtääksesi kaikki valokuvat iPhonesta iPadiin:




Saatat olla kiinnostunut seuraavista:
5 tapaa siirtää valokuvia iPhonesta tietokoneeseen iTunesin kanssa tai ilman
Kuinka siirtää valokuvia iPhonesta iPhoneen ilman iCloudia
Kuinka siirtää kaikki vanhasta iPhonesta uuteen iPhoneen
6 todistettua ratkaisua valokuvien siirtämiseen iPhonesta Maciin
Osa 2: Siirrä valokuvia iPhonesta iPadiin AirDropin avulla
Apple on kehittänyt oman AirDrop-ominaisuuden, jotta käyttäjien olisi helpompi siirtää sisältöä iOS-laitteesta toiseen langattomasti. Sen avulla voit jakaa aivan mitä tahansa Apple-laitteiden kesken. Se on nopea ja helppo tapa siirtää valokuvia iPhonesta iPadiin. Jos haluat oppia saamaan valokuvia iPhonesta iPadiin AirDropin kautta, seuraa näitä ohjeita.

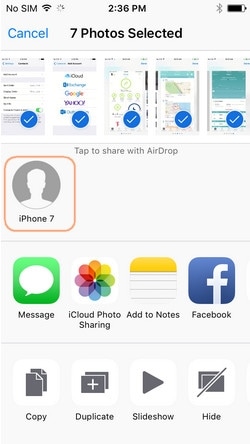

Kun olet suorittanut nämä vaiheet, voit oppia siirtämään valokuvia iPhonesta iPadiin vaivattomasti.
Osa 3: Siirrä valokuvia iPhonesta iPadiin Photo Streamin avulla
Photo Stream on toinen suosittu vaihtoehto uusimpien kuviesi käyttämiseen eri laitteilla. Apple kehitti tämän työkalun samaan tarkoitukseen, koska se tukee enintään 1000 kuvaa (tai latauksia viimeisen 30 päivän ajalta). Toisin kuin iCloud Photo Library, Photo Stream ei kuluta iCloud-tallennustilaasi. Lisäksi kuvien laatu on optimoitu laitteen mukaan.
Siksi se ei ole ihanteellinen tapa ottaa varmuuskopiot tiedoistasi. Jos kuitenkin haluat vain käyttää valokuviasi eri iOS-laitteilla, tämä olisi täydellinen ratkaisu. Jos haluat oppia siirtämään valokuvia iPhonesta iPadiin välittömästi, avaa iPhonesi lukitus ja siirry kohtaan Asetukset > iCloud > Kuvat. Ota käyttöön My Photo Stream -vaihtoehto.

Toista sama prosessi iPadille ja odota hetki, kunnes viimeisimmät valokuvasi synkronoidaan. Varmista, että käytät samoja iCloud-tunnistetietoja. Myöhemmin voit käyttää saumattomasti viimeisten 30 päivän latauksia useilla laitteilla. Siirry iPadisi valokuvakirjastoon ja avaa ‘My Photo Stream’ -albumi nähdäksesi nämä kuvat.
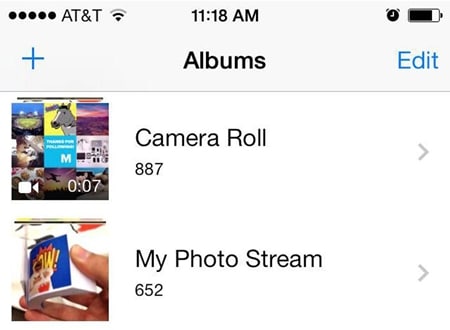
Osa 4: Siirrä valokuvia iPhonesta iPadiin käyttämällä Viestiä
Jos mikään yllä mainituista ratkaisuista ei toimi, ota iMessagen avuksi kuvien siirtämiseen iPhonesta iPadiin manuaalisesti. Tekniikka saattaa toimia kouralliselle kuville, mutta se olisi melko aikaa vievää, jos haluat lähettää useita kuvia. Lisäksi se kuluttaa myös laitteesi verkkotietoja. Jos haluat oppia siirtämään valokuvia iPhonesta iPadiin iMessagen kautta, seuraa näitä ohjeita.
2. Napauta kamerakuvaketta (valokuvakirjaston pikkukuva) tarrojen ja App Store -kuvakkeen lähellä.

3. Täältä voit napsauttaa kuvaa kamerasta tai liittää olemassa olevan kuvan puhelimesi valokuvakirjastosta.
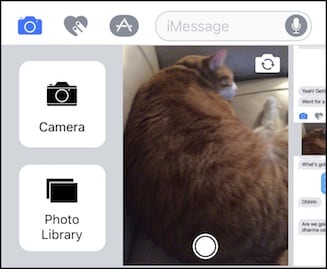
Liitä kuva kuvakirjastosta ja lähetä se vastaanottajalle. Voit myös lähettää sen itsellesi tai tallentaa luonnoksena. Jos et käytä iMessagea, voit myös käyttää minkä tahansa muun viestintäsovelluksen (kuten WeChat, WhatsApp, Line, Skype jne.) apua lähettääksesi kuvia mihin tahansa muuhun laitteeseen.
Siirry eteenpäin ja seuraa haluamaasi vaihtoehtoa siirtääksesi valokuvia iPhonesta iPadiin ilman ongelmia. Nyt kun tiedät kuinka siirtää valokuvia iPhonesta iPadiin, voit helposti käyttää suosikkikuviasi valitsemallasi laitteella. Jos tiedät jo helpon tavan siirtää kuvia useiden laitteiden välillä, voit jakaa sen lukijoidemme kanssa alla olevissa kommenteissa.
Viimeisimmät artikkelit