Valokuvien siirtäminen Macista iPadiin
iMac oli ensimmäinen PC ilman perintöä. Se oli ensimmäinen Macintosh-kone, jossa oli USB-portti, mutta ei levykeasemaa. Siksi kaikissa Maceissa on USB-portit. USB-portin kautta laitevalmistajat pystyivät valmistamaan tuotteita täydellisesti sekä x86 PC:lle että Macille.
Toisaalta iPadin tiedetään olevan yksi vaikutusvaltaisimmista tableteista ympäri maailmaa. iPad oli luonut sisäänkäynnin tablettien markkinoille. iPadilla voit tehdä kaikki päivittäiset kuorot, joita teet tietokoneellasi tai kannettavalla tietokoneellasi. Sitä on helpompi käyttää, koska iPadit ovat erittäin käteviä. Erinomainen nopeus ja erinomainen näytön laatu ovat antaneet Applelle mahdollisuuden olla tablettiteollisuuden johtaja alusta alkaen.
Nyt kaikki haluavat iPadin. On tärkeää tietää, miten valokuvat siirretään iMacista iPadiin (tai siirtää videoita Macista iPhoneen tai iPadiin), joten voit tuoda ja arvostaa rakastettuja hetkiä missä ja milloin tahansa.
Osa 1. Siirrä valokuvia Macista iPadiin Easy Waylla
Oletko nyt valmis tietämään toisen tavan siirtää valokuvia Macista iPadiin? Nykyään iTunesin monimutkaisten vaiheiden vuoksi kolmannen osapuolen työkalut näyttävät olevan vaihtoehtoisia vaihtoehtoja käyttäjille, mikä on helpompaa ja nopeampaa. DrFoneTool – puhelimen hallinta (iOS), esimerkiksi on tunnettu työpöytäohjelmisto, joka on iTunes-kumppani. Aivan kuten iTunes, sen avulla voit myös siirtää kuvia Macista iPadiin. Se jopa toimii paremmin. Tärkeää on, että se ei poista valokuvia kuvien siirron aikana.

DrFoneTool – puhelimen hallinta (iOS)
Siirrä MP3 iPhoneen/iPadiin/iPodiin ilman iTunesia
- Siirrä, hallitse, vie/tuo musiikkia, valokuvia, videoita, yhteystietoja, tekstiviestejä, sovelluksia jne.
- Varmuuskopioi musiikkisi, valokuvasi, videosi, yhteystietosi, tekstiviestisi, sovelluksesi jne. tietokoneeseen ja palauta ne helposti.
- Siirrä musiikkia, valokuvia, videoita, yhteystietoja, viestejä jne. älypuhelimesta toiseen.
- Siirrä mediatiedostoja iOS-laitteiden ja iTunesin välillä.
- Täysin yhteensopiva iOS 7:n, iOS 8:n, iOS 9:n, iOS 10:n, iOS 11:n, iOS 12:n, iOS 13:n ja iPodin kanssa.
Vaihe 1. Lataa ja asenna Mac iPad -valokuvansiirto
Jos sinulla on Windows-pohjainen tietokone, kokeile Windows-versiota siirrä valokuvia PC: stä iPadiin.
Vaihe 2. Liitä iPad Maciin USB-kaapelilla. DrFoneTool – Phone Manager (iOS) tunnistaa iPadisi ja näyttää sen tiedot aloitusikkunassa.

Vaihe 3. Avaa Valokuva-ikkuna napsauttamalla pääkäyttöliittymän yläosassa olevaa Valokuvat-kohtaa. Valitse sitten Photo Library vasemmassa sivupalkissa, näet Lisää-kuvakkeen ikkunan yläosassa. Napsauta sitä selataksesi Mac-tietokoneeltasi kuvia, jotka haluat siirtää iPadiin. Kun olet löytänyt ne, valitse ne ja napsauta ‘Avaa’. Ja sitten näet edistymispalkit, jotka osoittavat siirtoprosessin.
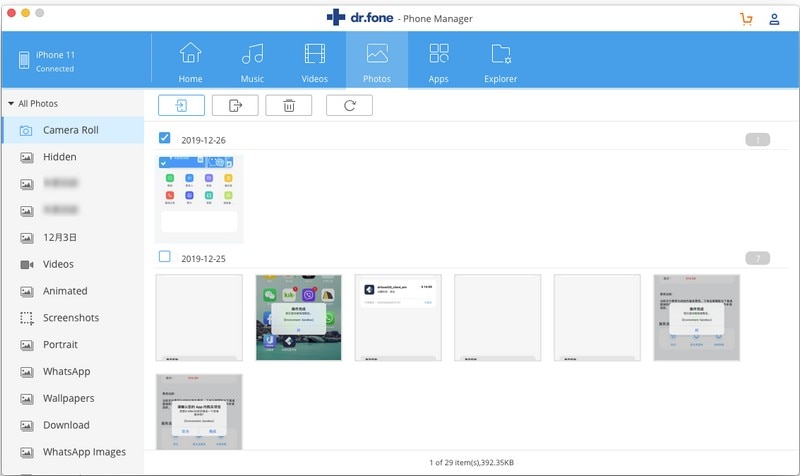
Osa 2. Kuinka käyttää iTunesia valokuvien/kuvien siirtämiseen Macista iPadiin
Kuten tiedät, iTunes for Mac antaa sinulle mahdollisuuden siirtää valokuvia Macista iPadiin. Nämä kuvat tallennetaan valokuvakirjastoon. Ennen kuin seuraat tätä menetelmää, sinun pitäisi olla hyvin selvä, eli iTunes poistaa kaikki olemassa olevat valokuvat siirrettäessä valokuvia iPadiin. Siksi sinun on parempi miettiä kahdesti, haluatko todella siirtää valokuvia iPadiin Macista iTunesin avulla.
Joka tapauksessa, tässä on opetusohjelma. Katsotaan.
Vaihe 1. Avaa iTunes Macissa ja liitä iPad Maciin USB-kaapelilla. iTunes havaitsee pian iPadisi ja näyttää sen iTunesin ensisijaisessa ikkunassa.
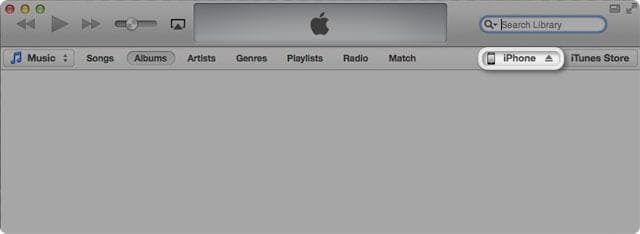
Vaihe 2. Napsauta nyt Valokuvat-välilehteä, joka on edellisen iPhone-painikkeen sijainnin vieressä.
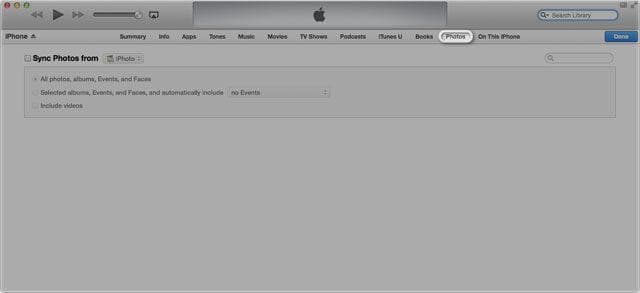
Vaihe 3. Valitse Synkronoi valokuvat ja valitse synkronoidaanko kaikki tai valitut valokuvat. Siirry sitten oikeaan alakulmaan ja napsauta Käytä.

Osa 3: 3 iPad-sovellusta, jotka auttavat siirtämään valokuvia Macista iPadiin
1. Photo Transfer App
Valokuvien siirtosovelluksen avulla voit siirtää valokuvia nopeasti iPhonen, iPadin, Macin tai PC:n välillä käyttämällä lähialueen WiFi-verkkoa. Se toimii iOS 5.0:ssa tai uudemmassa. Se auttaa myös määrittämään, mitkä tehtävät heidän on tehtävä ensin ja mitkä tehtävät voidaan tehdä myöhemmin, mikä oikeuttaa sen suosion kaikkialla maailmassa, kun kyse on tiedostojen jakamisesta laitteiden ja tietokoneiden kaltaisten iMacin ja iPadin välillä.
Lue lisää valokuvien siirtosovelluksesta tätä!
Seuraa alla olevia helppoja ohjeita kopioidaksesi kuvat Macista iPadiin:
Vaihe 1. Varmista, että iPadisi ja Macisi käyttävät samaa WiFi-verkkoa.
Vaihe 2. Photo Transfer App on ensin suoritettava iPadissasi.
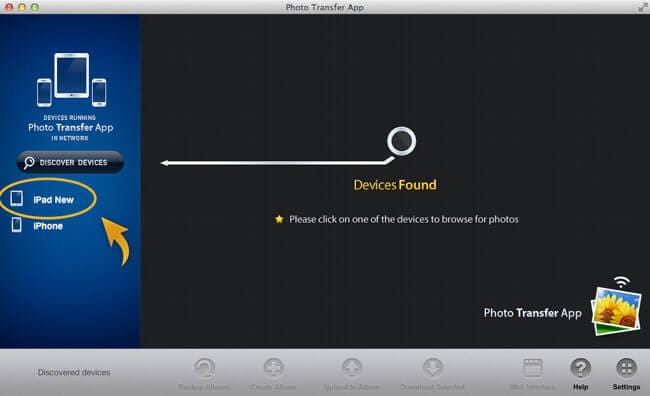
Vaihe 3. Suorita työpöydän Photo Transfer -sovellus Macissasi. Valitse sen jälkeen ‘Discover Devices’ -painike.

Vaihe 4. Valitse siirrettävät valokuvat tulevassa ikkunassa.
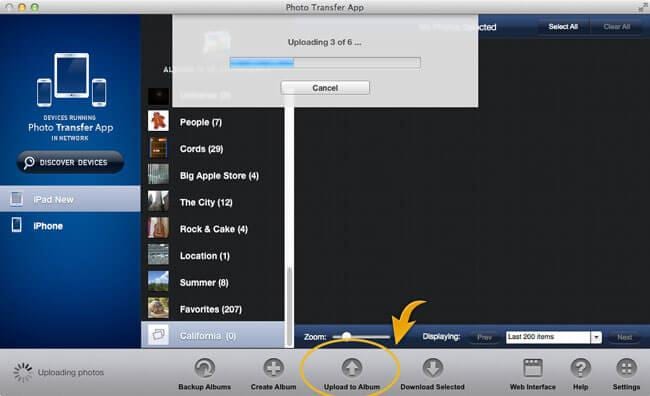
Vaihe 5. Aloita siirto napsauttamalla Lataa albumiin -painiketta.
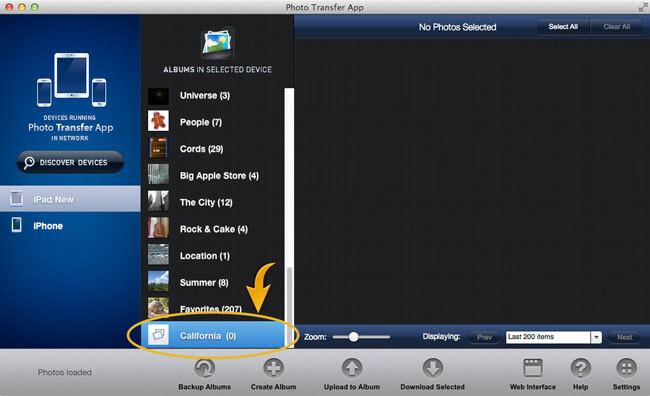
2. Dropbox
Dropbox on ennätys helpottava hallintoa. Asiakkaat voivat tehdä Dropboxin avulla harvinaisen kirjekuoren jokaiseen kannettavaan tai tietokoneeseensa. Dropbox tarjoaa käyttäjille freemium-paketin, jossa asiakkaat voivat käyttää ilmaiseksi rajoitetussa koossa, kun taas maksullisilla jäsenyydeillä voi olla enemmän tallennustilaa. Kaikille perusasiakkaille tarjotaan 2 Gt ilmaista verkkotallennustilaa. Dropboxia käytetään laajalti valokuvien ja muiden tiedostojen jakamiseen iPadeissa. Se mahdollistaa jopa 100 Gt:n tallennustilan tietyllä summalla 99 dollarilla vuodessa. Tämä hinta on melko kohtuullinen tarjoamiinsa palveluihin nähden.
Lue lisää Dropboxista tätä
Näin voit jakaa valokuvasi iMacista iPadiin:
Vaihe 1. Saada dropbox asennettuna Maciin.
Vaihe 2. Käynnistä Dropbox tietokoneellasi ja valitse Julkinen kansio ja vedä ja pudota valokuvatiedostosi siihen.
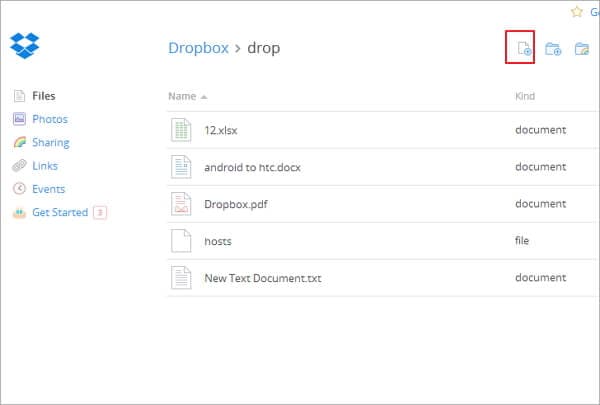
Vaihe 3. Asenna Dropbox iPadiin ja lataa valokuvat avaamalla Julkinen kansio.
Vaihe 4. Tällä tavalla voit myös siirtää kuvia Macbookista iPadiin.

3. Instashare
Instasharen avulla voit helposti ladata valokuvia Macista iPadiin. Se on yhteensopiva iOS 5.1.1:n tai uudemman kanssa. Sinun ei tarvitse liittyä verkkosivulle, vaan käytä naapuruston WiFi- tai Bluetooth-yhteyttä iPadin valokuvien siirtämiseen. Sinun ei tarvitse antaa sähköpostiosoitetta ja salasanaa, vaan suorita sovellus ja siirrä valokuvia Macin ja iPadin välillä.
Lue lisää Instasharesta tätä
On erittäin hyödyllistä siirtää valokuvia Macista iPadiin näiden vaiheiden avulla:
Vaihe 1. Asenna Instashare Macbookiisi kuvien siirtämistä varten iPadiin
Vaihe 2. Asenna Instashare iPadiin.
Vaihe 3. Vedä valokuva iPadiin, joka näkyy Instashare-sovelluksessasi.
Vaihe 4. Napsauta ‘Salli’ siirtääksesi valokuvat.
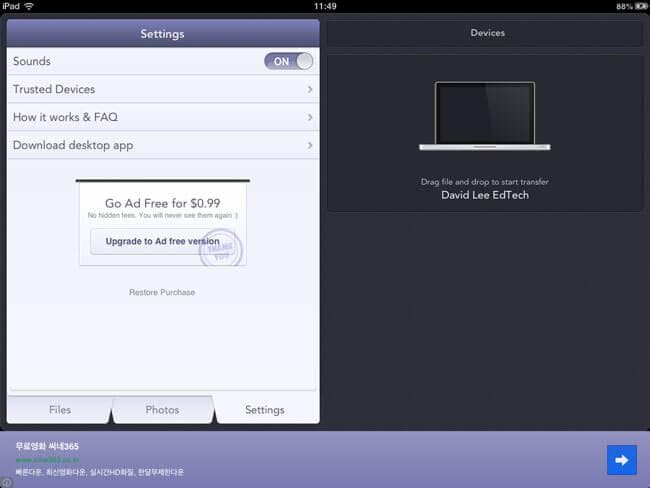
Viimeisimmät artikkelit

