Kuvien siirtäminen iPadista SD-kortille
K:’Minulla on paljon valokuvia iPadissani, ja minun on siirrettävä ne SD-kortille vapauttaakseni tilaa uusille kuville. Mikä on helpoin tapa tehdä tämä? — Grouser
Kun puhutaan tiedostojen siirroista yleisesti, meidän on myönnettävä, että kaikki eivät ole siinä hyviä. Tiedostojen siirtäminen on helppoa kokeneille käyttäjille, mutta viherkäsityöläisille se on hankalaa. No, tässä aiomme näyttää sinulle kaksi tapaa siirtää kuvia iPadista SD-kortille. Nykyään suurin osa laitteista on varustettu SD-korttipaikalla, joten kuka tahansa, jolla on kortti, voi käyttää sitä tiedostojen siirtämiseen flash-aseman sijaan. Jos haluat siirtää tiedostoja SD-kortilla hyvällä ja turvallisella tavalla, tämä viesti on juuri oikea sinulle. Voit tallentaa tiedostoja SD-kortille varmuuskopioita varten, jotta voit ottaa ne mukaan minne haluat. Tämä viesti esittelee, kuinka voit siirtää kuvia iPadista SD-kortille.
Osa 1. Siirrä kuvia iPadista SD-kortille ilman iCloudia
Ensisijainen valinta kuvien siirtämiseen iPadista SD-kortille on ehdottamamme työkalumme:DrFoneTool – puhelimen hallinta (iOS). Tämä on loistava ohjelma, joka ei vain hallitse kuvia, vaan myös kaikki muut tiedostot tarvitset, mukaan lukien siirto musiikki, videot ja enemmän. Upea työkalu tehokkailla toiminnoilla on täysin yhteensopiva uusimpien iOS- ja Windows-käyttöjärjestelmien kanssa. Lisäksi voit hallita tekemääsi työtä myös ilman iCloudia! Seuraava opas näyttää, kuinka siirtää kuvia iPadista SD-kortille.

DrFoneTool – puhelimen hallinta (iOS)
Yhden luukun ratkaisu kuvien hallintaan ja siirtämiseen iPadista SD-kortille
- Siirrä, hallitse, vie/tuo musiikkia, valokuvia, videoita, yhteystietoja, tekstiviestejä, sovelluksia jne.
- Varmuuskopioi musiikki, valokuvat, videot, yhteystiedot, tekstiviestit, sovellukset jne. tietokoneelle ja palauta ne helposti.
- Siirrä musiikkia, valokuvia, videoita, yhteystietoja, viestejä jne. älypuhelimesta toiseen.
- Siirrä mediatiedostoja iOS-laitteiden ja iTunesin välillä.
- Täysin yhteensopiva iOS 7:n, iOS 8:n, iOS 9:n, iOS 10:n, iOS 11:n ja iPodin kanssa.
Vaiheet kuvien siirtämiseksi iPadista SD-kortille
Vaihe 1. Poista iTunesin automaattinen synkronointi käytöstä
Käynnistä iTunes ja poista automaattinen synkronointi käytöstä napsauttamalla Muokkaa > Asetukset > Laitteet ja valitsemalla Estä iPodeja, iPhoneja ja iPadeja synkronoimasta automaattisesti.
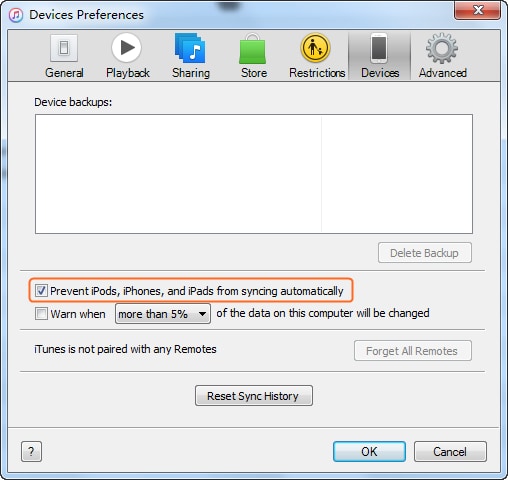
Vaihe 2. Käynnistä DrFoneTool ja liitä iPad
Lataa ja asenna DrFoneTool tietokoneellesi. Käynnistä se ja valitse ‘Puhelinhallinta’. Liitä iPad tietokoneeseen USB-kaapelilla ja ohjelma tunnistaa sen automaattisesti.

Vaihe 3. Siirrä kuvat iPadista SD-kortille
Valitse Valokuvat-luokka ohjelmistoikkunan yläreunasta keskellä. Sitten näet ‘Camera Roll’ ja ‘Photo Library’ vasemmassa sivupalkissa. Valitse yksi albumi ja tarkista tarvitsemasi valokuvat ja napsauta sitten ylhäällä keskellä olevaa Vie-painiketta. Valitse sen jälkeen avattavasta valikosta Vie PC:lle ja valitse kohteeksi SD-korttisi.

Osa 2. Siirrä kuvia iPadista SD-kortille iCloudin avulla
Toinen tapa siirtää kuvia iPadista SD-kortille on iCloudin käyttö. iCloud Photo Library on myös hyvä ratkaisu, varsinkin kun kyse on varmuuskopioinnista. Seuraavat vaiheet kuvaavat, kuinka se tehdään kaikkein helpoimmalla tavalla.
Kuinka käyttää iCloudia iPad-kuvien tallentamiseen
Vaihe 1. Kirjaudu iCloudiin iPadilla
Napauta Asetukset > iCloud ja kirjaudu sisään Apple ID:lläsi, jos et ole koskaan käyttänyt sitä aiemmin.

Vaihe 2. Ota Photo Stream käyttöön
Napauta Kuvat ja ota sitten Photos Stream käyttöön seuraavalla sivulla. Nyt kaikki uudet valokuvat varmuuskopioidaan iCloudiin.
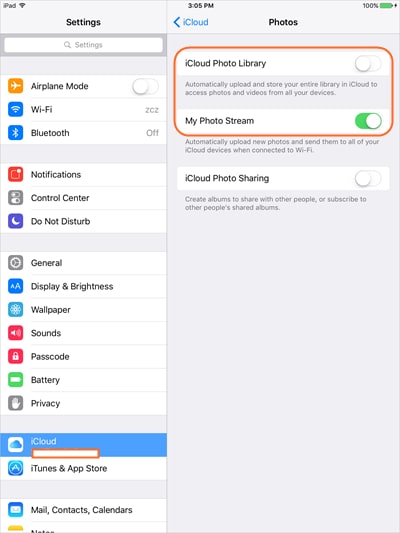
Vaihe 3. Ota valokuvat käyttöön iCloud for Windowsissa
Lataa nyt ja käynnistä iCloud for Windows tietokoneellasi ja ota Kuvat käyttöön kirjautumisen jälkeen.
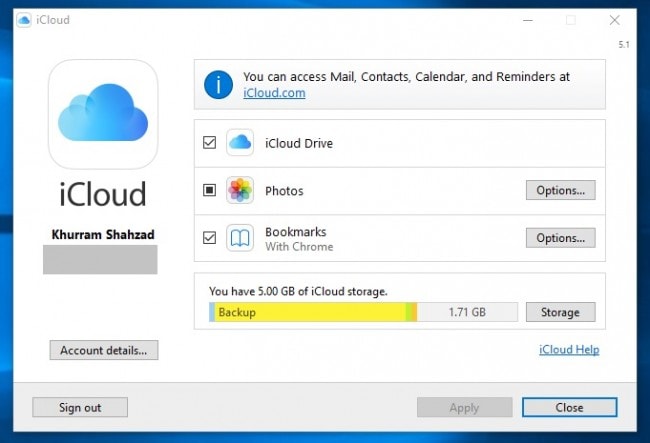
Vaihe 4. Siirrä iPad-kuvat SD-kortille
Siirry tietokoneesi iCloud-kansioon ja näet kuvat. Nyt voit kopioida ja liittää valokuvat SD-kortille.

Osa 3. Lisävinkkejä SD-kortin käyttöön
Yllä olevat kaksi tapaa helpottavat kuvien siirtämistä iPadista SD-kortille, ja voit valita niistä sinulle sopivamman. Lisäksi annamme sinulle ylimääräisiä vinkkejä kuvien siirtämiseen SD-kortille, mikä voi tarjota sinulle vähän apua, kun tarvitset sitä.
![]()
Vinkki 1.: Tarkista, onko SD-korttisi asennettu oikein. Jos näin ei ole, tiedostoja ei lueta oikein. Tapauksissa, joissa et kiinnitä SD-korttiasi oikein, joskus voi tapahtua virheitä, jotka lopulta johtavat tiedostojesi poistamiseen. Mikä pahempaa, SD-korttisi voi vioittua. Ainoa ratkaisu olisi SD-kortin alustaminen.
Vinkki 2: Pidä se yksinkertaisena. Joskus tiedostot ja kuvat voidaan poistaa, jos yrität mukauttaa asetuksia liikaa. Joten sinun tulee pitää SD-korttisi yksinkertaisena ja järjestää tiedostot turvassa SD-kortillasi.
Vinkki 3.: Järjestelmässä voi esiintyä virheitä hyvin usein. Varmuuskopioi SD-korttisi säännöllisesti tietojen häviämisen estämiseksi. Jos käytät SD-korttia eri laitteissa, on olemassa mahdollisuus, että se saa viruksen. Joten sinun tulee varmuuskopioida tiedostot SD-kortilta paikalliselle kiintolevylle.
Vinkki 4.: Alusta SD-kortti. Jos uskot, että SD-korttisi ei toimi kunnolla tai haluat ehkä vain vapauttaa tilaa uusille kuville, on parempi käyttää alustusvaihtoehtoa. Sinun tulee välttää kaikkien kuvien poistamista, koska alustaminen on turvallinen tapa poistaa kaikki tiedot SD-kortilta ja aloittaa puhtaasti, aivan kuten kiintolevylläsi.
Vinkki 5.: Pidä SD-korttisi turvassa ja puhtaana. Kirjoitus- ja lukuongelmat eivät ole harvinaisia SD-korttien suhteen. Pöly voi vaikuttaa lukemisen laatuun, joten sinun on pidettävä ne turvassa ja puhtaina. Paras idea on pitää ne koteloissa pölyvaikutuksen vähentämiseksi. Sinun pitäisi hankkia heille kotelo, jos sinulla ei ole sitä.
Vinkki 6.: Älä poista SD-korttia käyttäessäsi sitä. Tämä on jotain, jonka saatat jo tietää, mutta se kannattaa muistaa vielä kerran. Älä poista korttia käytön aikana, sillä se voi vahingoittaa SD-kortin tietoja.
Vinkki 7.: Kun olet lopettanut SD-kortin käytön, poista se turvallisesti ja irrota se ensin. Meidän kaikkien pitäisi alkaa tehdä niin, koska kun vedät sen ulos irrottamatta, sama prosessi tapahtuu, kun virta katkeaa, mikä voi johtaa tiedostojen katoamiseen.
Tiedostojen ja kuvien siirtäminen iPadista SD-kortille on nyt helpompaa kuin koskaan, kiitos työkalujen, kuten DrFoneTool – Phone Manager (iOS). Voit myös käyttää iCloudia siirtomenetelmänä, mutta se voi olla hieman monimutkaista aloittelijoille. Tämän sovelluksen avulla jopa suora siirto kahden iOS-pohjaisen laitteen välillä on mahdollista, joten jos haluat siirtää kuvia iPadista iPhoneen tai iPhonesta toiseen, sinun ei ehkä tarvitse edes käyttää SD-korttia tehdäksesi niin! Kumman tavan löydät sopivimman, jätämme päätöksen sinun tehtäväsi, sillä loppujen lopuksi ne ovat kaikki yhtä tehokkaita vain yhdessä tehtävässä: kuvansiirrossa. Voit nyt suorittaa tehtäväsi ja muistaa: kuvien suhteen on asioita, jotka ovat arvokkaampia ja paljon painavampia kuin muutama tavu. Varmuuskopioi nämä upeat hetket, koska et halua menettää niitä. Voit lopulta pudottaa SD-korttisi jonnekin tietämättäsi.
Viimeisimmät artikkelit

