Videoiden siirtäminen iPhonesta PC/Mac-tietokoneeseen
Kuinka siirtää videoita iPhonesta tietokoneeseen? Jos myös mietit samaa, tämä on viimeinen opas, jonka luet. Käytämme iPhoneamme lukuisten videoiden tallentamiseen. Tosin, kuten kaikissa muissakin älypuhelimissa, iPhonessa on myös rajoitettu tallennustila. Siksi monet ihmiset siirtävät videoita iPhonesta tietokoneeseen saada lisää ilmaista tallennustilaa laitteellaan tai ylläpitää varmuuskopiota. Tämä voidaan tehdä useilla tavoilla. Tässä viestissä opetamme sinulle, kuinka saat videoita iPhonesta tietokoneeseen viidellä eri menetelmällä.
- Osa 1: Siirrä videoita iPhonesta tietokoneeseen DrFoneTool – Phone Managerin (iOS) avulla
- Osa 2: Siirrä videoita iPhonesta tietokoneeseen Windowsin automaattisen toiston avulla
- Osa 3: Siirrä videoita iPhonesta Maciin Kuvat-sovelluksen kautta
- Osa 4: Siirrä videoita iPhonesta tietokoneeseen Dropboxin avulla
- Osa 5: Siirrä videoita iPhonesta tietokoneeseen iCloudin avulla
Osa 1: Siirrä videoita iPhonesta tietokoneeseen DrFoneTool – Phone Managerin (iOS) avulla
Helpoin ja aikaa säästävin tapa siirtää videota iPhonesta PC:lle on DrFoneTool – puhelimen hallinta (iOS). Se on täydellinen laitehallintatyökalu, joka voi siirtää lähes kaikki suuret tiedostot iPhonen/iPadin ja tietokoneen välillä. Se on yhteensopiva kaikkien johtavien iOS-versioiden kanssa, ja siinä on työpöytäsovellus Macille ja Windowsille. Se tarjoaa erittäin turvallisen ja luotettavan tavan siirtää tietojasi käyttäjäystävällisellä tavalla. Kun olet suorittanut yksinkertaisen napsautusprosessin, voit myös oppia siirtämään videoita iPhonesta tietokoneeseen käyttämällä DrFoneTool – Phone Manageria (iOS).

DrFoneTool – puhelimen hallinta (iOS)
Siirrä iPhone-videoita PC:lle/Macille ilman iTunesia
- Siirrä, hallitse, vie/tuo musiikkia, valokuvia, videoita, yhteystietoja, tekstiviestejä, sovelluksia jne.
- Varmuuskopioi musiikkisi, valokuvasi, videosi, yhteystietosi, tekstiviestisi, sovelluksesi jne. tietokoneeseen ja palauta ne helposti.
- Siirrä musiikkia, valokuvia, videoita, yhteystietoja, viestejä jne. älypuhelimesta toiseen.
- Siirrä mediatiedostoja iOS-laitteiden ja iTunesin välillä.
- Täysin yhteensopiva iOS 7 – iOS 13 ja iPodin kanssa.
1. Käynnistä DrFoneTool-työkalupaketti Windowsissa tai Macissa ja valitse ‘Phone Manager’ -moduuli sen tervetulonäytöstä.

2. Liitä sitten iPhone ja luota tietokoneeseesi. DrFoneTool tunnistaa laitteesi automaattisesti ja tarjoaa seuraavat vaihtoehdot.

3. Siirry navigointipalkin Videot-välilehdelle nähdäksesi kaikki videot, jotka on tallennettu iPhonellesi. Voit myös siirtyä vasempaan paneeliin nähdäksesi ne luokiteltuna (musiikkivideot, TV-ohjelmat ja paljon muuta).
4. Valitse videot, jotka haluat siirtää puhelimesta tietokoneeseen, ja siirry työkalupalkin Vie-vaihtoehtoon.

5. Täältä voit viedä valitut videot tietokoneeseen tai iTunesiin. Siirtääksesi videon iPhonesta tietokoneeseen, valitse vaihtoehto ‘Vie PC:lle’ ja valitse tallennuspolku tietokoneeltasi videoiden tallentamiseksi.
Se siitä! Muutamassa sekunnissa opit siirtämään videoita iPhonesta tietokoneeseen DrFoneTool – Phone Manager (iOS) -sovelluksen avulla. Tämän jälkeen voit vierailla kohdekansiossa ja tehdä lisämuutoksia tai kopioida juuri siirretyt tiedot.
Osa 2: Siirrä videoita iPhonesta tietokoneeseen Windowsin automaattisen toiston avulla
Jos haluat siirtää iPhone-videosi Windows-tietokoneeseen, voit myös käyttää sen AutoPlay-ominaisuuden apua. Automaattinen käynnistystyökalu saattaa vaihdella Windows-versiosta toiseen, mutta sen ydintoiminnot ovat samat. Aina kun ulkoinen laite liitetään Windows-tietokoneeseen, se ottaa käyttöön automaattisen toiston. Voit oppia siirtämään videoita iPhonesta tietokoneeseen automaattisen toiston kautta noudattamalla näitä ohjeita.
1. Liitä iPhone Windows-tietokoneeseen ja odota, että se tunnistetaan automaattisesti.
2. Kun se on havaittu, saat tällaisen ponnahdusikkunan. Napsauta ‘Tuo kuvat ja videot’ -vaihtoehtoa.
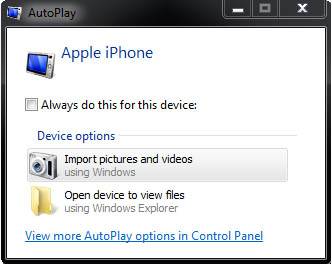
3. Windows aloittaa siirtoprosessin automaattisesti. Voit muokata sitä napsauttamalla ‘Tuo asetukset’ -painiketta.
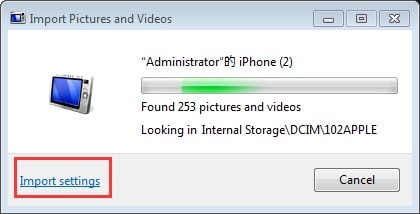
4. Se avaa seuraavan ponnahdusikkunan. Täällä voit muuttaa siirrettyjen videoiden kohdepolkua ja suorittaa myös muita tehtäviä.
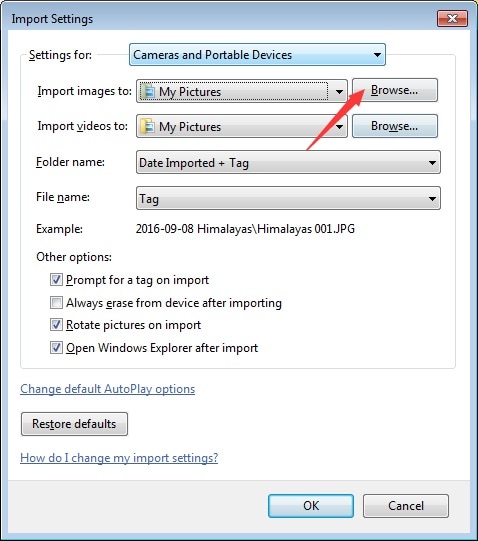
5. Halutessasi voit myös valita ‘Poista tuonnin jälkeen’ -vaihtoehdon päästäksesi eroon siirretystä sisällöstä laitteestasi myöhemmin.
Osa 3: Siirrä videoita iPhonesta Maciin Kuvat-sovelluksen kautta
Kun olet oppinut siirtämään videoita iPhonesta Windows PC:hen, keskustelemme siitä, kuinka tehdä sama Macissa. On olemassa lukuisia tapoja siirtää videoita iPhonen ja Macin välillä. Yksi helpoimmista tavoista on käyttää alkuperäistä Kuvat-sovellusta. Sen avulla voit hallita valokuvia ja videoita iPhonessa ja Macissa helposti. Jos haluat oppia siirtämään videoita iPhonesta tietokoneeseen, sinun tarvitsee vain noudattaa näitä ohjeita.
1. Liitä iPhone Maciin ja odota, että se tunnistetaan automaattisesti. Kun se on valmis, käynnistä Valokuvat-sovellus.
2. Valitse laitteesi vasemmasta paneelista ja tarkastele tallennettuja valokuvia ja videoita. Ne luokitellaan automaattisesti ajan mukaan.
3. Voit napsauttaa ‘Tuo uusi’ -painiketta saadaksesi viimeisimmät tallentamattomat videot suoraan.

4. Lisäksi voit valita siirrettävät videot ja tallentaa nämä tiedostot Mac-tietokoneellesi napsauttamalla ‘Tuo valitut’ -painiketta.
Osa 4: Siirrä videoita iPhonesta tietokoneeseen Dropboxin avulla
Seuraamalla yllä mainittuja opetusohjelmia voit oppia siirtämään videoita iPhonesta tietokoneeseen langallisen yhteyden kautta. Jos kuitenkin haluat siirtää tietosi langattomasti, voit käyttää pilvipalvelua, kuten Dropbox. Dropboxin käyttäminen videoiden saamiseen iPhonesta tietokoneeseen on melko helppoa.
Käynnistä vain Dropbox-sovellus iPhonessasi ja napauta +-kuvaketta ladataksesi jotain. Voit myös kirjoittaa kansion (kuten Lataukset) ja tehdä samoin. Tämä avaa selausliittymän, josta voit valita haluamasi videot.

Myöhemmin voit vierailla Dropboxin verkkosivustolla, käyttää sen työpöytäsovellusta tai yksinkertaisesti käydä sen kansiossa (jos olet asentanut Dropboxin) tietokoneellesi. Tällä tavalla voit tallentaa jaetun sisällön Dropboxista järjestelmääsi manuaalisesti.
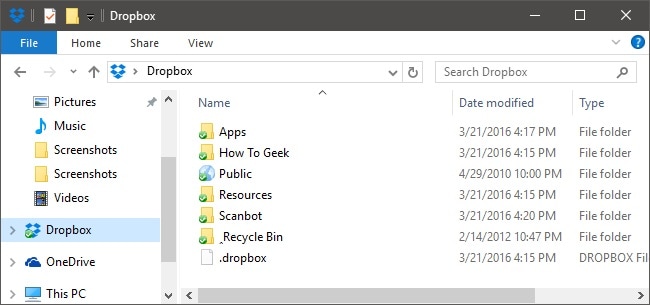
Osa 5: Siirrä videoita iPhonesta tietokoneeseen iCloudin avulla
Aivan kuten Dropboxissa, voit myös käyttää iCloudia videon siirtämiseen iPhonesta tietokoneeseen langattomasti. Koska iCloud on Applen alkuperäinen ratkaisu, on melko helppoa oppia siirtämään videoita iPhonesta tietokoneeseen käyttämällä sen omaa työpöytäsovellusta (Macille ja Windowsille). Se voidaan saavuttaa seuraavilla vaiheilla:
1. Siirry ensin laitteesi iCloud-asetuksiin ja ota käyttöön iCloud Photo Library -vaihtoehto. Tämä lataa valokuvasi ja videosi automaattisesti iCloudiin.

2. Sen jälkeen voit siirtyä iCloudin verkkosivustolle ja ladata valitsemasi synkronoidut videot. Kuitenkin suositeltavampi vaihtoehto on käyttää iCloud-työpöytäsovellusta.
3. Avaa iCloud-sovellus Macissa tai Windows PC:ssä ja ota käyttöön valokuvien jakaminen.

4. Lisäksi voit käydä sen asetuksissa ja varmistaa, että iCloud Photo Library -vaihtoehto on päällä. Voit myös päättää, missä haluat säilyttää alkuperäislaatuisia videoita tai optimoida ne.

Tällä tavalla voit oppia siirtämään videoita iPhonesta tietokoneeseen viidellä eri tavalla. Suosituin vaihtoehto videon siirtämiseksi iPhonesta tietokoneeseen on kuitenkin DrFoneTool – Phone Manager. Siinä on käyttäjäystävällinen käyttöliittymä, ja sen avulla voit helposti hallita tietojasi tietokoneen ja iPhonen välillä. Nyt kun tiedät kuinka siirtää videoita iPhonesta tietokoneeseen, voit jakaa tämän oppaan myös muiden kanssa opettaaksesi heille, kuinka videoita saa iPhonesta tietokoneeseen.
Viimeisimmät artikkelit

