Chrome Password Manager: kaikki mitä sinun tarvitsee tietää
Chromen salasanojen hallinta (tunnetaan myös nimellä Google Password Manager) on selaimen sisäänrakennettu ominaisuus, jonka avulla voimme tallentaa, synkronoida ja hallita salasanojamme yhdessä paikassa. Koska Chrome on tärkeä osa, sitä käytetään aktiivisesti salasanojen tallentamiseen ja automaattiseen täyttämiseen. Siksi olen kehittänyt tämän yksityiskohtaisen oppaan auttaakseni sinua saamaan kaiken irti Chrome-salasanoistasi. Katsotaanpa ilman paljon puhetta, kuinka voit hallita tallennettuja salasanojasi Chromessa.
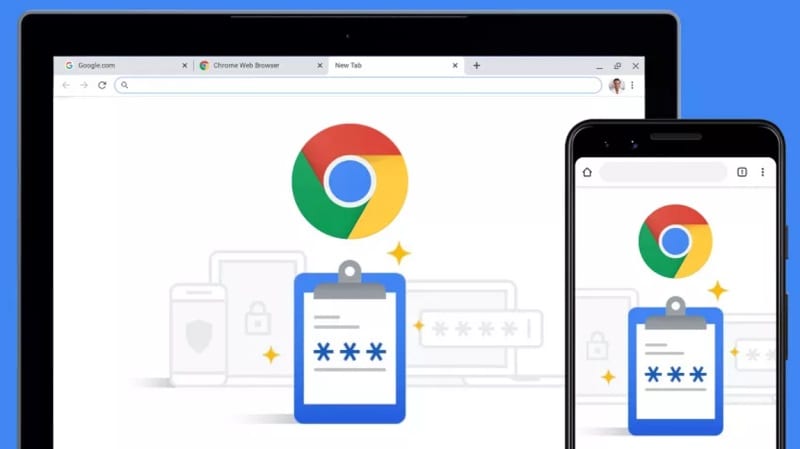
Osa 1: Mikä on Chrome Password Manager ja kuinka sitä käytetään?
Chromen salasanojen hallinta on sisäänrakennettu selainominaisuus, jota käytetään useimmiten tallentamaan kaikki verkkosivustojen salasanat ja tilitiedot yhteen paikkaan. Aina kun luot uuden tilin verkkosivustolle tai kirjaudut sisään tilillesi, Chrome näyttää ilmoituksen yläreunassa. Täältä voit tallentaa salasanasi selaimeen ja jopa synkronoida ne useilla laitteilla (kuten matkapuhelimen Chrome-sovelluksella) linkitetyn Google-tilisi kautta.
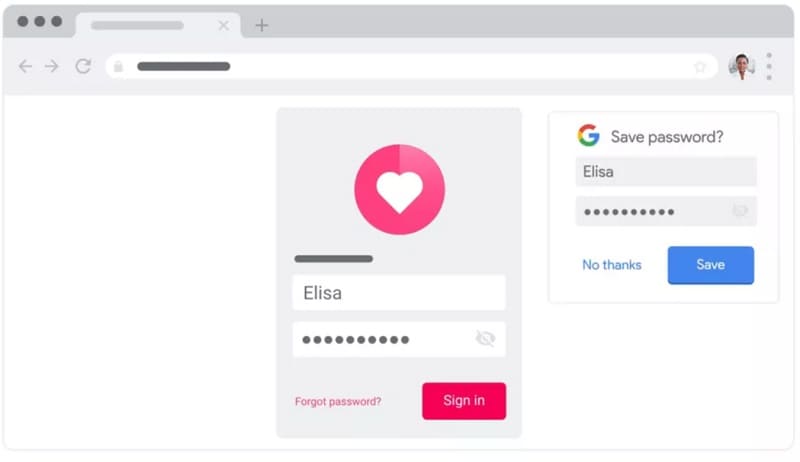
Yksi suurimmista eduista salasanojen tallentamisesta Chromeen on sen automaattinen täyttöominaisuus. Kun olet tallentanut salasanasi, voit täyttää ne automaattisesti ja säästää aikaasi, kun sinun ei tarvitse syöttää tilitietojasi manuaalisesti.
Rajoitukset
Vaikka Chromen salasananhallinta on varsin kätevä käyttää, siinä on useita tietoturva-aukkoja. Kuka tahansa voi esimerkiksi käynnistää Chromen järjestelmässäsi ja käyttää salasanojasi yksinkertaisesti kirjoittamalla tietokoneesi salasanan. Tämä tekee kaikista tallennetuista Chrome-salasanoistasi haavoittuvia monille tietoturvauhkille.
Osa 2: Kuinka käyttää tallennettuja salasanojasi Chromessa?
Kuten näet, on melko helppoa käyttää Chromen salasanojen hallintaa salasanojen tallentamiseen ja synkronoimiseen eri tavoilla. Yksi tämän ominaisuuden suurimmista eduista on kuitenkin se, että sen avulla voimme käyttää tallennettuja salasanojamme Chromessa, jos unohdamme ne. Näet Chrome-salasanat järjestelmässäsi suorittamalla nämä vaiheet:
Vaihe 1: Siirry Chromen automaattisen täytön asetuksiin
Aluksi voit käynnistää Google Chromen järjestelmässäsi tarkastellaksesi tallennettuja salasanojasi. Voit siirtyä sen asetuksiin napauttamalla oikeassa yläkulmassa kolmen pisteen (hampurilainen) -kuvaketta.
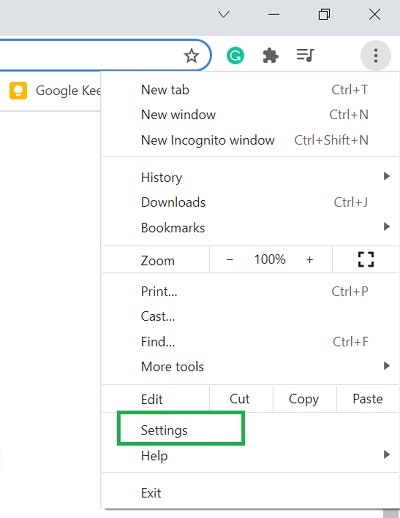
Kun Chrome-asetusten erillinen sivu avataan, voit avata sivupalkin Automaattinen täyttö -vaihtoehdon ja napsauttaa Salasanat-ominaisuutta.
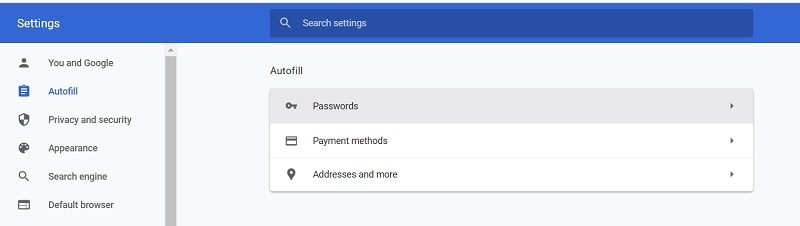
Vaihe 2: Etsi ja tarkastele tallennettuja salasanojasi Chromessa
Tämä näyttää automaattisesti yksityiskohtaisen luettelon kaikista Chromeen tallennetuista salasanoista. Voit etsiä manuaalisesti mitä tahansa valitsemaasi salasanaa tai yksinkertaisesti kirjoittaa avainsanoja hakuvaihtoehtoon löytääksesi minkä tahansa tilin/verkkosivuston.
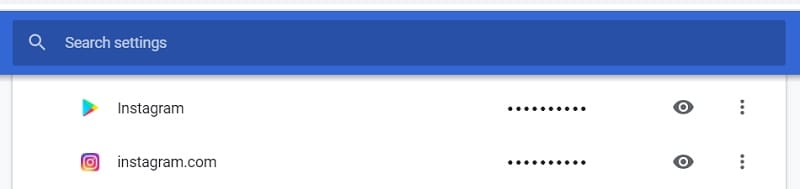
Kun löydät vastaavan tilin Chromesta, voit napsauttaa piilotetun salasanan vieressä olevaa silmäkuvaketta. Näin tallennettu salasana tulee näkyviin Chromessa, jonka voit kopioida myöhemmin.

Chromen salasanojen käyttö mobiilisovelluksestaan
Vastaavasti, jos käytät Chrome-sovellusta matkapuhelimellasi, voit käyttää sitä myös salasanojesi käyttöön. Voit tehdä tämän käynnistämällä Chrome-sovelluksen ja siirtymällä sen kohtaan Asetukset > Perustiedot > Salasanat. Täällä voit tarkastella kaikkia Chromen mobiilisovellukseen tallennettuja salasanoja ja tarkastella niitä napauttamalla silmäkuvaketta.
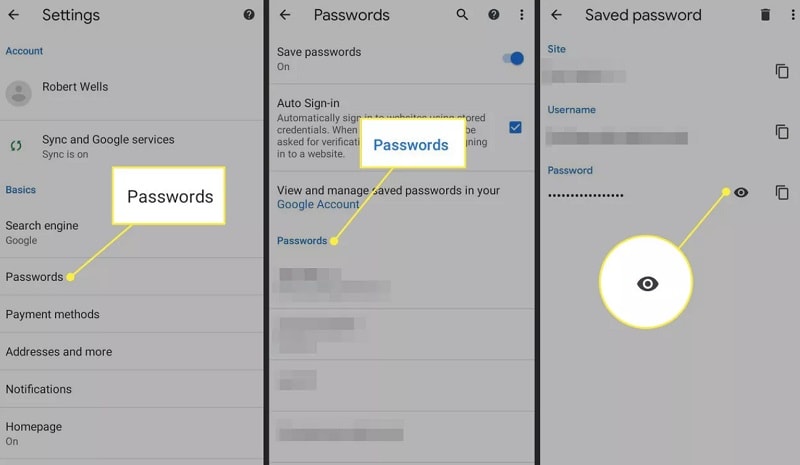
Edellytykset
Huomaa vain, että jos haluat tarkastella tallennettuja salasanojasi Chromessa, sinun on ensin syötettävä järjestelmäsi tai älypuhelimesi salasana. Voit käyttää Chromen salasanojasi vain, kun ohitat Chromen suojausominaisuuden.
Osa 3: Kuinka tarkastella tallennettuja tai saavuttamattomissa olevia salasanojasi iPhonessa?
On mahdollista, että Chromen salasananhallinta ei ehkä täytä vaatimuksiasi tallennettujen salasanojen purkamiseen iOS-laitteesta. Tässä tapauksessa voit yksinkertaisesti käyttää DrFoneTool – Salasanahallinta vastaamaan tarpeitasi. Työpöytäsovellus voi purkaa tallennetut ja saavuttamattomissa olevat salasanat suoraan iOS-laitteesta aiheuttamatta sille mitään haittaa.
Voit käyttää tallennettuja verkkosivustojen/sovellusten salasanoja, Apple ID -tietoja, käyttöajan salasanaa ja paljon muuta seuraamalla napsautusprosessia. Vaikka sovellus voi poimia kaikenlaisia tallennettuja salasanoja iPhonestasi, se ei tallenna tai välitä tietojasi muille osapuolille.
Vaihe 1: Käynnistä Password Manager -työkalu ja yhdistä laitteesi
Aluksi voit yksinkertaisesti asentaa ja käynnistää DrFoneTool – Password Managerin järjestelmääsi. Huomaa vain, että kun käynnistät DrFoneTool-työkalupakin, sinun on valittava Password Manager -ominaisuus aloittaaksesi prosessin.

Jälkeenpäin voit vain liittää iPhonesi järjestelmään yhteensopivalla salamakaapelilla ja antaa DrFoneTool havaita sen.

Vaihe 2: Aloita salasanan palautusprosessi iPhonessasi
Loistava! Kun iPhonesi on havaittu, sovellus näyttää tiedot käyttöliittymässä ja antaa sinun aloittaa palautusprosessin napsauttamalla Aloita skannaus -painiketta.

Istu alas ja odota vain hetki, kun DrFoneTool – Password Manager skannaa iPhonesi ja yrittää purkaa tallennetut salasanat. Huomaa, että et saa sulkea sovellusta välissä tai irrottaa iOS-laitetta saadaksesi halutut tulokset.

Vaihe 3: Esikatsele salasanasi ja palauta ne
Lopulta sovellus ilmoittaa sinulle, kun olet purkanut tallennetut salasanat iOS-laitteeltasi. Voit nyt siirtyä eri luokkiin sivulta (kuten verkkosivustojen salasanat, Apple ID jne.) tarkistaaksesi niiden tiedot oikealta.

Voit tarkastella tallennettuja salasanoja DrFoneToolin käyttöliittymässä napsauttamalla salasanakentän vieressä olevaa silmäkuvaketta. Tämän lisäksi voit myös napsauttaa ‘Vie’-painiketta alhaalta tallentaaksesi puretut salasanat CSV-tiedostona järjestelmääsi.

Tällä tavalla voit helposti saada takaisin kaikenlaiset tallennetut salasanat, kirjautumistiedot ja kaikki muut tiedot yhdistetystä iPhonesta aiheuttamatta siihen mitään tietojen menetystä.
Saatat myös kiinnostaa:
Osa 4: Suositellut kolmannen osapuolen Chrome-salasanojen hallintaohjelmat
Kuten näette, sisäänrakennettu Chromen salasananhallinta siinä on niin monia tietoturva-aukkoja ja se tarjoaa myös rajoitettuja ominaisuuksia. Siksi, jos haluat hallita salasanojasi yhdessä paikassa paremmilla suojausvaihtoehdoilla, voit harkita seuraavien Chrome-laajennusten käyttöä.
- Salasana
Salasana Chromelle on yksi suosituimmista salasanojen hallintaohjelmista, jonka avulla voit tallentaa satoja salasanoja yhteen paikkaan. Se voi myös auttaa sinua kirjautumaan suoraan useille verkkosivustoille. Sen lisäksi, että se on Chrome-laajennus, sitä voidaan käyttää myös älypuhelimissasi salasanan synkronoimiseen useilla alustoilla.
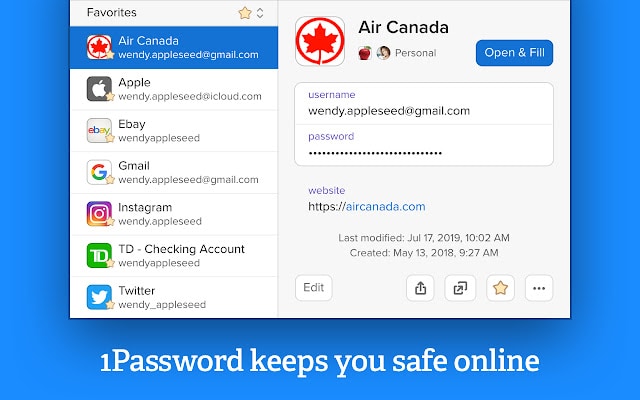
- Dashlane
Dashlaneen luottaa jo yli 15 miljoonaa käyttäjää, ja sitä pidetään edelleen yhtenä turvallisimmista salasananhaltijoista. Ihan kuin 1 Chromen salasana, Dashlane voi myös auttaa sinua synkronoimaan ja tallentamaan salasanasi useille alustoille. Työkalu määrittää myös salasanojesi yleisen turvallisuustason ja ilmoittaa sinulle heti, kun tietoturvaloukkaus tapahtuu.

- Maalivahti
Keeper on myös kehittänyt Chromelle erillisen salasananhallinnan, jota voit käyttää sen laajennuksen kautta. Työkalua voidaan käyttää salasanojen tallentamiseen ja niiden synkronoimiseen useille alustoille. Se auttaa myös sinua täyttämään salasanasi automaattisesti eri verkkosivustoilla ja voi myös antaa sinun keksiä omia vahvoja salasanojasi.
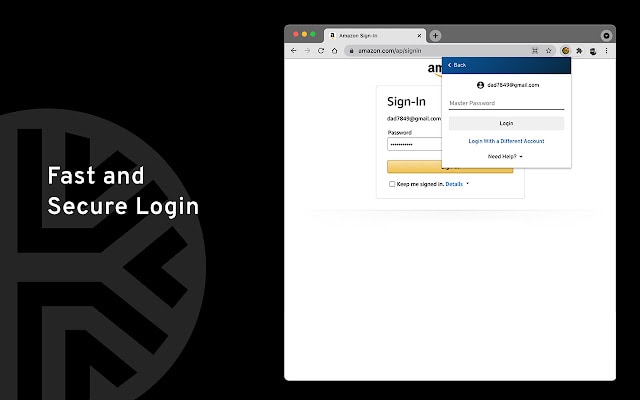
UKK
- Kuinka voin asentaa Chrome Password Managerin?
Chromessa on automaattisesti sisäänrakennettu salasanojen hallinta, johon pääset valitsemalla sen Asetukset > Automaattinen täyttö -ominaisuus. Halutessasi voit asentaa kolmannen osapuolen salasanojen hallintaohjelmia Chromeen sen verkkokaupasta.
- Pidetäänkö Chromen salasanan hallintaa turvallisena?
Chromen Password Managerissa on vain yksi suojaustaso, jonka kuka tahansa voi ohittaa tietäen järjestelmäsi salasanan. Tästä syystä salasanojen tallentamista ei pidetä turvallisimpana vaihtoehdona.
- Kuinka synkronoin Chromen salasanat tietokoneeltani puhelimeen?
Voit tallentaa salasanasi tietokoneellesi Chromen Password Managerin avulla. Myöhemmin voit käyttää samaa Google-tiliä laitteesi Chrome-sovelluksessa ja ottaa sen synkronointiominaisuuden käyttöön, jotta voit käyttää salasanojasi.
Yhteenveto
Olen varma, että tämä opas olisi auttanut sinua ymmärtämään enemmän Chromen salasanojen hallinnan yleisestä toiminnasta. Jos haluat myös käyttää tallennettuja salasanojasi Chromessa, seuraa yllä olevaa opetusohjelmaa. Tämän lisäksi voit myös käyttää tallennettuja Chrome-salasanoja iPhonestasi käyttämällä luotettavaa työkalua, kuten DrFoneTool – Password Manager. Jos kuitenkin etsit turvallisempaa selainlaajennusta salasanojesi tallentamiseen ja synkronoimiseen, voit myös kokeilla työkaluja, kuten Dashlane tai 1Password for Chrome.
Viimeisimmät artikkelit