[Ratkaistu] Kuinka löydän Gmail-salasanani?
Joten unohdit Gmail-salasanasi, ja sinun on lähetettävä kiireellinen sähköposti.
No, me kaikki pidämme järjestäytymisestä. Gmail on aina ollut palvelumme pitkään, niin kauan, että saatat unohtaa myös salasanasi, koska olet yleensä kirjautunut sisään kaikilta laitteiltasi.

Kuitenkin, kun ostat uuden laitteen tai yrität kirjautua sisään jonkun muun tietokoneelta, sinulla on oltava salasanasi tietoturvasyistä. Google ymmärtää, että ihmisenä voit unohtaa tietyt asiat, ja siksi se tarjoaa muutamia tapoja palauttaa salasanasi.
Tässä artikkelissa käsittelen muutamia niistä, jotta voit saada salasanasi ja palata sähköpostiisi.
Ilman pitkiä puheita tässä on muutamia tapoja löytää tai palauttaa Gmail-salasanasi:
Tapa 1: Etsi Gmail-salasana virallisen kautta
Vaihe 1: Siirry selaimeesi ja hae Gmailin kirjautumissivua. Anna sähköpostiosoitteesi ja jatka.
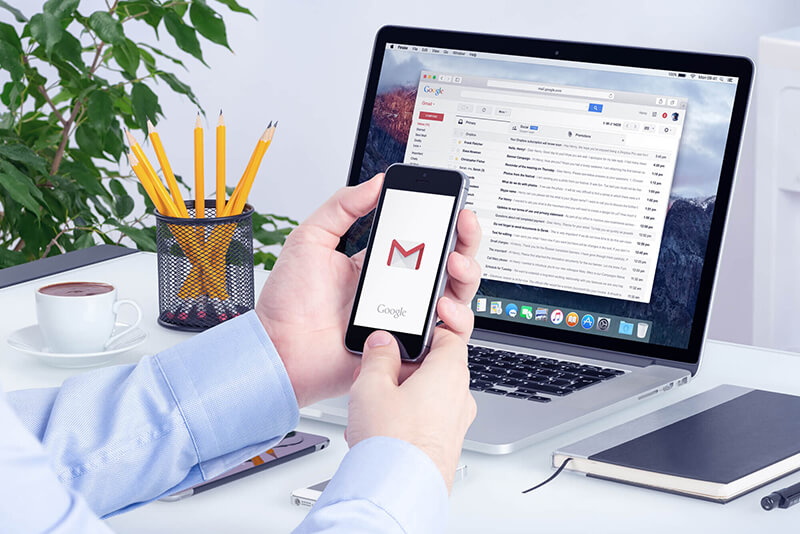
Vaihe 2: Seuraavaksi Gmail pyytää sinua antamaan viimeisen salasanan, jonka voit muistaa varmistaaksesi, että olet unohtanut sen. Jos murtat oikean salasanan, Gmail avautuu. Jos salasanasi ei kuitenkaan vastaa nykyistä tai vanhaa salasanaasi, Gmail antaa sinulle uuden mahdollisuuden kokeile toista tapaa.
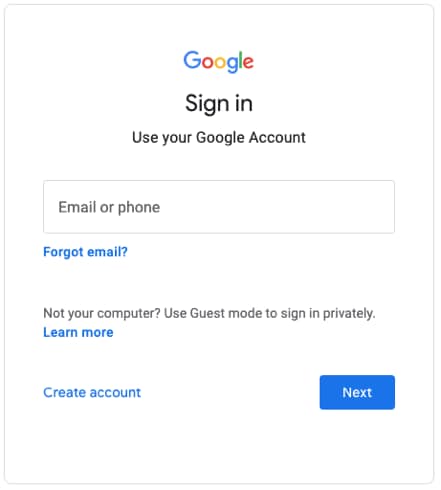
Vaihe 3: Täällä vahvistuskoodi lähetetään automaattisesti Google-tiliisi yhdistettyyn laitteeseen. Tarkista siis puhelimesi ilmoitus ja napauta ‘Kyllä’, niin voit nollata Gmail-salasanasi.
Jos et saa ilmoitusta tai haluat kirjautua sisään jollakin muulla tavalla, voit valita ‘kokeile toista sisäänkirjautumistapaa’ ja valita ‘Käytä puhelinta tai tablettia saadaksesi suojakoodin (vaikka se olisi offline-tilassa).
Vaihe 4: Jos olet määrittänyt palauttamisen puhelinnumeron Gmail-tiliä luodessasi, Gmail pyytäisi sinua lähettämään tekstiviestin tai soittamaan kyseiseen numeroon henkilöllisyytesi vahvistamiseksi.
Joten jos sinulla on puhelimesi, jatka tästä vaiheesta. Tai sitten siirryt vaiheeseen 5.
Vaihe 5: Vaihtoehtoisesti Googlella on toinen tapa vahvistaa henkilöllisyytesi. Aivan kuten liitit puhelinnumerosi tiliin, sinua pyydetään myös yhdistämään toinen sähköpostiosoite ja palauttamisen sähköpostiosoite tilin luomisen aikana. Joten Google lähettää palautuskoodin kyseiseen sähköpostiin, ja voit sitten nollata salasanasi.
Ja jos et jostain syystä pääse käyttämään palauttamisen sähköpostiosoitetta, sinun on valittava Kokeile toista sisäänkirjautumistapaa. Lopulta Gmail pyytää sinulta sähköpostiosoitetta, johon sinulla on käyttöoikeus, ja he vahvistavat sen omasta päästään. On hyvin vähän varmuutta siitä, että tilisi palautetaan tätä reittiä käyttämällä.
Vaihe 6: Jos olet onnekas, kirjoita laitteellesi lähetetty koodi tai palauttamisen sähköpostiosoite.
Vaihe 7: Sinua pyydetään luomaan uusi salasana, joten pidä se yksinkertaisena, jotta et joudu samaan tilanteeseen milloinkaan tulevaisuudessa.
Tapa 2: Selaimien tallentamien Gmail-salasanojen palauttaminen
Useat selaimet tarjoavat tavan auttaa sinua tallentamalla eri tiliesi salasanat, ja voit käyttää niitä helposti kirjautuessasi sisään.
Katsotaanpa, kuinka voit ottaa salasanan muistaminen -ominaisuuden käyttöön eri selaimissa.
Google Chrome:
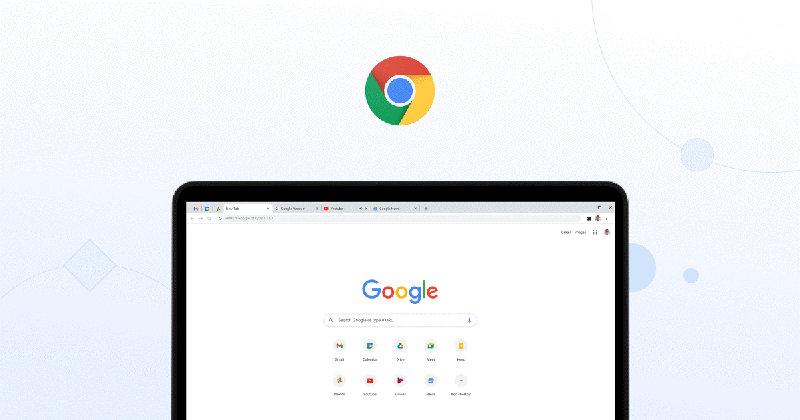
Vaihe 1: Avaa ensin ikkuna Google Chromessa, napsauta oikeassa yläkulmassa olevaa valikkokuvaketta (kolme pystysuoraa pistettä) ja valitse Asetukset.
Vaihe 2: ‘Automaattinen täyttö’ -osiossa sinun täytyy napauttaa kohtaa ‘Salasanat’. Sinulta kysytään järjestelmän salasanaa vahvistusta varten. Seuraavalla sivulla voit tarkastella kaikkia salasanojasi vain paljastamalla ne.
Huomautus: Tällä sivulla voit hallita myös salasanojasi. Jos et halua Chromen muistavan mitään tiettyä salasanaa, voit poistaa ne käyttämällä Lisää toimintoja -kuvaketta (kolme pystysuoraa pistettä).
Mozilla Firefox:
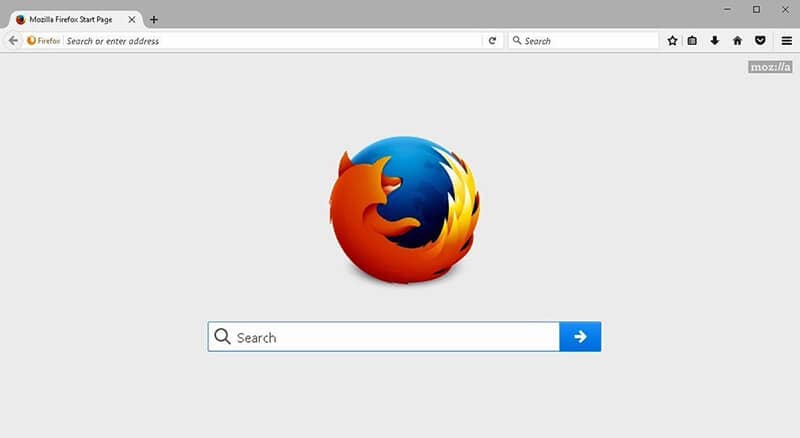
Vaihe 1: Avaa ‘Mozilla Firefox’ -selain ja valitse oikean yläkulman valikko.
Vaihe 2: Napauta salasanoja.
Vaihe 3: Vieritä alas etsiäksesi kirjautumistiedot, joita haluat tarkastella. Ja nähdäksesi salasanan, napsauta silmämunakuvaketta.
Safari:
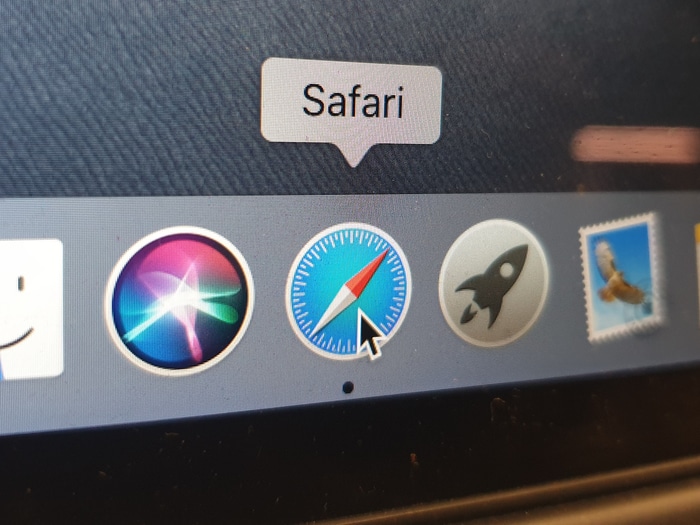
Vaihe 1: Avaa Safari-selain ja napauta sitten näytön vasemmassa yläkulmassa ‘Safari’ (Apple-logon vieressä), jossa sinun on valittava ‘Preferences’ (komento + ,).
Vaihe 2: Valitse ‘Salasanat’. Sinun on syötettävä järjestelmän salasana avataksesi sen.
Vaihe 3: Napauta verkkosivustoa, jonka tallennettua salasanaa haluat tarkastella. Jos haluat tehdä muutoksia, kaksoisnapsauta kyseistä verkkosivustoa. Samanaikaisesti voit poistaa salasanan napsauttamalla ‘Poista’ -painiketta oikeassa alakulmassa.
Internet Explorer:

Vaihe 1: Avaa Internet Explorer -selain ja valitse Työkalut-painike (rataskuvake).
Vaihe 2: Valitse seuraavaksi ‘Internet-asetukset’.
Vaihe 3: Siirry Sisältö-välilehteen.
Vaihe 4: Etsi osio ‘Automaattinen täydennys’ ja napauta ‘Asetukset’.
Vaihe 5: Valitse nyt ‘Hallinnoi salasanoja’ uudessa ruudussa.
Vaihe 6: Täällä voit etsiä verkkosivustoa, jonka salasanan haluat nähdä, napauttamalla ‘Show’ kohdan ‘Salasana’ vieressä. Napsauttamalla verkkosivuston vieressä olevaa nuolta ja valitsemalla alta Poista.
Tapa 3: Kokeile Gmailin salasanan hakusovellusta
IOS: lle:
Jos olet käyttänyt Gmailia iPhonessasi, voit yrittää löytää salasanasi.
Se auttaa sinua löytämään Apple ID -tilisi ja salasanasi:
- Tarkastele sähköpostisi skannauksen jälkeen.
- Sitten se auttaisi, jos Palautti sovelluksen kirjautumissalasanan ja tallennetut verkkosivustot.
- Tämän jälkeen etsi tallennetut WiFi-salasanat.
- Palauta ruutuajan salasanat.
Katsotaanpa vaiheittain iOS-salasanan palauttamista Dr. Fonen kautta:
Vaihe 1: Lataa ensin DrFoneTool ja valitse salasanan hallinta

Vaihe 2: Yhdistä iOS-laitteesi tietokoneeseen salamakaapelilla.

Vaihe 3: Napsauta nyt ‘Aloita skannaus’. Tekemällä tämän, DrFoneTool havaitsee välittömästi tilisi salasanan iOS-laitteella.

Vaihe 4: Tarkista salasanasi

Tapa 4: Kuinka palauttaa tiedot Androidissa
Vaihe 1: Siirry laitteesi asetuksiin ja napauta Verkko ja Internet.
Vaihe 2: Valitse tässä WiFi, ja luettelo WiFi-verkoista tulee näkyviin sen kanssa, johon olet yhteydessä.
Vaihe 3: Etsi sen alta Tallennetut verkot -vaihtoehto ja napsauta sitä.
Vaihe 4: Valitse nyt verkko, jonka salasanaa etsit. Sinua saatetaan pyytää vahvistamaan henkilöllisyytesi puhelinlukon avulla.
Vaihe 5: Nyt näytölle tulee QR-koodi WiFi-verkkosi jakamiseksi. Sen alapuolella näkyy WiFi-verkkosi salasana.
Vaihe 6: Jos WiFi-salasanasi ei kuitenkaan näy suoraan, voit skannata QR-koodin QR-koodinlukijasovelluksella ja hakea salasanasi takaisin.
Johtopäätös:
Tässä artikkelissa esitellään muutamia helppoja tapoja löytää Gmail-salasanasi riippuen käyttämästäsi laitteesta tai selaimesta, kun unohdat ne jossain vaiheessa.
Ennen kaikkea varmistin myös, että tiedät suojatun salasananhallinnan, kuten DrFoneTool – Password Manager (iOS), joten sinun ei tarvitse odottaa tai luottaa jonkun auttamaan salasanojen tai tietojen palauttamisessa.
Mitä menetelmiä käytät löytääksesi salasanasi, jotka meiltä jäi huomaamatta ja jotka haluaisit lisätä tähän?
Jätä kommenttisi ja auta muita hyötyjä kokemuksestasi heidän salasanojen löytämisessä.
Viimeisimmät artikkelit