Näytä tallennetut salasanani
Aikaisempina päivinä meillä oli luultavasti alle viisi salasanaa (useimmiten sähköpostit) muistettavana. Mutta kun Internet levisi ympäri maailmaa ja sosiaalisen median synty, elämämme alkoi pyöriä sen ympärillä. Ja nykyään meillä on salasanoja erilaisille sovelluksille ja verkkosivustoille, joista emme edes tiedä.

Epäilemättä näiden salasanojen hallinta on haastavaa, ja me kaikki tarvitsemme apua. Siksi jokainen selain tulee avuksi oman johtajansa kanssa, mistä monet meistä eivät ole tietoisia. Ja jos sinulla on paha tapa kirjoittaa salasanoja muistiin, tässä artikkelissa kerrotaan, miksi sinun ei pitäisi tehdä niin, koska sinulla on jo salasananhallinta.
Pitemmittä puheitta…
Mennään askel askeleelta ja ymmärretään kuinka salasanamme tallennetaan ja katsotaan niitä.
Osa 1: Mihin yleensä tallennamme salasanat?
Nykyään useissa verkkoverkoissa ja -portaaleissa käyttämiesi salasanojen seuraaminen on yleinen ominaisuus, joka useimmilla tunnetuilla verkkoselaimilla on. Ja monet teistä eivät ehkä ole tietoisia, että tämä ominaisuus on oletusarvoisesti käytössä, ja luultavasti kaikki salasanasi tallennetaan pilveen ja oletusselaimen asetukset.
Ja jos käytät useampaa kuin yhtä selainta, sinun on oltava siitä valppaana, koska salasanasi on tallennettu satunnaisesti sinne tänne.
Katsotaanpa, mihin selaimesi todella tallentaa salasanat?
1.1 Tallenna salasanat Internet Explorerissa:
- Internet Explorer:
Kun vierailet verkkosivustoilla tai sovelluksissa, jotka vaativat käyttäjänimesi ja salasanasi, Internet Explorer tukee niiden muistamista. Tämä salasanan tallennusominaisuus voidaan ottaa käyttöön siirtymällä Internet Explorer -selaimeen ja valitsemalla Työkalut-painike. Napsauta sitten Internet-asetukset.
Valitse nyt Sisältö-välilehdeltä (Automaattisen täydennyksen alla) Asetukset ja valitse sitten niiden käyttäjänimien ja salasanan valintaruutu, jotka haluat tallentaa. Valitse ‘OK’ ja olet valmis.
- Google Chrome:
Google Chromen sisäänrakennettu salasananhallinta on yhdistetty Google-tiliin, jolla kirjaudut sisään selaimella.
Joten aina kun annat sivustolle uuden salasanan, Chrome kehottaa sinua tallentamaan sen. Joten hyväksyäksesi, valitse ‘Tallenna’ -vaihtoehto.
Chrome tarjoaa sinulle mahdollisuuden käyttää tallennettuja salasanoja kaikilla laitteilla. Joten joka kerta kun kirjaudut sisään Chromeen, voit tallentaa salasanan Google-tilillesi ja sitten käyttää niitä kaikissa laitteissasi ja sovelluksissasi Android-puhelimissa.

- firefox:
Kuten Chromessa, kirjautumistietosi tallennetaan Firefoxin salasanojen hallintaan ja evästeisiin. Käyttäjätunnuksesi ja salasanasi tallennetaan turvallisesti, jotta voit käyttää sivustoja Firefox Password Managerin avulla, ja se täyttää ne automaattisesti, kun vierailet seuraavan kerran.
Kun kirjoitat käyttäjätunnuksesi ja salasanasi Firefoxissa ensimmäistä kertaa millä tahansa verkkosivustolla, Firefoxin Muista salasana -kehote tulee näkyviin ja kysyy, haluatko Firefoxin muistavan kirjautumistiedot. Kun valitset ‘Muista salasana’ -vaihtoehdon, Firefox kirjautuu automaattisesti kyseiselle verkkosivustolle seuraavan vierailusi aikana.
- toimia:
Siirry tietokoneesi Opera-selaimeen ja valitse Opera-valikko. Valitse valikosta ‘Asetus’ ja vieritä alas ‘Lisäasetukset’ -vaihtoehtoon.
Täältä sinun on etsittävä ‘Automaattinen täyttö’ -osio ja valittava ‘Salasanat’-välilehti. Ota nyt käyttöön valitsin tallentaaksesi ‘Tarjoa salasanojen tallentamisesta’. Täällä Opera tallentaa salasanasi aina, kun luot uuden tilin.
- Safari:
Vastaavasti, jos olet MacOS-käyttäjä ja selaat Safaria, sinulta kysytään myös suostumuksesi, haluatko tallentaa salasanan vai et. Jos valitset Tallenna salasana -vaihtoehdon, kirjaudut suoraan tilillesi siitä eteenpäin.
1.2 Tallenna salasanat matkapuhelimella
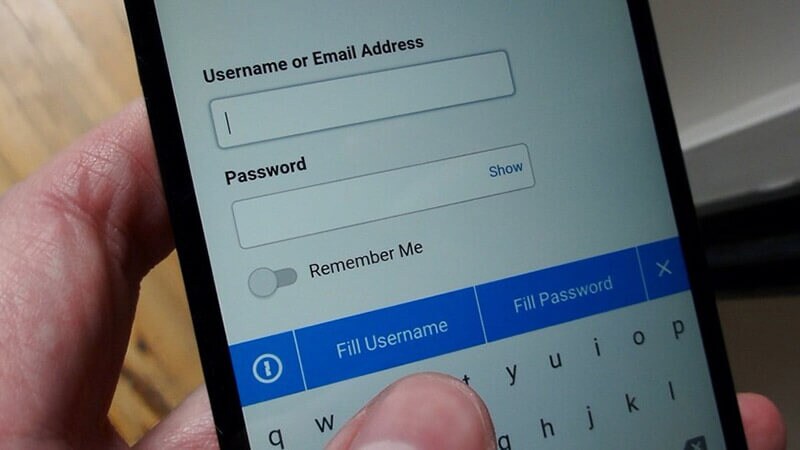
- iPhone:
Jos käytät iPhonea ja käytät useita sosiaalisen verkostoitumisen palveluita, kuten Facebookia, Gmailia, Instagramia ja Twitteriä, puhelimesi avulla voit määrittää laitteen asetukset ja täyttää käyttäjätunnuksen ja salasanan automaattisesti. Ota tämä ominaisuus käyttöön siirtymällä kohtaan ‘Asetukset’ ja valitsemalla ‘Salasanat ja tilit’. Napsauta sitten ‘Automaattinen täyttö’ -vaihtoehtoa ja vahvista, että liukusäädin on muuttunut vihreäksi.
Voit käyttää tätä ominaisuutta luodessasi uutta tiliä, ja iPhonesi tallentaa salasanan.
- Android:
Jos Android-laitteesi on yhdistetty Google-tiliin, salasananhallintasi seuraa kaikkia Google Chromessa käyttämiäsi salasanoja.
Salasanasi tallennetaan Chromen pilvitallennustilaan, jonka avulla voit käyttää salasanojasi jopa tietokoneellasi. Näin ollen voit käyttää salasanojasi millä tahansa laitteella, joka on kirjautunut sisään Google-tililläsi.
Tallenna salasanat muilla tavoilla:
- Sen kirjoittaminen paperille:

Monet ihmiset valitsevat kätevimmän tavan muistaa salasanat merkitsemällä ne paperille. Vaikka se kuulostaa fiksulta, sinun pitäisi pidättäytyä tekemästä sitä.
- Salasanojen tallentaminen matkapuhelimiin:
Aivan kuten yllä oleva idea, tämä on toinen menetelmä, joka kuulostaa myös houkuttelevalta. Monet teistä ajattelevat, mitä haittaa salasanojen tallentamisesta muistiinpanoihin tai asiakirjoihin on. Mutta tämäkin menetelmä on haavoittuvainen, koska hakkerit voivat helposti varmuuskopioida pilvessäsi olevat asiakirjat.
- Sama salasana jokaiselle tilille:
Tämä on myös yksi laajalti käytetyistä menetelmistä, jota monet meistä käyttävät. Kaikkien tilien hallinta on mielestäsi helppoa yhdellä salasanalla. Tämä voi johtaa sinusta helpon kohteen jollekulle tutulle. Heidän on arvattava oikein yksi salasana ja käytettävä salasanan palautusta päästäkseen kaikkiin arkaluontoisiin tileihin ja tietoihin.
Osa 2: Kuinka tarkastella tallennettuja salasanoja?
2.1 Tarkista Internet Explorerin tallentamat salasanat
kromi:
Vaihe 1: Siirry tietokoneesi Chromen Asetukset-kohtaan.
Vaihe 2: Napsauta Salasanat-vaihtoehtoa.
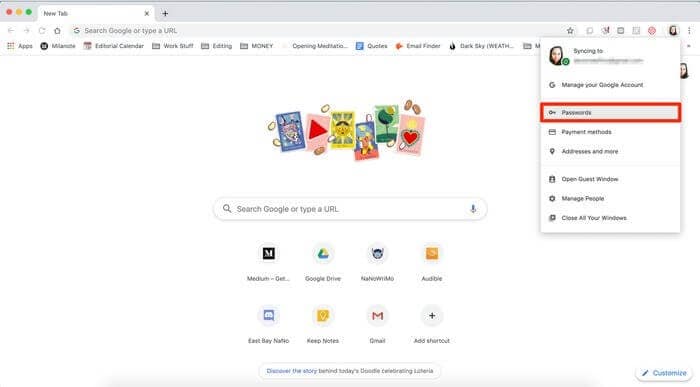
Vaihe 3: Napauta seuraavaksi silmäkuvaketta. Täällä sinua saatetaan pyytää vahvistamaan tietokoneesi salasana.
Vaihe 4: Vahvistuksen jälkeen voit tarkastella haluamasi verkkosivuston salasanaa.
Firefox:
Vaihe 1: Jos haluat nähdä, mihin salasanasi on tallennettu Firefoxissa, siirry kohtaan ‘Asetukset’.
Vaihe 2: Valitse Yleiset-osiossa oleva Kirjautumistunnus ja salasanat -vaihtoehto.
Vaihe 3: Valitse seuraavaksi ‘Tallennetut salasanat’. Kun olet antanut laitteen salasanan, napsauta mitä tahansa verkkosivustoa, jonka salasanan haluat tarkastella.
toimia:
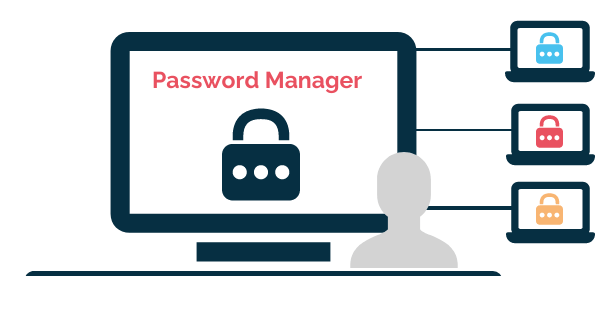
Vaihe 1: Avaa Opera-selain ja valitse Opera-kuvake vasemmasta yläkulmasta.
Vaihe 2: Siirry eteenpäin valitsemalla Asetukset-vaihtoehto.
Vaihe 3: Napsauta seuraavaksi ‘Lisäasetukset’ ja valitse ‘Privacy & Security’ -vaihtoehto.
Vaihe 4: Valitse nyt ‘Automaattinen täyttö’ -osiossa ‘Salasanat’.
Vaihe 5: Napsauta silmäkuvaketta. Anna pyydettäessä laitteesi salasana ja valitse OK nähdäksesi salasanan.
safari:
Vaihe 1: Avaa Safari-selain ja valitse Asetukset-vaihtoehto.
Vaihe 2: Napsauta Salasanat-vaihtoehtoa. Sinua pyydetään antamaan Mac-salasanasi tai käyttämään Touch ID:tä vahvistusta varten.
Vaihe 3: Tämän jälkeen voit napsauttaa mitä tahansa verkkosivustoa nähdäksesi tallennetun salasanan.
2.2 Tarkista puhelimeesi tallennetut salasanat
iPhone:
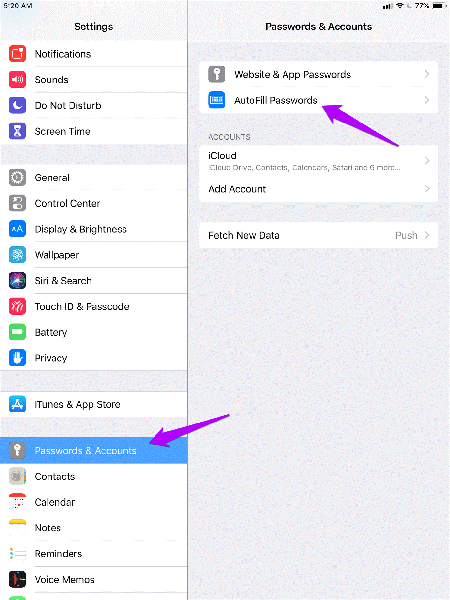
Vaihe 1: Avaa ‘Asetukset’ iPhonessa ja napsauta sitten ‘Salasanat’. iOS 13:ssa tai aiemmassa versiossa napauta Salasanat ja tilit ja napsauta sitten Verkkosivustojen ja sovellusten salasanat -vaihtoehtoa.
Vaihe 2: Vahvista itsesi Face/ Touch ID:llä pyydettäessä tai kirjoita salasanasi.
Vaihe 3: Napsauta verkkosivustoa, jonka salasanan haluat tarkastella.
Android:
Vaihe 1: Jos haluat nähdä, mihin salasanat on tallennettu, siirry laitteesi Chrome-sovellukseen ja napsauta kolmea pystysuoraa pistettä oikeassa yläkulmassa.
Vaihe 2: Valitse sitten ‘Asetukset’ ja sitten ‘Salasanat’ seuraavassa valikossa.
Vaihe 3: Sinun on syötettävä laitteesi salasana vahvistusta varten, ja sitten näkyviin tulee luettelo kaikista verkkosivustoista, joille salasanat on tallennettu.
Osa 3: Tarkastele tallennettuja salasanoja salasanansäästösovelluksella
IOS: lle:
Useimmilla teistä on lähes kymmeniä online-tilejä, jotka vaativat vahvan suojauksen yksilöllisillä salasanoilla. Salasanojen luominen on tehtävä, ja sitten niiden muistaminen on myös vaikeaa. Ja vaikka Applen iCloud Keychain tarjoaa luotettavan palvelun salasanojesi tallentamiseen ja synkronoimiseen, sen ei pitäisi olla ainoa tapa palauttaa niitä.
Siksi haluan esitellä sinut DrFoneTool – Salasananhallinta (iOS), salasananhallintaohjelma, joka tallentaa kaikki tärkeät kirjautumistiedot turvallisesti. Se voi myös auttaa sinua:
- Palauta tallennetut verkkosivustot ja sovellusten kirjautumissalasanat helposti.
- Hae tallennetut Wi-Fi-salasanat
- DrFoneTool auttaa sinua löytämään Apple ID -tilisi ja salasanasi.
- Tarkastele sähköpostisi skannauksen jälkeen.
- Sitten sinun on palautettava sovelluksen kirjautumissalasana ja tallennetut verkkosivustot.
- Etsi tämän jälkeen tallennetut WiFi-salasanat.
- Palauta ruutuajan salasanat
Alla on kuinka voit palauttaa salasanasi sen avulla.
Vaihe 1: Sinun on ladattava DrFoneTool-sovellus iPhonellesi/iPadillesi ja etsittävä sitten ‘Password Manager’ -vaihtoehto ja napsautettava sitä.

Vaihe 2: Liitä seuraavaksi iOS-laitteesi kannettavaan tietokoneeseen salamakaapelilla. Kun yhteys on muodostettu, näytölläsi näkyy Luota tähän tietokoneeseen -varoitus. Jatka eteenpäin valitsemalla Luota-vaihtoehto.

Vaihe 3: Sinun on jatkettava skannausprosessia napauttamalla ‘Aloita skannaus’.

Istu nyt ja rentoudu, kunnes DrFoneTool tekee osansa, mikä saattaa kestää hetken.
Vaihe 4: Kun skannausprosessi on valmis käyttämällä DrFoneTool – Password Manageria, voit hakea salasanasi.

Android:
1Password
Jos haluat hallita kaikkia salasanojasi yhdessä sovelluksessa, 1Password on sovelluksesi. Se on saatavilla sekä Androidille että iOS:lle. Tällä sovelluksella on salasanojen hallinnan lisäksi useita ominaisuuksia, kuten salasanojen luominen, eri käyttöjärjestelmien tuki eri käyttöjärjestelmissä jne.
Voit käyttää 1Passwordin perusversiota ilmaiseksi tai voit päivittää premium-versioon.
Lopullinen Ajatukset:
Salasanojen hallintaohjelmat ovat nykyään hyvin yleisiä kaikissa käyttämissäsi laitteissa ja selaimissa. Nämä salasananhallintaohjelmat on yleensä linkitetty tiliin ja synkronoitu jokaiselle käyttämällesi laitteelle.
Toivottavasti tämä artikkeli auttoi sinua tarkastelemaan salasanojasi ja ymmärtämään niiden tallentamisen laitteisiin. Sen lisäksi mainitsin myös DrFoneToolin, joka voi olla pelastajasi tietyissä tilanteissa.
Jos uskot, että missasin menetelmän, joka voi auttaa tarkastelemaan salasanoja, mainitse ne kommenttiosiossa.
Viimeisimmät artikkelit