katso tallennetut salasanat iphoneissa
Useimmat iPhonen käyttäjät luovat vahvoja, ainutlaatuisia salasanoja tileilleen useilla verkkosivustoilla, ottaen huomioon tietoturvan. Käytät siis monimutkaisia isojen ja pienten kirjainten yhdistelmiä sekä numeroita ja erikoismerkkejä. Mutta entä jos haluat nähdä salasanan tai ehkä muokata sitä? Ja tietysti annat selaimesi, kuten Safarin tai Chromen, muistaa salasanan joka kerta, kun kirjaudut sisään.

Viime vuosina Apple on ymmärtänyt, että käyttäjien on helpompi tarkastella salasanoja ja hallita iOS-käyttöjärjestelmää. Se tarjoaa useita tapoja käyttää tallennettuja tilejäsi ja salasanojasi verkkosivustoille, joilla vierailet usein, ja voit tarkistaa ne.
Tässä artikkelissa käsitellään yksityiskohtaisesti näitä menetelmiä, joiden avulla voit tarkastella salasanaasi muutamalla napsautuksella iPhonessasi.
Joten selvitetään ne!
- Tapa 1: Palauta salasanasi DrFoneTool- Password Managerin avulla
- Tapa 2: Kuinka nähdä tallennettuja salasanoja Sirin avulla
- Tapa 3: Kuinka tarkastella ja muokata Safarilla tallennettuja salasanoja
- Tapa 4: Kuinka tarkastella ja muokata iPhone-asetuksissa tallennettuja salasanoja
- Tapa 5: Kuinka tarkastella ja muokata Google Chromella tallennettuja salasanoja
Tapa 1: Palauta salasanasi DrFoneTool- Password Managerin avulla
DrFoneTool on Wondersharen suunnittelema monipuolinen ohjelmisto, joka on suunniteltu auttamaan sinua palauttamaan poistetut tiedostot, yhteystiedot, viestit ja muut tiedot iOS-laitteellasi. Joten jos olet kadottanut tärkeät valokuvasi, yhteystietosi, musiikkisi, videosi tai viestisi, DrFoneTool-ohjelmiston avulla voit palauttaa ne yhdellä napsautuksella. Koska DrFoneToolin avulla kadonneet tiedot eivät katoa.
Eikä siinä vielä kaikki..
DrFoneTool on myös suojattu salasananhallinta. Oletettavasti, jos kadotat kaikki salasanasi tai et löydä niitä iPhonestasi, DrFoneTool tarjoaa ominaisuuksia, jotka voivat auttaa sinua palauttamaan ne.
Dr.Fone – Password Manager (iOS) voi myös auttaa sinua avaamaan iOS-näytön lukituksen erittäin helposti. Ja mikä parasta, voit käyttää DrFoneToolia ilman teknisiä taitoja. Sen käyttöliittymä on käyttäjäystävällinen ja antaa sinun tehdä kaiken hallinnan oikein.
Selvitetään nyt, kuinka DrFoneTool voi auttaa sinua palauttamaan salasanasi iPhonessa. Noudata annettuja vaiheita:
Vaihe 1: Liitä iOS-laitteesi salamakaapelilla tietokoneeseen, johon on jo ladattu ja asennettu DrFoneTool. Suorita DrFoneTool tietokoneellasi ja valitse ‘Screen Unlock’ -vaihtoehto näytöltä.

Huomautus: Kun liität iOS-laitteesi tietokoneeseen ensimmäistä kertaa, sinun on valittava iDevicen Luota-painike. Jos sinua pyydetään antamaan salasana lukituksen avaamiseksi, kirjoita oikea salasana yhteyden muodostamiseksi.
Vaihe 2: Valitse nyt ‘Aloita skannaus’ -vaihtoehto näytöltä ja anna DrFoneTool havaita tilisi salasana laitteessa.

Istu alas ja odota, kunnes DrFoneTool on suorittanut iDevice-analyysin. Älä katkaise yhteyttä skannausprosessin aikana.
Vaihe 3: Kun iDevice on skannattu perusteellisesti, kaikki salasanatiedot näkyvät näytölläsi, mukaan lukien Wi-Fi-salasana, sähköpostitilin salasana, käyttöajan salasana ja Apple ID -salasana.
Vaihe 4: Valitse seuraavaksi Vie-vaihtoehto oikeasta alakulmasta ja valitse CSV-muoto viedäksesi salasanan 1Passwordille, Chromelle, Dashlanelle, LastPassille, Keeperille jne.

Tapa 2: Kuinka nähdä tallennettuja salasanoja Sirin avulla
Vaihe 1: Siirry Siriin käyttämällä sivunäppäintä tai kotinäppäintä. Voit myös puhua ‘Hei Siri’.

Vaihe 2: Täällä sinun on pyydettävä Siriä näyttämään kaikki salasanasi, tai voit pyytää myös minkä tahansa tietyn tilin salasanan.
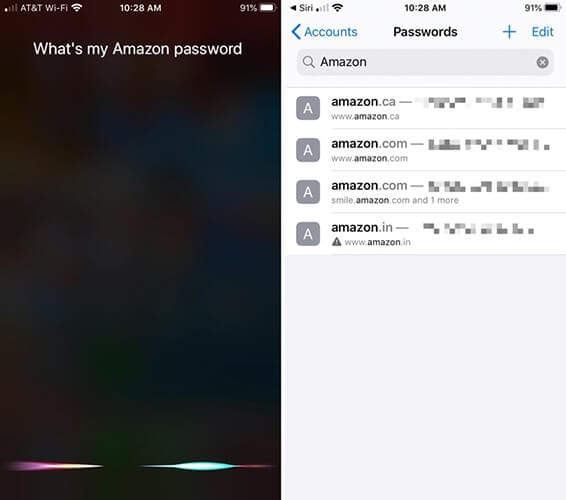
Vaihe 3: Seuraavaksi sinun on vahvistettava henkilöllisyytesi Face ID:llä, Touch ID:llä tai kirjoitettava salasanasi
Vaihe 4: Kun olet vahvistanut, Siri avaa salasanat.
Vaihe 5: Jos haluat poistaa tai muuttaa tiettyjä salasanoja, voit tehdä sen täällä.
Tapa 3: Kuinka tarkastella ja muokata Safarilla tallennettuja salasanoja
Vaihe 1: Aluksi sinun on avattava ‘Asetukset’ aloitusnäytön ensimmäiseltä sivulta tai Dockista.
Vaihe 2: Vieritä nyt alas ‘Asetukset’ -vaihtoehdoista, etsi ‘Salasanat ja tilit’ ja valitse se.
Vaihe 3: Nyt tässä on ‘Salasanat ja tilit’ -osio. Sinun on napsautettava ‘Verkkosivustojen ja sovellusten salasanat’ -vaihtoehtoa.
Vaihe 4: Sinun on vahvistettava ennen kuin jatkat (Touch ID:llä, Face ID:llä tai salasanallasi), ja sitten voit tarkastella tallennettujen tilitietojen luetteloa näytöllä aakkosjärjestyksessä verkkosivustojen nimien mukaan. Voit joko rullata alas ja etsiä mitä tahansa verkkosivustoa, jolle tarvitset salasanan, tai etsiä niitä hakupalkista.
Vaihe 4: Seuraavassa näytössä näytetään yksityiskohtaiset tilitiedot sekä käyttäjätunnus ja salasana.
Vaihe 5: Täältä voit joko muistaa salasanan.
Tapa 4: Kuinka tarkastella ja muokata iPhone-asetuksissa tallennettuja salasanoja
Vaihe 1: Siirry iPhonen ‘Asetukset’ -kohtaan.
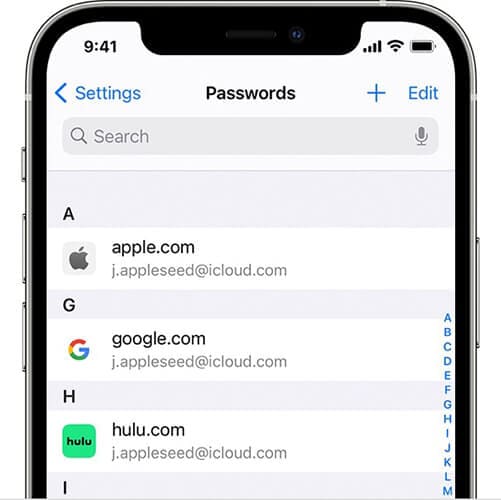
Vaihe 2: iOS 13 -käyttäjille napsauta ‘Salasanat ja tilit’ -vaihtoehtoa, kun taas iOS 14 -käyttäjille napsauta ‘Salasanat’.
Vaihe 3: Valitse seuraavaksi Verkkosivustojen ja sovellusten salasanat ja vahvista itsesi Face ID:n tai Touch ID:n avulla.
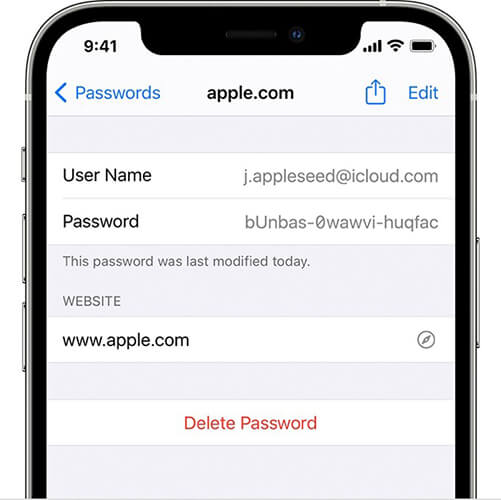
Vaihe 4: Täällä voit tarkastella luetteloa kaikista tallennetuista salasanoista näytöllä.
Tapa 5: Kuinka tarkastella ja muokata Google Chromella tallennettuja salasanoja
Vieraillessasi millä tahansa verkkosivustolla sinulta kysytään, haluatko selaimen muistavan salasanasi. Joten jos käytät Chromea ja annat sen tallentaa salasanasi, voit aina käydä uudelleen katsomassa niitä.
Lisäksi, kun käytät Chromen salasanan tallennusominaisuutta, sen avulla voit myös käyttää samoja salasanoja ja kirjautua sisään iPhonesi muihin selaimiin. Ota Chromen automaattinen täyttö käyttöön ottaaksesi tämän ominaisuuden käyttöön.
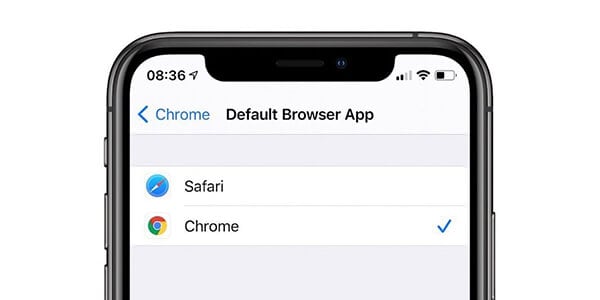
Ymmärrämme kuitenkin ensin, kuinka voit tarkastella ja muokata salasanoja Chromessa:
Vaihe 1: Avaa Chrome-sovellus iPhonessasi.
Vaihe 2: Seuraavaksi sinun on napsautettava oikeasta alakulmasta ‘Lisää’.
Vaihe 3: Napsauta ‘Asetukset’ -vaihtoehtoa ja sitten ‘Salasanat’.
Vaihe 4: Täällä voit tarkastella, poistaa, muokata tai viedä salasanojasi:
Voit tarkastella tallennettua salasanaa napsauttamalla Salasana-kohdan alla olevaa Näytä-vaihtoehtoa. Jos haluat muokata tallennettua salasanaa, napsauta kyseistä verkkosivustoa luettelosta ja valitse sitten ‘Muokkaa’. Kun olet tehnyt muutokset salasanaasi tai käyttäjätunnukseesi, napsauta ‘Valmis’. Voit myös poistaa tallennetun salasanan napsauttamalla ‘Muokkaa’ oikeasta yläkulmasta ‘Tallennetut salasanat’ -kohdan alla ja valitsemalla sitten poistettavan sivuston painamalla ‘Poista’ -vaihtoehtoa.
Johtopäätös:
Nämä olivat muutamia yksinkertaisimmista tavoista seurata salasanojasi iPhonessasi. Koska Apple ottaa tietoturvansa erittäin vakavasti, on aina suositeltavaa tarkistaa salasanasi silloin tällöin. Koska salasanan unohtaminen voi kestää hetken palautumiseen, saatat myös menettää arvokasta aikaa etsiessäsi tapoja palauttaa salasana.
Toivottavasti löysit tiesi siihen, mitä tulit tänne etsimään. Jos sinulla on kysyttävää tai haluat jakaa muita menetelmiä, kirjoita kommenttiosioon. Kokemuksesi voi hyödyttää Apple-yhteisöä.
Viimeisimmät artikkelit