Kuinka tarkastella tallennettuja salasanoja Chromessa, Firefoxissa ja Safarissa
‘Mistä voin katsoa omani tallennetut salasanat Chromeen? En näytä muistavan vanhoja salasanojani, enkä tiedä mihin ne on tallennettu selaimeni.
Tämä on yksi monista kyselyistä, joita olen kohdannut näinä päivinä ihmisiltä, jotka eivät näytä pääsevän käsiksi tallennettuihin salasanoihinsa. Koska useimmat verkkoselaimet, kuten Chrome, Safari ja Firefox, voivat tallentaa salasanasi automaattisesti, voit käyttää niitä, jos kadotat tai unohdat tilisi tunnistetiedot. Siksi tässä viestissä kerron sinulle, kuinka pääset salasanaluetteloosi jokaisessa johtavassa selaimessa.
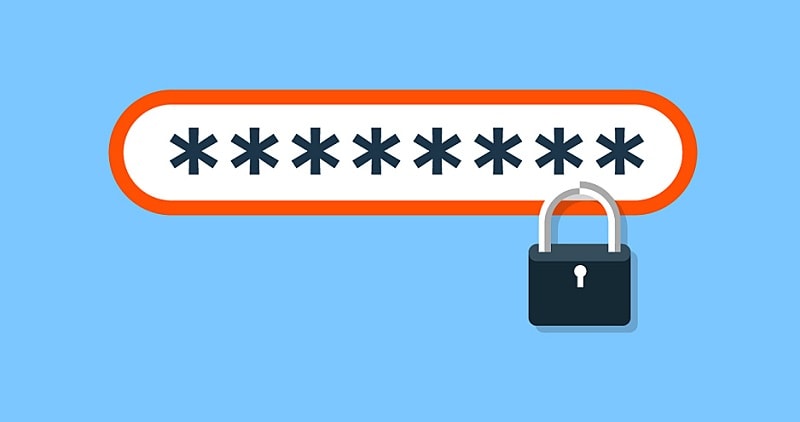
Osa 1: Kuinka katsella tallennettuja salasanoja Chromessa?
Google Chrome on epäilemättä yksi suosituimmista verkkoselaimista, joita voit käyttää pöytäkoneillasi tai kämmenlaitteillasi. Yksi Chromen parhaista puolista on, että sen mukana tulee sisäänrakennettu salasananhallinta, jonka avulla voit tallentaa ja synkronoida salasanasi useille laitteille.
Tarkista Chromen tallennetut salasanat työpöydältäsi
Aluksi voit käynnistää Google Chromen järjestelmässäsi ja napsauttaa hampurilaiskuvaketta (kolmen pisteen) ylhäältä siirtyäksesi sen asetuksiin.
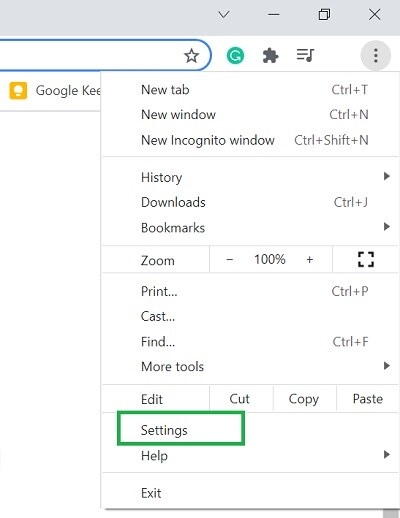
Loistava! Kun olet avannut Google Chromen Asetukset-sivun, siirry sivupalkin Automaattinen täyttö -vaihtoehtoon. Napsauta oikealla olevista vaihtoehdoista ‘Salasanat’-kenttää.
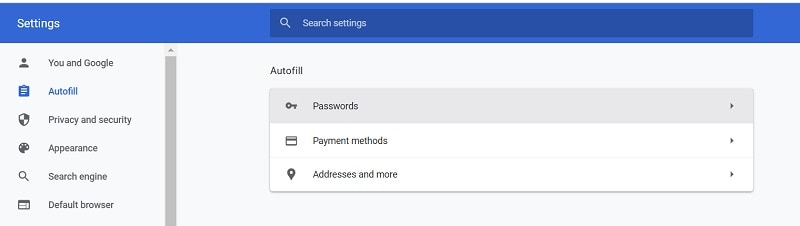
Nyt Google Chrome näyttää automaattisesti kaikki tallennettuja salasanoja sen käyttöliittymässä. Chromeen tallentamasi tilitiedot näkyvät kunkin verkkosivuston kohdalla.
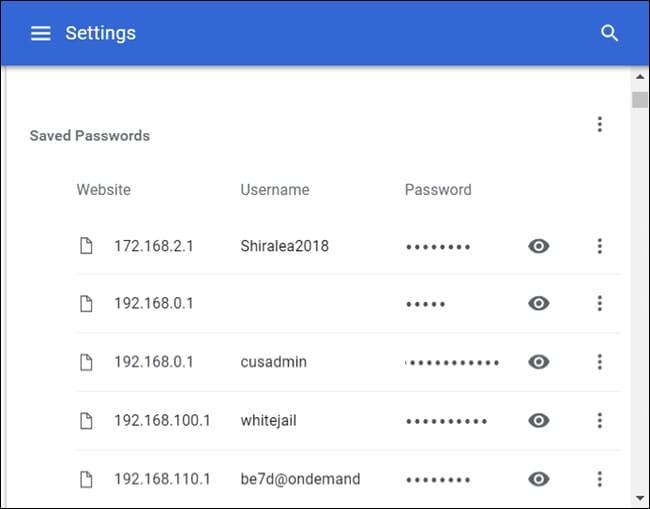
Voit tarkastella tallennettuja salasanoja napsauttamalla piilotetun salasanan vieressä olevaa silmäkuvaketta. Koska nämä salasanat ovat suojattuja, sinun on syötettävä järjestelmäsi salasana nähdäksesi nämä tilitiedot.

Tallennetun Chromen salasanan käyttäminen matkapuhelimellasi
Samoin voit käyttää tallennettuja salasanojasi älypuhelimellasi Chrome-sovelluksen kautta. Voit tehdä tämän käynnistämällä Chromen ja siirtymällä sen asetuksiin yläreunassa olevasta hampurilaiskuvakkeesta.
Nyt voit vain siirtyä sen Asetukset> Suojaus> Salasanat saadaksesi yksityiskohtaista tietoa salasanojen luettelo Chromessa. Tämän jälkeen voit napauttaa silmäkuvaketta ja todentaa pyynnön syöttämällä tilisi salasanan nähdäksesi tallennetut tiedot.
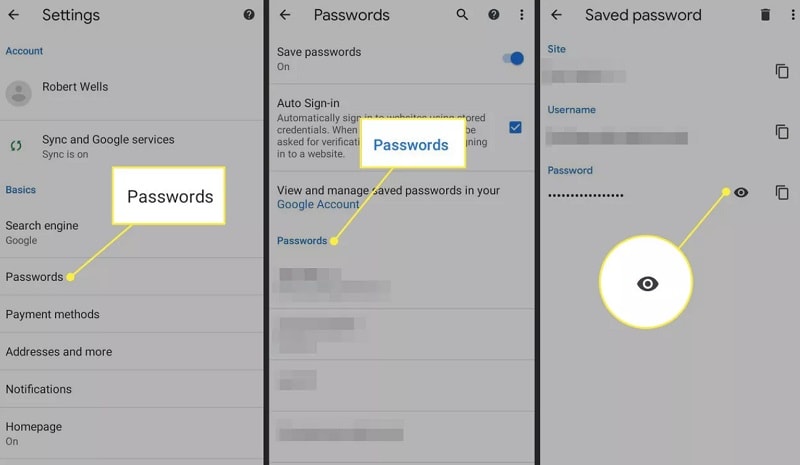
Osa 2: Kuinka purkaa tai tarkastella tallennettuja salasanoja Firefoxissa?
Chromen lisäksi Firefox on toinen suosittu ja turvallinen verkko- ja mobiiliselain, jota käytetään laajasti useilla alustoilla. Chromeen verrattuna Firefox tarjoaa turvallisemman käyttökokemuksen ja voi tallentaa kaikki kirjautumistiedot. Siksi, jos käytät myös Firefoxia järjestelmässäsi tai matkapuhelimellasi, voit helposti käyttää sen sisäänrakennettua ominaisuutta tarkastellaksesi salasanaluetteloasi.
Tarkastele tallennettuja salasanoja Firefoxissa työpöydällä
Jos käytät Mozilla Firefoxia työpöydälläsi, voit käynnistää sen ja käydä sen asetuksissa napsauttamalla sivussa olevaa hampurilaiskuvaketta.
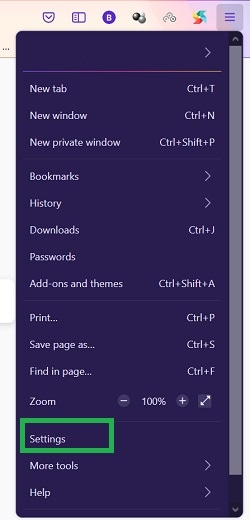
Kun Firefoxin asetuksille omistettu vaihtoehto on käynnistetty, voit siirtyä sivulta ‘Privacy & Security’ -välilehteen. Vieritä nyt hieman löytääksesi ‘Kirjautumistunnukset ja salasanat’ -osion ja napsauta ‘Tallennetut kirjautumiset’ -painiketta täältä.

Firefox tarjoaa nyt yksityiskohtaisen luettelon kaikista selaimeen tallennetuista kirjautumisista. Voit etsiä mitä tahansa tilitietoja hakupalkista tai selata käytettävissä olevia vaihtoehtoja sivulla. Kun tilitiedot on avattu, voit kopioida tai tarkastella salasanaa napsauttamalla tallennetun salasanan vieressä olevaa silmäkuvaketta.
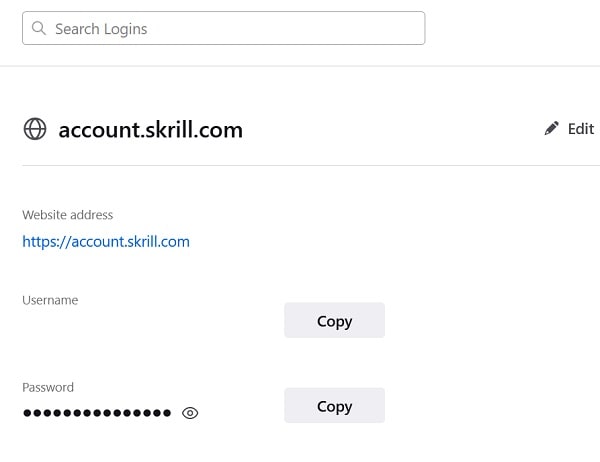
Huomaa, että tallennettujen salasanojen tarkastelemiseksi Firefoxissa sinun on läpäistävä tietokoneesi suojausasetus tai kirjauduttava sisään Mozilla-tilillesi.
Tarkastele tallennettuja Firefox-salasanoja sen mobiilisovelluksessa
Tallennettujen salasanojesi käyttäminen Mozilla Firefoxin mobiilisovelluksella on myös melko helppoa. Voit tehdä tämän käynnistämällä Firefoxin ja siirtymällä sen asetuksiin (ylhäällä olevasta hampurilaiskuvakkeesta). Selaa nyt sen Asetukset> Salasanat> Tallennetut kirjautumiset ja katso kaikki tallennetut kirjautumistiedot.
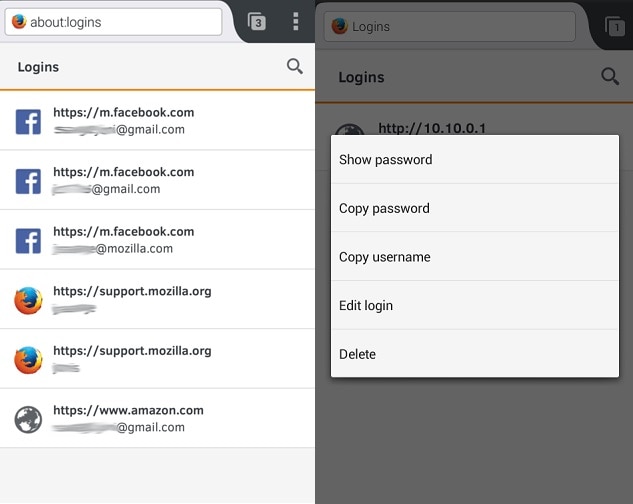
Voit nyt napauttaa mitä tahansa tilin tietoja ja valita, haluatko tarkastella tai kopioida sen tallennettua salasanaa. Anna vain Mozilla-tilisi kirjautumistiedot päästäksesi käsiksi sovelluksen olemassa olevaan salasanaan.
Osa 3: Kuinka käyttää tallennettuja salasanoja Safarissa?
Lopuksi voit tarkastella tallennettuja salasanoja Safarissa myös työpöydällä tai mobiililaitteella. Koska Safari on melko turvallinen, se antaa sinun käyttää vain tallennettuja salasanojen luettelo laitteen paikallisen salasanan syöttämisen jälkeen.
Tarkastele tallennettuja salasanoja Safarissa työpöydällä
Jos haluat tarkastella tallennettuja salasanoja Safarissa, voit käynnistää sen Macissa ja siirtyä sen Finder > Safari > Preferences -ominaisuuteen.
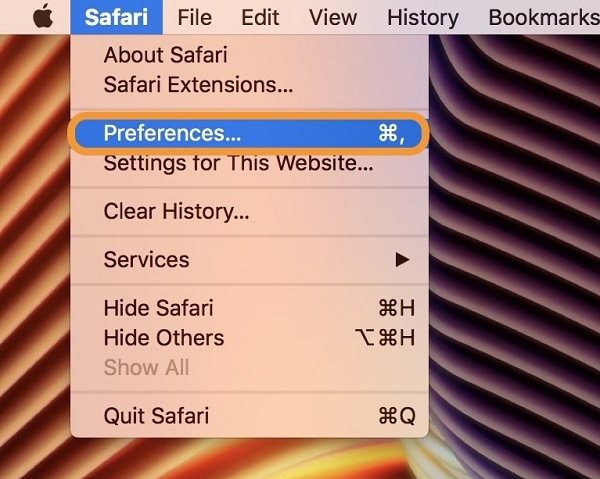
Tämä avaa uuden ikkunan Safarin asetuksille. Nyt voit siirtyä välilehdeltä ‘Salasanat’-välilehteen. Jatka syöttämällä järjestelmäsi salasana.
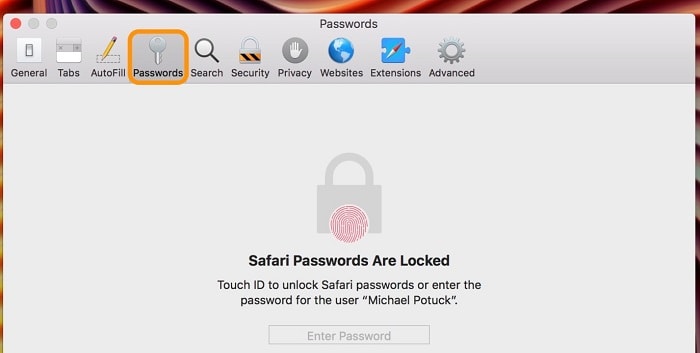
Kun todennusprosessi on läpäissyt, Safari näyttää luettelon kaikista tileistä ja niiden salasanoista. Voit nyt napsauttaa tallennettuja kirjautumistietoja nähdäksesi tilin salasanan (tai kopioida sen). Täällä on myös muita vaihtoehtoja salasanojen lisäämiseen, muokkaamiseen tai poistamiseen Safarissa.
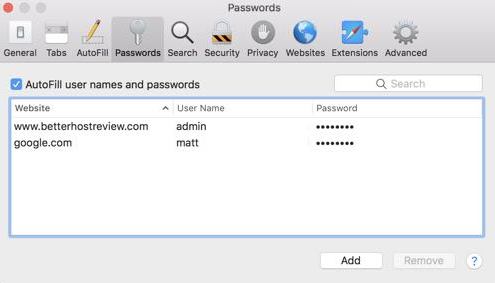
Tallennettujen salasanojen käyttäminen Safari-sovelluksessa
Voit myös käyttää tallennettuja salasanojasi Safari-mobiilisovelluksessa noudattamalla samaa prosessia. Voit tehdä tämän avaamalla iOS-laitteesi lukituksen ja siirtymällä sen Asetukset> Safari> Salasanat-ominaisuuteen.
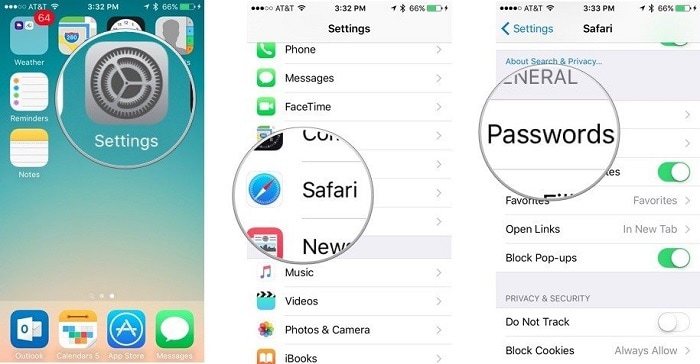
Lopulta voit vain kirjoittaa iPhonesi salasanan nähdäksesi tallennetut kirjautumistiedot. Napauta mitä tahansa tilin tietoja tarkastella tallennettuja salasanojasi Safari-sovelluksessa.
Osa 4: Kuinka käyttää tallennettuja salasanoja iPhonessa?
Kuten näet, tallennettuja salasanoja on melko helppo tarkastella järjestelmäsi johtavissa selaimissa. Jos kuitenkin käytät iPhonea ja olet kadottanut salasanasi, niin työkalu, kuten DrFoneTool – Salasanahallinta tulisi tarpeeseen. Sovellus voi palauttaa kaikenlaisia kadonneita, saavuttamattomia ja tallennettuja salasanoja iOS-laitteeltasi. Se voi myös noutaa tallennetut WiFi-salasanat, Apple ID:n ja monet muut tiedot.
Siksi, jos haluat myös saada yksityiskohtaisen salasanaluettelon iPhonestasi, voit yksinkertaisesti noudattaa näitä ohjeita:
Vaihe 1: Liitä iPhonesi ja käynnistä DrFoneTool – Password Manager
Voit aloittaa käynnistämällä DrFoneTool-sovelluksen ja valitsemalla sen kodista ‘Password Manager’ -ominaisuuden.

Nyt voit yhdistää iPhonesi järjestelmään yhteensopivan salamakaapelin avulla, josta haluat käyttää tallennettuja salasanoja.

Vaihe 2: Aloita salasanojen palautus iPhonesta
Kun olet yhdistänyt iPhonen, voit tarkistaa sen tiedot sovelluksesta. Voit nyt napsauttaa ‘Aloita skannaus’ -painiketta, jotta sovellus voi aloittaa salasanan palautusprosessin.

Saatat joutua odottamaan jonkin aikaa, koska DrFoneTool poimii kaikki tallennetut salasanat iPhonestasi. Sovellus näyttää myös tarkistuksen edistymisen.

Vaihe 3: Tarkastele ja tallenna puretut salasanasi
Kun iPhonesi skannaus on valmis, sovellus näyttää kaikki puretut salasanat eri luokissa. Voit yksinkertaisesti käydä missä tahansa kategoriassa sivupalkista ja napsauttamalla Näytä-painiketta esikatsellaksesi tallennettuja salasanojasi.

Halutessasi voit myös tallentaa salasanasi CSV-tiedostona napsauttamalla alareunassa olevaa ‘Vie’-painiketta.

Näin voit helposti tarkastella tallennettuja salasanoja iPhonesta ilman tietojen menetystä tai vahingoittamatta laitettasi. Huomaa, että DrFoneTool ei tallenna tai välitä kaikkia iPhonestasi poimittuja tietoja millään tavalla, koska se on erittäin turvallinen ja luotettava salasananhallintatyökalu.
Lisää vinkkejä sinulle:
Yhteenveto
Olen varma, että opas olisi auttanut sinua poimimaan tallentamasi salasanat eri selaimissa ja laitteissa. Olen lisännyt avuksesi yksityiskohtaisen oppaan tallennettujen salasanojen luettelon tarkastelemisesta useissa selaimissa, kuten Chromessa, Safarissa ja Firefoxissa. Kuitenkin, kun halusin tarkastella tallennettuja salasanojani iPhonessani, otin yksinkertaisesti DrFoneTool – Password Manager -apua. Se on 100 % turvallinen ja luotettava sovellus, jonka avulla voit poimia kaikenlaisia salasanoja iOS-laitteestasi tien päällä.
Viimeisimmät artikkelit