4 helppoa tapaa korjata Apple ID:n lukittuminen turvallisuussyistä
Jos käytät Apple Inc:n älylaitteita (kuten iPhonea ja iPadia), sinulla on Apple ID. Apple ID:llä voit linkittää käteis- ja korttitilisi. Yleisesti ottaen tunnus on todennusparametri, joka sisältää käyttäjän henkilökohtaiset ja asetustiedot. iDevice-omistaja voi käyttää todennusparametria päästäkseen luetteloon teknologiajätin iOS-laitteista.
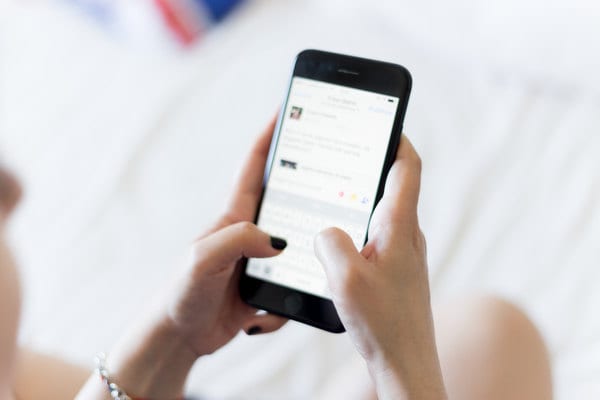
Joskus käyttäjä on lukittu pois tililtään turvallisuussyistä. Kun näin tapahtuu, käyttäjä on huolissaan sairaana, koska hän ei pääse käsiksi mobiililaitteeseen. Jos huomaat, että Apple ID:si on lukittu turvallisuussyistä, se tarkoittaa, että Apple ID:llesi tai iCloud-tilillesi ei ole pääsyä. No, sinulla ei ole mitään syytä huoleen, sillä tämä tee-se-itse-opas opettaa sinulle, kuinka voit voittaa esteen. Arvaa mitä, opit erilaisia tapoja avata iDevice. Oletko valmis avaamaan välilehden tai puhelimen lukituksen? Jos on, jatka lukemista!
Osa 1. Miksi Apple ID:si on lukittu turvallisuussyistä
Ensinnäkin sinun pitäisi tietää, miksi kohtaat haasteen. Kun teet niin, et tee virhettä uudelleen. Onko Apple ID:si lukittu turvallisuussyistä? Vaikka voi olla muitakin syitä, yksi ensisijainen syy, miksi Apple potkaisi tililtäsi, on se, että käytät aina tunnustasi kolmannen osapuolen työkaluissa. Apple ei pidä siitä, joten sinun tulee pitää se mahdollisimman vähän. Järjestelmä käynnistää sinut, jos teet tämän lyhyen ajan sisällä. Väite on, että tämä voi johtaa häikäilemättömiin verkkovarkaisiin, jotka pääsevät tilillesi ilman lupaasi. Monet hakkerit löhöilevät Internetissä toivoen törmäävänsä pahaa-aavistamattomiin älylaitteiden käyttäjiin. Joten Apple yrittää pitää sinut turvassa, kun käytät kolmannen osapuolen työkaluja. Nyt löydät etsimäsi ratkaisun pian.
Osa 2. Poista Apple ID DrFoneTool -näytön lukituksen avaamisesta
Sinun ei tarvitse olla hermostunut, koska et voi käyttää älylaitettasi. No, sinun tulee käyttää DrFoneTool-menetelmää mobiililaitteen lukituksen avaamiseksi. Voit tehdä sen noudattamalla alla olevia ohjeita.
Vaihe 1: Lataa, asenna ja käynnistä DrFoneTool tietokoneeltasi
Yhdistä iDevice tietokoneeseen USB-johdolla. Kun muodostat yhteyden, tietokoneesi ilmoittaa siitä.
Vaihe 2: Valitse valikkoluettelosta Screen Unlock.

Tämän jälkeen valitset ja lataat iDevice-laiteohjelmiston valikosta. Huomaat, että prosessi tapahtuu muutamassa sekunnissa. Varmista samalla, että et katkaise puhelimen ja tietokoneen yhteyttä.
Vaihe 3: Valitse ‘Unlock Apple ID’, jotta voit vapauttaa Apple ID:si.

Vaihe 4: Napsauta ‘Avaa lukitus nyt’.
Varmista, että napautat

Vaihe 5: Saat ohjeet, joiden avulla voit levätä iDevice-laitettasi.
Kun pääset tähän pisteeseen, sinun tulee vahvistaa, että olet onnistuneesti poistanut Apple ID:si napsauttamalla Yritä uudelleen. Sinun on erittäin suositeltavaa varmuuskopioida tietosi ennen tämän prosessin aloittamista, koska ne pyyhitään pois.

Osa 3. Avaa Apple ID osoitteessa iforgot.apple.com
Aina kun näet ‘Tämä Apple ID on lukittu turvallisuussyistä’ -viestin, tiedät jo, että voit avata sen useilla tavoilla, mukaan lukien käymällä osoitteessa iforgot.apple.com. Mielenkiintoista kyllä, tämä tekniikka on yhtä nopea kuin edellinen menetelmä. Aloittaaksesi sinun on noudatettava alla olevia ääriviivoja.
Vaihe 1: Osoitteessa iforgot.apple.com sinun on nollattava salasanasi. Siirry verkkosivustolle tietokoneella. Oletko jo siellä? Jos kyllä, hienoa! Sinun on näppäiltävä Apple ID.
Vaihe 2: Etsi tunnuksesi napsauttamalla Jatka.
Vaihe 3: Tässä vaiheessa sinun on joko nollattava salasanasi tai turvakysymys. Valitse jompikumpi niistä ja napsauta Jatka.
Vaihe 4: Kirjaudu sisään sähköpostiisi nähdäksesi sinulle lähetetyt ohjeet. Napsauta Palauta nyt tehdäksesi nollauksen. Kun olet suorittanut vaiheen, voit nyt käyttää iDevice-laitettasi. Se on melko helppoa ja suoraviivaista.
Osa 4. Avaa Apple ID 2-tekijätodennuksen avulla
Näet, on monia tapoja, joilla voit käyttää laitettasi, kun se lukitsee sinut turvallisuussyistä. Yksi niistä on kaksivaiheisen todennuksen käyttäminen, joka on lisäsuojaus gadgeteille. Toki luit oikein! Tämä menetelmä edellyttää, että annat 2 suojaustietoa ennen kuin pääset käyttämään laitettasi.
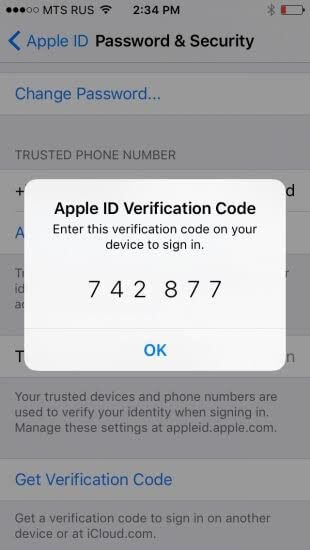
Seuraavan muutaman sekunnin aikana opit, kuinka se toimii; ja kokeile sitä. Sinun on kuitenkin pitänyt aktivoida tämä toiminto ennen kuin voit käyttää sitä. Aktivoi se seuraavasti:
Vaihe 1: Siirry kohtaan Asetukset > (nimesi) > Salasana ja suojaus.
Vaihe 2: Ota kaksivaiheinen todennus käyttöön ja napauta Jatka. Siirry sen jälkeen alla olevaan vaiheeseen 2.
Vaihtoehtoisesti voit aktivoida sen iCloudin avulla, jos käytät iOS 10.2:ta tai uudempaa.
Vaihe 1: Siirry kohtaan Asetukset > iCloud.
Vaihe 2: Napauta Apple ID:täsi > Salasana ja suojaus.
Vaihe 3: Napsauta 2-vaiheista todennusta ja napauta Jatka.
Sinun on annettava vastaukset turvakysymyksiisi.
Vaihe 4: Tässä vaiheessa sinun on syötettävä ja vahvistettava luotettava puhelinnumerosi. Sitten sinun täytyy napauttaa Seuraava.
Vaihe 5: Vahvista Applelta tekstiviestinä saamasi suojakoodi. Tässä on 2-vaiheinen todennus. Kun olet suorittanut tämän vaiheen, voit käyttää tätä menetelmää laitteen lukituksen avaamiseen aina, kun se lukitsee sinut ulos.
Osa 5. Palauta Apple ID:n käyttöoikeus palautusavaimella
Monipuolisuus on elämän mauste. On turvallista sanoa, että Apple kuuluu tähän ajatuskouluun, koska voit myös käyttää palautusavainta päästäksesi käsiksi Apple-laitteeseen.
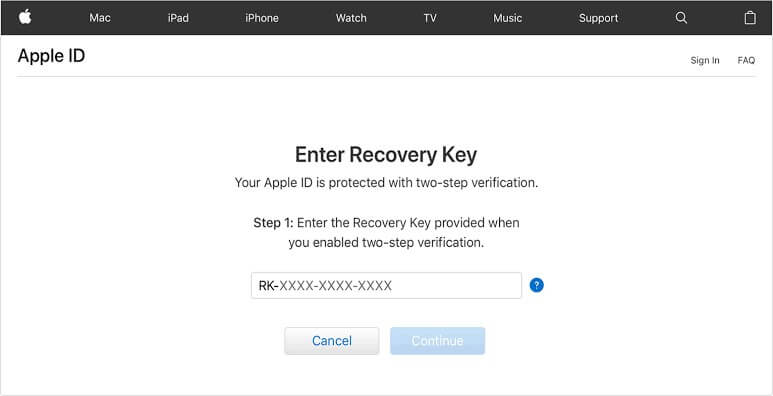
Palautusavain on 28-merkkinen koodi, jonka avulla voit nollata salasanasi ja saada takaisin pääsyn mobiililaitteeseesi. Sinun on kuitenkin ensin luotava se. Kun aktivoit sen, olet automaattisesti ottanut tämän menetelmän käyttöön. Tässä on ohjeita palautusavaimen saamiseksi.
Vaihe 1: Siirry kohtaan Asetukset > (Nimesi) > Salasana ja suojaus. Saatat joutua syöttämään Apple ID:si tässä vaiheessa. Jatka seuraavaan vaiheeseen myöhemmin.
Vaihe 2: Napsauta palautusavain ja kytke se päälle. Napsauta sitten Käytä palautusavainta ja syötä laitteen salasana.
Vaihe 3: Kirjoita palautusavain muistiin ja varmista, että pidät sen turvassa.
Vaihe 4: Vahvista palautusavain kirjoittamalla se seuraavassa näytössä.
Toisin sanoen aina, kun laitteesi lukitsee sinut ulos, voit palauttaa sen käyttöösi syöttämällä palautusavaimesi.
Yhteenveto
Epäilyksen varjon ulkopuolella tämä on ollut informatiivinen tee-se-itse-lukema. Kuten luvattiin, vaiheet ovat yksinkertaisia ja helppoja. Hyvä juttu! Yksinkertaisesti sanottuna sinun ei tarvitse olla ydinteknikko päästäksesi takaisin lukittuun iDevice-laitteeseen turvallisuussyistä. Tässä oppaassa olet oppinut toiminnan, joka voi pakottaa Applen lukitsemaan sinut ulos laitteestasi. Paras vaihtoehto on siis välttää tai pitää se mahdollisimman vähäisenä. Jos sinun on kuitenkin kohdattava tämä haaste, tiedät nyt useita tapoja voittaa se. Kun olet lukenut tämän artikkelin, sinun ei tarvitse maksaa millekään iDevice-asiantuntijalle auttaakseen sinua korjaamaan lukitusongelmasi. Sinun tarvitsee vain noudattaa jotakin yllä kuvatuista vaiheista. On aika kokeilla tekniikoita. Älä viivyttele; Kokeile nyt! Ota rohkeasti yhteyttä, jos kohtaat teknisiä ongelmia.
Viimeisimmät artikkelit