[100 % työtä] Kuinka tyhjentää iPhone ilman Apple ID:tä?
Meidän sukupolvemme on kyse korkean suorituskyvyn vempaimista, ja puhelin on yksi tärkeimmistä. Mutta älypuhelimen käsitteen myötä asiat ovat muuttuneet. iPhone/iPad on noussut tärkeäksi muotiosamääräksi jo pitkään.
Usein päädymme ostamaan käytettyjä iPhone-/iPad-laitteita tai myymään vanhan versiomme puhelimista/padoista tuntemattomalle henkilölle ja ostamme uuden version muista merkeistä, kuten Samsung S22. Toisinaan, olipa kyseessä jälkimyynti/osto tai vanha iPhone, tai jos olet itse unohtanut Apple ID:n salasanan, kohtaamme usein suuren haasteen, eli iPhonen tyhjentämisen ilman Apple ID -salasanaa. No, jos näin on sinun kohdallasi, olet saapunut oikeaan paikkaan. Keskustelemme parhaillaan tehokkaimmista tavoista tyhjentää iPhone ilman Apple ID -salasanaa. Tutustutaanpa niihin.
Osa 1. Kuinka tyhjentää iPhone ilman Apple ID:tä ja iTunesia
Mitä tulee kaikkien iPhone-palautusratkaisujesi hoitamiseen, tohtori Fone on onnistunut tehokkaasti jättämään jälkensä alalla. Varsinkin kun on kyse iPhonen tyhjentämisestä ilman Apple ID -salasanaa, DrFoneTool – Screen Unlock (iOS) voi auttaa sinua suorittamaan sen ilman ongelmia. Sen lisäksi, että voit tyhjentää iPhonen ilman Apple ID -salasanaa, voit myös poistaa Apple ID:n/iCloud-lukon helposti. Yli 5 miljoonalla käyttäjällä työkalu on markkinoiden suosituin, ja se palvelee jokaista asiakasta heidän sisällössään.
Tärkeimmät ominaisuudet:
DrFoneTool – Screen Unlock (iOS) -sovelluksen tärkeimmät ominaisuudet ovat –
- Se voi avata iPhonen/iPadin lukituksen tyhjentämällä iPhonen ilman Apple ID -salasanaa.
- Vaikka näyttösi on vaurioitunut etkä voi antaa salasanaa, Dr. Fone – Screen Unlock (iOS) voi tehdä sen vaivattomasti.
- Jos lapsesi tai tuntematon on asettanut salasanan väärin, tämä ohjelmisto voi auttaa avaamaan sen.
- Toimii tehokkaasti lähes kaikkien iOS-laitteiden kanssa ja tukee jopa uusinta iOS-versiota 14.
Vaiheittainen opetusohjelma:
Ymmärrämme kuinka iPhone tyhjennetään ilman Apple ID -salasanaa:
Vaihe 1: iPhonen/iPadin liittäminen
Ensimmäinen asia on ladata ja asentaa DrFoneTool – Screen Unlock (iOS) -ohjelmisto tietokoneellesi/kannettavallesi. Ennen kuin siirryt mihinkään muuhun vaiheeseen, liitä ongelmallinen iPhone/iPad tietokoneeseen tai kannettavaan tietokoneeseen USB:n avulla.

Vaihe 2: Valitse oikea tila.
Kun asennus on valmis, käynnistä työkalu ja valitse ‘Screen Unlock’ -vaihtoehto ohjelmiston kotikäyttöliittymästä. Uusi näyttöliittymä tulee näkyviin, sinulla on kolme eri vaihtoehtoa. Sinun on valittava ‘Avaa iOS-näyttö’ -vaihtoehto, ja tämä aloittaa koko lukituksen avaamisprosessin.

Vaihe 3: Käynnistä laitteesi palautus-/DFU-tilaan
Sinun on nyt käynnistettävä iPhone- tai iPad-laitteesi palautustilaan tai DFU-tilaan, jotta ohjelmisto voi tunnistaa laitteesi jatkokäsittelyä varten. Dr. Fone Screen Unlock (iOS) -sovelluksessa on sisäänrakennettu ohjetoiminto, joka auttaa sinua seuraamaan ohjeita.

Vaihe 4: Vahvista tiedot ja lataa laiteohjelmisto
Onnistuneen uudelleenkäynnistyksen jälkeen palautustilaan työkalu tunnistaa automaattisesti laitteesi tiedot ja yhteensopivan iOS-laiteohjelmiston. Aloita laiteohjelmiston latausprosessi painamalla ‘Käynnistä’ -painiketta.

Vaihe 5: Tyhjennä iPhone ilman Apple ID -salasanaa.
Kun lataus on valmis, voit aloittaa iPhonen tyhjentämisen ilman Apple ID -salasanaa. Paina ‘Avaa lukitus nyt’ -painiketta ja voila! Olet hetkessä tyhjentänyt iPhonen ilman Apple ID -salasanaa.

Osa 2. Tyhjennä iPhone ilman Apple ID:tä iTunesin kautta
Joskus puhelimesi saattaa pyytää Apple ID:tä ja salasanaa valtuutesi vahvistamiseksi. Tällaisissa tapauksissa saatat juuttua, koska olet joko unohtanut salasanan tai et muista Apple ID:tä. Jos se tarvitsee välitöntä apua, olemme listanneet joukon vaiheita, joiden avulla voit tyhjentää iPhonen ilman Apple ID:tä iTunesin kautta –
Vaihe 1: Liitä iPhone tietokoneeseen USB:n avulla ja avaa sitten iTunes.
Vaihe 2: Paras tapa aloittaa prosessi on siirtää puhelimesi palautustilaan. Tätä varten sinun on:
iPhone 8:ssa tai uudemmassa: Napauta äänenvoimakkuuden lisäyspainiketta, napauta sitten nopeasti äänenvoimakkuuden vähennyspainiketta ja pidä virtanäppäintä painettuna sen jälkeen.

IPhone 7/7Plus: Paina ‘Sleep/Power’- ja ‘Volume Down’ -näppäimiä yhdessä.
Pidä näppäimiä painettuna, kunnes näet iTunes-näytöllä viestin ‘iPhonesi on havaittu palautustilassa’.
Vaihe 3: Kun olet valmis, napsauta ‘Ok’ ja valitse ‘Palauta iPhone’ -vaihtoehto. Vahvista toimintasi, niin olet valmis.
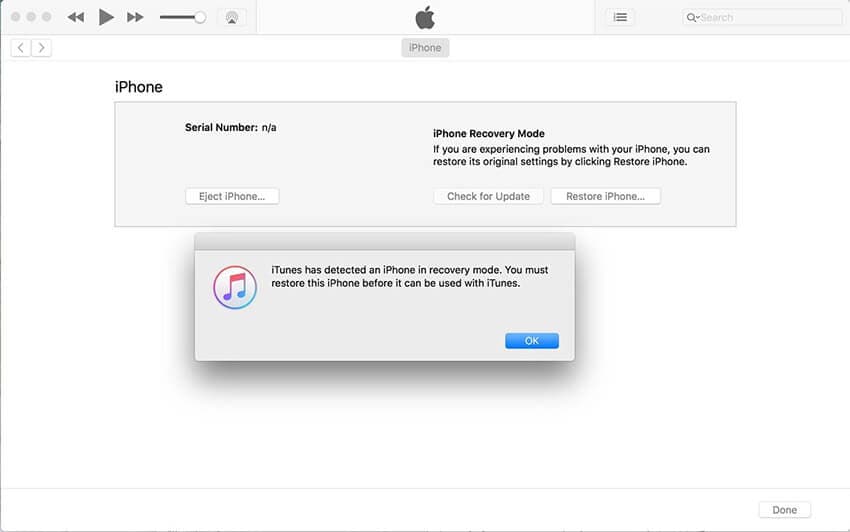
Osa 3. Kuinka tyhjentää iPhone ilman Apple ID:tä Asetusten kautta
IPhonen tyhjentäminen ilman Apple ID:tä on välttämätöntä, kun käytämme käytettyä puhelinta tai kun jaamme puhelimen jonkun kanssa. Näiden ongelmien ratkaiseminen on todellakin vaikea tehtävä, sillä pyrimme jatkuvasti vaihtamaan puhelintamme tai korvaamaan sen käytettyyn. Olemme merkinneet muutamia vaiheita, jotka voivat auttaa sinua tyhjentämään iPhonen ilman Apple ID:tä asetusten avulla.
Vaihe 1: Paina iPhonessasi sovelluslaatikon Asetukset-kuvaketta.
Vaihe 2: Vieritä Asetukset-kohdassa alas ja napsauta ‘Yleiset’ -vaihtoehtoa.
Vaihe 3: Nyt sinun on vieritettävä kokonaan alas ‘Palauta’ -painikkeeseen ja napsautettava sitä. Etsi sitten ‘Poista kaikki sisältö ja asetukset’ ja napauta samaa.
Vaihe 4: Vahvista antamalla salasanasi. Tämä toiminto tuo esiin näytön, jossa sinun on valittava uudelleen Tyhjennä iPhone, ja boom, olet nyt valmis.
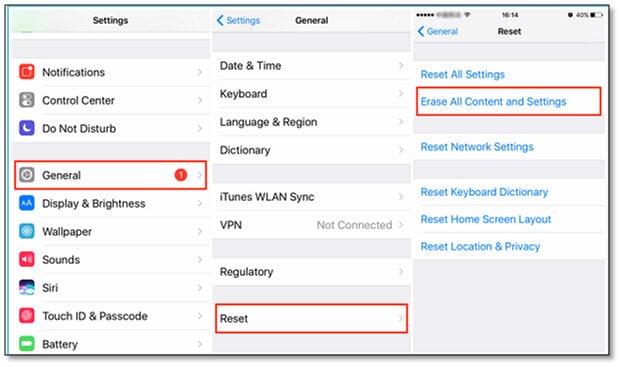
Osa 4. Vihje, sinun on ehkä poistettava Apple ID
Nyt vain siltä varalta, että haluat poistaa Apple ID:si kokonaan, sinun on suoritettava yksinkertainen käytäntö poistaaksesi kaikki Apple ID:hen liittyvät laitteet.
Vaihe 1: Voit vierailla osoitteessa appleid.apple.com ja kirjautua sisään käyttäjälle jo annetuilla Apple ID -tunnuksilla.
Huomautus: Saatat saada kaksivaiheisen todennuskoodin kehotteen ollessasi tällä sivulla.
Vaihe 2: Kun olet vierittänyt riviä alaspäin, valitse ja napsauta ‘Laite’ -vaihtoehtoa.
Vaihe 3: Valitse haluamasi laite ja napsauta ‘Poista tililtä’ -vaihtoehtoa ja sen jälkeen ‘Poista tämä – Laitteen nimi’ vahvistaaksesi toiminnon. Suorita tämä vaihe kaikille muille laitteille.
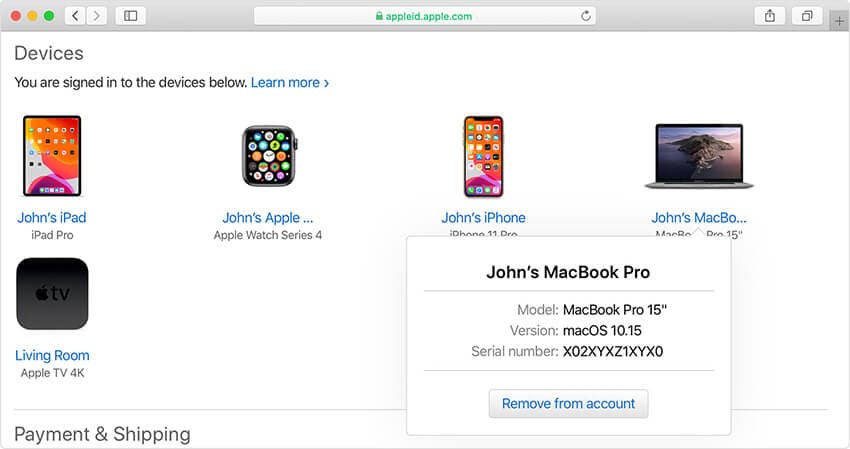
Apple ID:n poistaminen Applen Data and Privacy -sivuston kautta
Aloitetaan nyt Apple ID:n poistaminen Applen Data- ja Privacy-verkkosivuston kautta, ja olemme maininneet yksinkertaisen tavan huolehtia siitä:
Vaihe 1: Kun olet poistanut Apple ID:hen linkitetyt laitteet, siirry osoitteeseen privacy.apple.com ja kirjaudu sisään samoilla Apple ID:llä ja salasanalla.
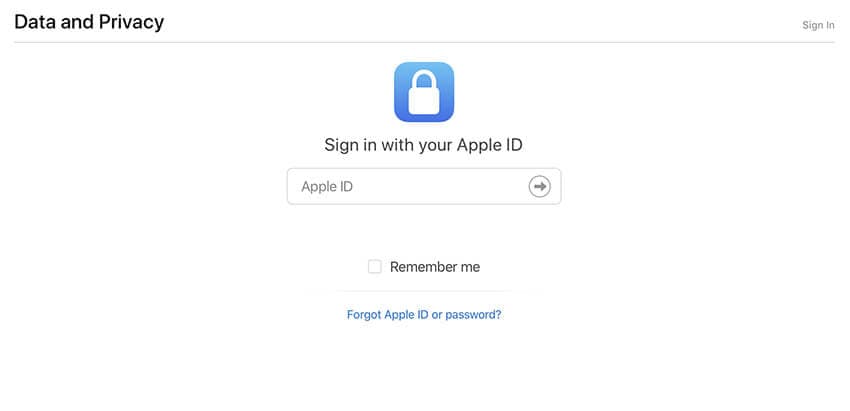
Vaihe 2: Kun olet todennut, napsauta ‘Jatka’ -vaihtoehtoa osoittavaa kehotetta.
Vaihe 3: Kun napsautat ‘Aloita’ -kehotetta näytöllä, saat välilehden ‘Poista tilisi’. Tämä kehottaa sinua lähettämään Apple-viestin, joka kertoo tiedot poistoprosessin ajasta.
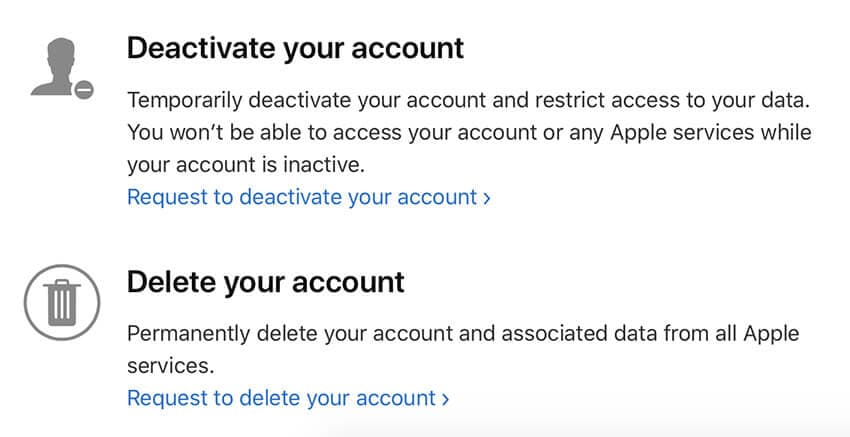
Vaihe 4: Ennen kaikkea varmista, että varmuuskopioit tietosi ja noudata Applen verkkosivuston ohjeita. Tämä saa sinut valitsemaan poiston syyn napsautusvalikosta ja napsauttamalla ‘Jatka’.
Viesti – Saat tiedot koko prosessista nopeaa tarkistusta varten, ennen kuin voit pyytää käytäntöjen lopullista poistamista
Vaihe 5: Napsauta ‘Poista ehdot’ valitsemalla ruutuun luetut ja hyväksytyt kohdat. Varmista, että annat hyvän takaisinsoittonumeron prosessin viimeistelemiseksi.
Vaihe 6: Tämä lähetys antaa sinulle pääsykoodisi, jota voit myöhemmin käyttää selventämiseen, ja nyt voit napsauttaa ‘Poista tili’ -vaihtoehtoa.
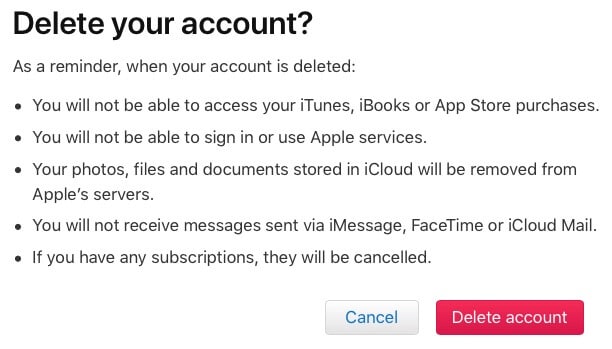
Yhteenveto
Aiheen loppupuolella olemme nyt täysin varmoja, että ymmärrät täysin, kuinka iPhone tyhjennetään ilman Apple ID:tä. Jos sinulla on epäilyksiä, kommentoi alla. Ja muista jakaa tämä ystävillesi ja perheellesi, jos pidät siitä hyödyllistä.
Viimeisimmät artikkelit