Kuinka tyhjentää iPad ilman Apple ID:tä ja salasanaa
Aiotko vaihtaa iPhonesi uuteen? Jos näin on, olet varmasti ajatellut myydä vanhan. Tietojesi poistaminen vanhalta laitteelta on pakollista poistaa ennen kuin luovutat laitteen toiselle. Et saa haluta kenenkään muun pääsevän käsiksi asiakirjoihisi ja henkilökohtaisiin tiedostoihisi. Siksi sinun on siivottava vanha laite oman turvallisuutesi vuoksi. Ongelma alkaa, kun et muista Apple ID -salasanaa. Kerro meille kaikki iPadin tyhjentämisestä ilman Apple ID:tä.
Tällöin kaikkien henkilökohtaisten tiedostojen ja kansioiden poistaminen puhelimesta tulee hankalaksi. Joka tapauksessa on olemassa erilaisia tekniikoita kaikkien kansioiden poistamiseksi iPadista ilman Apple ID:tä. Tässä aiomme selittää kaikki tehokkaat menetelmät iPadin puhdistamiseen ilman Apple ID:tä.
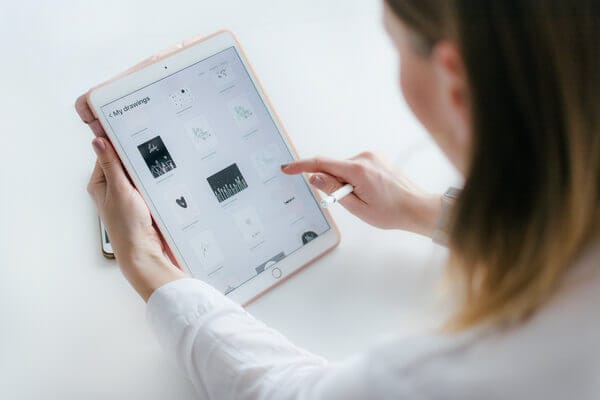
Osa 1: Kuinka tyhjentää iPad ilman Apple ID:tä poistamalla Apple ID (paras)
Voit käyttää useita tekniikoita tyhjentäessäsi iPadia ilman Apple ID:täsi. Mutta sinun on ensin huolehdittava laitteesi turvallisuudesta. Markkinoilla on useita kolmannen osapuolen sovelluksia iPadien tyhjentämiseen ilman Apple ID:tä. Mutta ovatko ne kaikki turvallisia meille? Sinun on varmistettava, että iPadin poistamiseen käyttämäsi kolmannen osapuolen sovellus ei vahingoita puhelintasi joka tapauksessa. Kun kyse on tällaisen toiminnon luotettavimmasta sovelluksesta, suosittelemme käyttämään sitä DrFoneTool – näytön lukituksen avaus (iOS) ohjelmisto. Tämä on yksi maineikkaimmista ja käytetyimmistä sovelluksista iPadien poistamisessa ilman Apple ID:itä. Tämän ohjelmiston takana olevan edistyneen teknologian avulla voit avata iPadin lukituksen mukavasti ja sitten voit tyhjentää iPadisi. Myös ne, joilla ei ole riittävää teknistä tietämystä, voivat käyttää tätä ohjelmistoa ilman ongelmia. Katsotaanpa toimenpiteen suorittamisen vaiheita.
Vaihe 1 Apple ID:n unohtaminen voi aiheuttaa vakavia ongelmia, koska et pääse käsiksi puhelimen sisällä oleviin tietoihisi. Tällaisessa tilanteessa Dr. Fone-Screen Unlock -ohjelmisto voi olla sinulle paras auttava käsi. Jos haluat avata iPadin lukituksen ohjelmiston avulla, sinun on ladattava ohjelmiston alkuperäinen versio tietokoneellesi valtuutetulta verkkosivustolta. Kun olet ladannut ohjelmiston, yhdistä iPad tietokoneeseesi USB- tai datakaapelilla. Sen jälkeen sinun on suoritettava ohjelmisto tietokoneellasi. Ohjelmiston käyttöliittymä tulee näkyviin useiden työkalujen kanssa. Sinun on valittava ‘Screen Unlock’ -työkalu kaikista työkaluista aloittaaksesi toiminnon.

Tämän jälkeen avautuu toinen ikkuna, jossa näkyy kolme eri vaihtoehtoa. Näistä kolmesta vaihtoehdosta sinun on valittava ‘Unlock Apple ID’ -vaihtoehto. Kun napsautat tätä vaihtoehtoa, ohjelmisto aloittaa toiminnon.

Vaihe 2 Kun olet suorittanut edellisen vaiheen, ohjelmisto pyytää sinua asettamaan iPadin salasanan. Sinun on syötettävä salasana oikein ja avattava puhelimen näytön lukitus. Näin tietokone voi skannata laitteesi Apple ID:n lukituksen avaamiseksi.

Joka tapauksessa sinun on varmuuskopioitava kaikki puhelintietosi ennen kuin jatkat seuraavaa vaihetta. Koska menetät kaikki tiedot, kun Apple ID avataan.

Vaihe 3 Ennen kuin lukituksen avausprosessi alkaa, sinun on avattava iPadin ‘Asetukset’. Ohjelmisto luo näytölle ohjeita, jotka auttavat sinua muuttamaan iPadisi asetuksia oikein. Jos et muuta laitteesi asetuksia, ohjelmisto ei voi toimia ja avata Apple ID:täsi. Kun muutat iPadisi asetuksia näytön ohjeiden mukaan ja käynnistät laitteen uudelleen, ohjelmisto alkaa toimia itse.

Vaihe 4 Kun prosessi on valmis, saat ilmoituksen, että Apple ID:si lukitus on avattu kokonaan. Siellä näet myös vaihtoehdon tarkistaa, onko Apple ID poistettu iPadista vai ei. Jos sitä ei tehdä oikein, sinun on napautettava ‘Yritä uudelleen’ -vaihtoehtoa toimiaksesi.

Osa 2: Kuinka tyhjentää iPad ilman Apple ID:tä palauttamalla iTunesin kautta?
iPadin tyhjentäminen iTunesin avulla on vakuuttava idea. Tässä prosessissa sinun ei tarvitse edes käyttää kolmannen osapuolen ohjelmistoja, jotka voivat olla vaarallisia laitteellesi. Seuraavat vaiheet kuvaavat, kuinka voit tyhjentää iPadin iTunesin avulla.
Vaihe 1 Ensin sinun on liitettävä iPad tietokoneeseesi USB-kaapelilla ja suoritettava iTunes tietokoneellasi. Ennen kuin teet niin, varmista, että tietokoneessasi on iTunesin uusin versio. Kun liität iPadin tietokoneeseen ja käynnistät iTunesin, ohjelma tunnistaa iPadisi automaattisesti. Sitten löydät iPad-logon iTunes-käyttöliittymän vasemmasta yläkulmasta.
Vaihe 2 Sinun on painettava ja pidettävä painettuna iPadin kotipainiketta ja virtapainiketta samanaikaisesti. Kun olet painanut molempia näppäimiä muutaman sekunnin ajan, näet kannettavan tietokoneen näytöllä ponnahdusikkunan – ‘iTunes on havainnut iPadin palautustilassa’. Ponnahdusikkunan alla näet ‘OK’-vaihtoehdon, ja sinun on napsautettava sitä aloittaaksesi palautuksen.
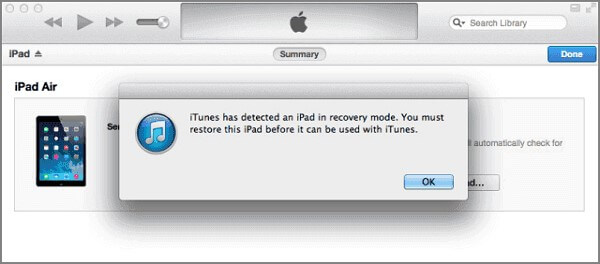
Vaihe 3 Kun olet suorittanut yllä mainitut vaiheet, sinun tulee palata iTunes-käyttöliittymään. Siellä sinun on napsautettava Yhteenveto-vaihtoehtoa. Sen jälkeen saat vaihtoehdon – ‘Palauta iPad’. Sinun on napsautettava ‘Palauta’ -vaihtoehtoa tyhjentääksesi iPadisi helposti.
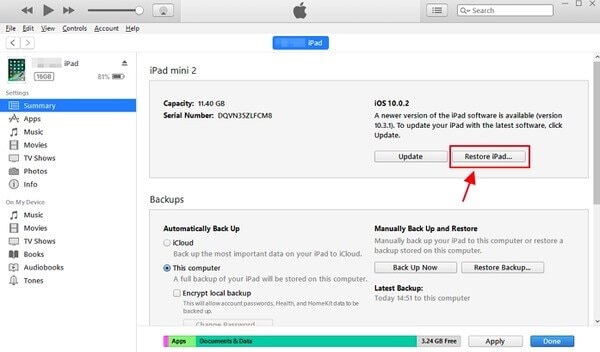
Osa 3: Kuinka tyhjentää iPadin asetuksista ilman Apple ID:tä?
Jos et muista Apple ID:si salasanaa, voit tyhjentää iPadisi itse asetuksista. Tässä prosessissa sinun ei tarvitse käyttää kolmannen osapuolen sovellusta. Jopa käyttäjät, joilla on vähän teknistä tietämystä, voivat käyttää tätä menetelmää iPadien tyhjentämiseen. Käy vain läpi seuraavat vaiheet ymmärtääksesi, kuinka tämä menetelmä toimii. Katsotaanpa iPadin nollaamista ilman Apple ID -salasanaa.
Vaihe 1 Sinun on mentävä puhelimesi Asetukset-vaihtoehtoon aloittaaksesi prosessin. Kun siirryt ‘Asetukset’ -kohtaan, löydät sieltä ‘Yleiset’-vaihtoehdon. Sinun tulisi napsauttaa tätä vaihtoehtoa, ja edessäsi on uusi näyttö. Uudella näytöllä näet Palauta-vaihtoehdon. Napauta vain tätä vaihtoehtoa siirtyäksesi seuraavaan vaiheeseen.
Vaihe 2 Kun olet napsauttanut ‘Nollaa’ -vaihtoehtoa, saat uuden näytön, josta löydät ‘Poista kaikki sisältö ja asetukset’ -vaihtoehdon. Sinun on napsautettava tätä vaihtoehtoa poistaaksesi kaikki puhelimesi tiedot ja myös Apple ID.
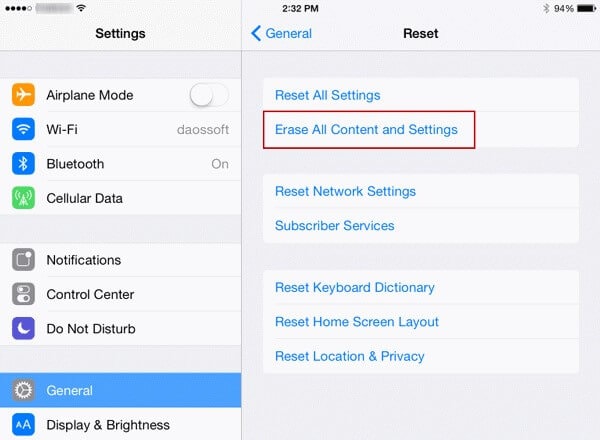
Osa 4: Tyhjennetäänkö iPad etänä iCloud-sivuston avulla [salasana tarvitaan]?
On myös hyvä idea tyhjentää iPadisi iCloud-verkkosivuston kautta monilla ponnisteluilla. Tässä prosessissa et tarvitse Apple ID -salasanaa, jos olet jo ottanut Find My iPhone -ominaisuuden käyttöön iPadissasi. Mutta jos et ole vielä tehnyt sitä, sinun on syötettävä Apple ID:si salasana aloittaaksesi toiminnon. Jos olet jo unohtanut salasanan, sinun on palautettava salasana jollakin kahdesta ensimmäisestä menetelmästä. Kun olet nollannut salasanasi, suorita seuraavat vaiheet tyhjentääksesi iPadisi vaivattomasti.
Vaihe 1 Ensinnäkin sinun on mentävä iCloud-verkkosivustolle aloittaaksesi poistoprosessin. Sivustolta löydät osion nimeltä Find My iPhone. Sinun on syötettävä osioon ja napsautettava ‘Kaikki laitteet’ -vaihtoehtoa.
Vaihe 2 Tässä vaiheessa sinun on valittava tietty laite, jonka haluat tyhjentää. Näet luettelon rekisteröidyistä iPadeista, valitse iPadisi sieltä ja napsauta ‘Poista iPad’ -vaihtoehtoa. Kun teet sen, verkkosivusto pyytää sinua vahvistamaan valintasi. Kun olet vahvistanut valitsemasi laitteen, iPad tyhjennetään.
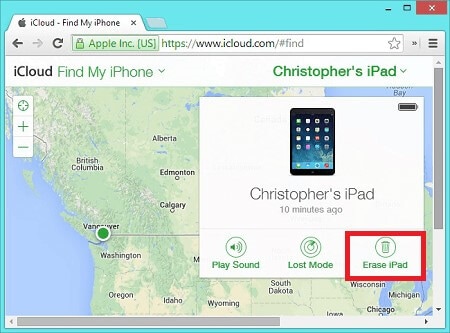
Yhteenveto
Nämä ovat suosituimpia menetelmiä, joita useimmat iPad-käyttäjät käyttävät tyhjentäessään iPadejaan. Näiden menetelmien lisäksi monet tekniset menetelmät ovat tehokkaita iPadien tyhjentämiseen. Kaikki nämä menetelmät ovat enemmän tai vähemmän tehokkaita iPadien poistamisessa ilman Apple ID:itä. Mitä tahansa menetelmää käytätkin, varmista, että saat halutun tuloksen lopussa. Älä koskaan myy tai luovuta iPadiasi kenellekään ennen kuin tyhjennät iPadin. Muuten yksityisyytesi voi vaarantua huolimattomuutesi vuoksi. Vaikka et pääse käyttämään Apple ID:täsi, tyhjennä iPad noudattamalla jotakin yllä mainituista tekniikoista.
Viimeisimmät artikkelit