[Helppo ja nopea] Kuinka poistaa Apple ID iPadista?
Kuten useimmat asiat, ihmiset kyllästyvät mobiililaitteiden käyttöön. Mielenkiintoista kyllä, iPad, Apple Inc:n tabletti, ei ole poikkeus. Käytät todennäköisesti iDevicen vanhempaa versiota ja haluat päivittää uusimpaan versioon. Nyt sinulla on kaksi vaihtoehtoa: Myy se pois tai anna se pois.
Valitsemastasi vaihtoehdosta riippuen sinun on poistettava Apple ID älylaitteesta. Kuten luultavasti tiedät, tunnus on ratkaisevan tärkeä laitteesi turvallisuuden kannalta, koska sillä on Apple Cash- ja Card -tilisi. Tässä artikkelissa opit useita tapoja tehdä se. Totta kai, se on lupaus! Joten, oletko valmis oppimaan kuinka Apple ID poistetaan iPadista? Jos kyllä, aloitetaan heti.
Osa 1. Apple ID:n poistaminen iPadista poistamalla laitteita
Jos sinulla on luotettujen laitteiden luettelo, voit poistaa Apple ID:n iPadista poistamalla laitteita. Voit tehdä tämän siirtymällä Asetukset-sovellukseen tai iCloud-verkkosivustoon.
Jatkaessasi sinun on noudatettava alla olevia ääriviivoja:
Vaihe 1: Siirry asetuksiin ja napauta nimeäsi tai kuvaasi laitteesi näytön vasemmassa yläkulmassa.
Vaihe 2: Seuraava toimintalinja on napsauttaa iTunes- ja App Store -välilehteä alla olevan kuvan mukaisesti. Kun olet valmis, sinun on napsautettava näytöllä näkyvää Apple ID:tä.
Vaihe 3: No, edellinen vaihe johtaa sinut tähän vaiheeseen, jossa napsautat Näytä Apple ID -painiketta ponnahdusikkunassa. Siirry sen jälkeen eteenpäin ja näppäile salasanasi. Siinä mennään: Napauta Poista tämä laite -välilehteä sivun alareunassa. Tässä vaiheessa järjestelmä ohjaa sinut automaattisesti Apple ID -sivustolle, jolloin voit syöttää tarvittavat kirjautumisparametrit. Toisin sanoen tarvitset tiliin linkitetyn sähköpostiosoitteen ja salasanan.
Vaihe 4: Edellisen vaiheen jälkeen sinulla on nyt luettelo vaihtoehdoista, joista valita. Sinun tulee kuitenkin valita Laitteet. Seuraavaksi sinun on napsautettava iPadia siirtyäksesi seuraavaan vaiheeseen.
Vaihe 5: Napauta Poista ja vahvista sitten, että olet tehnyt oikean päätöksen. iCloud mahdollistaa sen etänä.
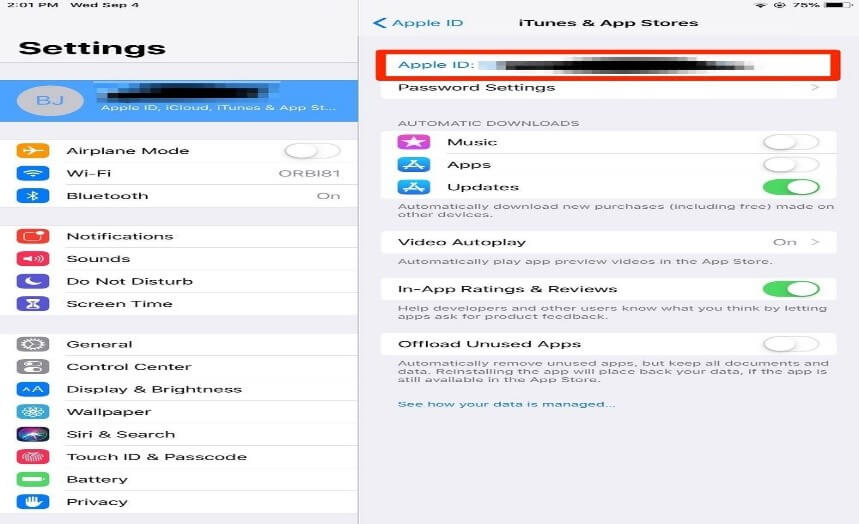
Osa 2. Apple ID:n poistaminen iPadista ilman salasanaa
Täällä opit poistamaan Apple ID:n käyttämällä DrFoneTool-menetelmää. Tämä työkalupakki on erittäin suosittu, koska sillä on korkea onnistumisprosentti. Tämän tekniikan avulla voit kuitenkin avata esimerkiksi käytetyn iPadin lukituksen, kun sinulla ei ole sen salasanaa. Sinun tulee kuitenkin muistaa, että menetät lopulta kaikki tiedot. Jos sinun on suoritettava se iPadillasi, sinun on aloitettava varmuuskopioimalla tiedostot.
Vaihe 1: Sinun on käynnistettävä DrFoneTool-työkalupakki tietokoneeltasi ja liitettävä mobiililaitteesi siihen salamajohdolla. Kun muodostat yhteyden, tietokoneesi ilmoittaa.
Vaihe 2: Napsauta työkalupakin Screen Unlock -painiketta alla olevan kaavion mukaisesti.

Sitten valitset ja lataat laiteohjelmiston valikosta. Tämä prosessi tapahtuu muutamassa sekunnissa. Varmista samalla, että laitteesi on kytketty tietokoneeseen.
Vaihe 3: Myöhemmin sinun on napautettava Avaa Apple ID jatkaaksesi prosessia. Alla oleva kuva antaa selkeämmän kuvan tästä vaiheesta.

Vaihe 4: Napauta Luota tähän tietokoneeseen iDevicessa, jotta työkalupakki voi käyttää iPadia. Tämä prosessi poistaa kaikki tiedostosi, mikä tarkoittaa, että sinun on ensin varmuuskopioitava ne.
Vaihe 5: DrFoneTool antaa sinulle ohjeita, joita sinun on noudatettava iDevicen nollaamiseksi kuvan osoittamista asetuksista.
Kun olet tehnyt tämän, sinun on nyt käynnistettävä laite uudelleen. Prosessi avaa iPadisi lukituksen ja poistaa Apple ID:si. Se kestää kuitenkin muutaman sekunnin. Kun olet valmis, huomaat, että DrFoneTool on poistanut Apple ID:si.

Yllä olevat vaiheet kuvaavat, kuinka Apple ID poistetaan iPadista ilman salasanaa. Voit vapaasti käyttää tätä menetelmää riippumatta siitä, muistatko salasanasi vai et. Toisin kuin työkalupakin käyttäminen tiedostojen varmuuskopiointiin, voit käyttää iTunesia sen tekemiseen. Toisin kuin DrFoneTool-menetelmässä, iTunesin käyttämisen tiedostojen varmuuskopiointiin haittapuolena on kuitenkin se, että se ei salli käyttäjien esikatsella ja valita varmuuskopioitavia tiedostoja.
Osa 3. Apple ID:n poistaminen iPadista kirjautumalla ulos tililtä
Tässä on toinen tapa, jolla voit päästä eroon Apple ID:stä. Se edellyttää iCloudista uloskirjautumista tapana poistaa Apple ID. Kun teet sen, et voi enää käyttää Applen palveluita välilehdeltäsi. Tätä varten sinun on noudatettava alla olevia ääriviivoja:
Vaihe 1: Lataa, asenna ja käynnistä DrFoneTool-työkalupakki tietokoneeltasi. Tämän jälkeen yhdistät mobiililaitteesi tietokonejärjestelmään USB-johdolla.
Vaihe 2: Kun pääset paikkaan, jossa sinulla on nimesi (tai mikä tahansa nimi), sinun tulee napauttaa Kirjaudu ulos. Sinun on syötettävä Apple ID -salasanasi ja napautettava Sammuta.
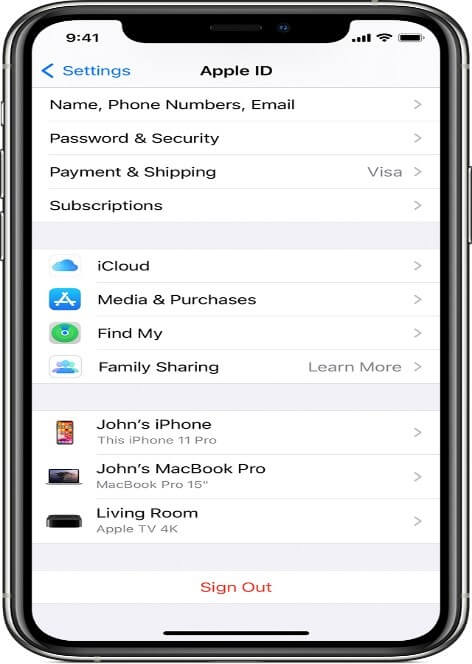
Vaihe 3: Jos haluat säilyttää kopion tiedoistasi, sinun on otettava tiedot käyttöön. Kun teet sen, kirjaudut ulos. Sinun on kuitenkin kirjauduttava ulos kahdesti, jotta laite pyyhkii Apple ID:si iCloud-palveluista.
Prosessi on helppo ja kätevä. Tämä tarkoittaa kuitenkin sitä, että sinun ei tarvitse käyttää kaikkia aiemmin käyttämiäsi palveluita.
Osa 4. Apple ID:n poistaminen iPadista iTunesin avulla
Nyt opit erittäin kiehtovan näkökohdan Apple ID:stä uloskirjautumiseen, kun se käsittelee sitä iTunesin kanssa.
Tiedät jo, että iTunesin avulla iDevice-käyttäjät voivat käyttää monia palveluita, mukaan lukien laitehallinta-apuohjelma, mediakirjasto, mediasoitin jne. Voit käyttää työkalua myös tunnuksesi poistamiseen. Alla on selostetut ohjeet:
Vaihe 1: Siirry Asetuksiin ja kirjoita nimesi (tai mikä tahansa muu laitteen rekisteröintiin käytetty nimi). Voit myös käydä läpi kuvan näytön vasemmassa yläkulmassa.
Vaihe 2: Seuraava toiminto on napsauttaa iTunes & App Store -välilehteä. Näet Apple ID:si ja napsautat sitä.
Vaihe 3: Siirry kohtaan Näytä Apple ID edellisen vaiheen jälkeen tulevassa ikkunassa ja napsauta sitä. Sinun on syötettävä salasanasi päästäksesi seuraavaan vaiheeseen.
Vaihe 4: Napsauta Poista tämä laite jatkaaksesi. Löydät tämän sivun alalaidasta.
Vaihe 5: Palaat Apple ID -sivustolle syöttämään kirjautumisparametrisi. Valitse tässä vaiheessa saamasi valikkoluettelosta Laitteet. Nyt napautat Poista ja vahvistat juuri tekemäsi päätöksen.
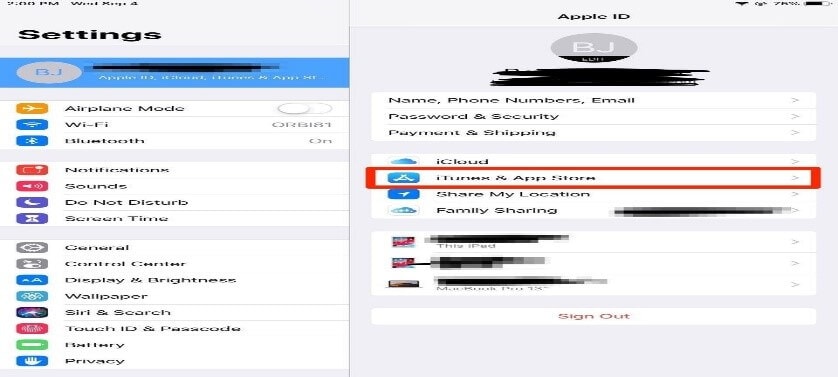
Yhteenveto
Ilman kysymyksiä, jos haluat keskittyä Apple ID: n poistamiseen iPadista ilman salasanaa, sinun on käytettävä DrFoneTool-menetelmää, koska se ei vaadi sinua syöttämään salasanoja. Vaihtoehtoisesti voit valita iCloud-menetelmän, jonka avulla voit tehdä sen etänä. Joka tapauksessa vaiheet ovat yksinkertaisia ja helppoja ymmärtää, kuten luvattiin. Ja kyllä, he todella olivat. Sinun on opittava poistamaan Apple ID:si iPadista ennen niiden luovuttamista tai myyntiä. Yllä kuvattujen vaiheiden suorittaminen pyyhkii kaikki tietosi ja varmistaa, etteivät ne joudu vääriin käsiin. Hyvä asia on, että prosessi on melko helppo ymmärtää ja tapahtuu heti hatun päästä. Kun olet suorittanut yllä olevat vaiheet, voit myydä tai lahjoittaa iPadisi tietäen varsin hyvin, että Apple ID on turvassa. Kokeile nyt!
Viimeisimmät artikkelit