Telegram for PC:n täytyy tietää vinkkejä ja temppuja
Viestintäalustoja pidetään alustojen joukossa, jotka ovat kohdanneet suurimman teknologian kehityksen myötä. Lukuisat alustat ovat saaneet suositun kuvan markkinoilla, joissa jokainen ohjelmisto on tehnyt oman ainutlaatuisen lähestymistavan kohdistaessaan ihmisiä ympäri maailmaa. Alustat, kuten WhatsApp Messenger, ovat helppokäyttöisiä jokapäiväiseen keskusteluun, kun taas Viber on suositeltu tapauksissa, joissa sinun on otettava yhteyttä toisella puolella maailmaa asuviin läheisiisi. Sen lisäksi nämä sanansaattajat ovat esittäneet erilaisia yhteensopivuusasetuksia, jotka useat eri ihmiset ovat hyväksyneet, mikä on tuonut erilaista kiinnostusta ihmisten keskuuteen. Näiden asiantuntevien alustojen ohella on kuitenkin sovittu toinen ohjelmisto parhaiten kommunikoiville rakennustelineille. Telegram on tarjonnut ammattilaisille järjestelmän, jolla kommunikoidaan ihmisten kanssa ja esitellään heidän tuotteitaan yksilöllisesti ja tehokkaasti. Kun tämä alusta sai vauhtia markkinoilla, monet ammattilaiset ovat johtaneet sen tuomiseen suuremmalle järjestelmälle. Tätä varten heidän on käytettävä Telegramia tietokoneessa. Tämä artikkeli sisältää yksityiskohtaisen oppaan Telegram for PC:n käyttämisestä tiettyjä mekanismeja noudattaen.
- Osa 1: Miksi käytämme Telegramia PC:lle?
- Osa 2: Lataa virallinen Telegram-työpöytäsovellus
- Osa 3: Käytä Telegram for PC:tä Telegram-verkkosivuston kautta (lataamatta sovellusta)
- Osa 4: Saatat ihmetellä, kuinka estää joku Telegram-työpöydällä
- Osa 5: Onko olemassa vaihtoehtoa, kun Telegram for PC ei toimi? Kyllä, käytä MirrorGoa!
Osa 1: Miksi käytämme Telegramia PC:lle?
On satoja syitä, jotka houkuttelevat sinua käyttämään Telegram for PC -sovellusta. Aina kun istut toimistossasi ja työskentelet toimeksiannon parissa, sinun voi olla melko vaikeaa siirtyä älypuhelimeen ja muuttaa asentoasi, mikä häiritsee itseäsi työssä. Muissa tapauksissa puhelimen käyttö häiritsisi ehdottomasti toimistossa asetettua kurinalaisuutta. Tällaisissa tapauksissa saatat joutua käyttämään tietokonettasi käyttöympäristöissä, kuten Telegramissa. Telegramin käyttäminen tietokoneessa säästää tarpeettomilta häiriöiltä, mutta tarjoaa myös suuremman näytön kommunikointia varten. Tämä yleensä tekee visuaalisuudestasi parempia ja auttaa sinua kattamaan viestien kaikki näkökohdat paremmalla lähestymistavalla. Siten Telegram for PC:n käyttöä voidaan kutsua hyväksi valinnaksi kommunikoida ihmisten kanssa kaikkialla maailmassa.
Osa 2: Lataa virallinen Telegram-työpöytäsovellus
Koska ymmärrät Telegramin käytön tärkeyden tietokoneellasi, sinun on edettävä kohti menettelyä, joka opastaa sinua Telegramin asentamisessa tietokoneellesi. Vaikka Telegram tarjoaa virallista työpöytäsovellusta, sinun on noudatettava näitä ohjeita, jotta ymmärrät helposti asiaan liittyvän menettelyn.
Vaihe 1: Avaa Telegramin virallinen verkkosivusto selaimessasi ja lataa yhteensopivan käyttöjärjestelmän työpöytäversio. Telegram tarjoaa toisen tavan käyttää Telegramia PC:llä. Kannettavan sovelluksen ansiosta, joka on tallennettu ulkoiseen tallennustilaan, sinun on kytkettävä se pistorasiaan ja käytettävä alustaa asentamatta sitä virallisesti tietokoneellesi.
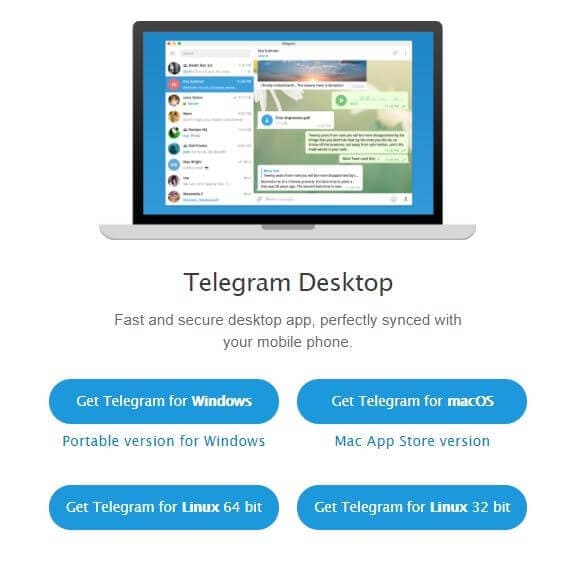
Vaihe 2: Huolimatta edellä mainitusta kohdasta, kun olet ladannut Telegram-sovelluksen tietokoneellesi, sinun on edettävä sen asennusta kohti. Aluksi se kysyy sinulta kieltä, jolla haluat asentaa sen. Voit helposti valita minkä tahansa kielen kuudesta tarjotusta vaihtoehdosta.
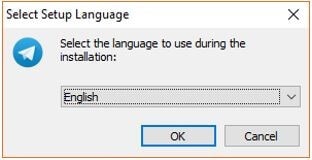
Vaihe 3: Seuraavassa näytössä sinun on annettava asennuksen kansion nimi. Telegram olisi kyseisessä Käynnistä-valikon kansiossa.
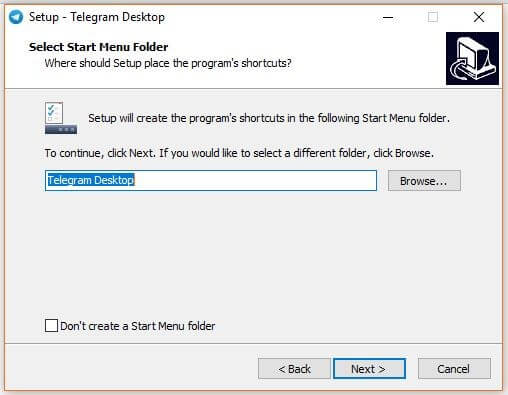
Vaihe 4: Seuraavassa avautuvassa näytössä sinun on selattava ja valittava kohdekansio Telegramin asentamista varten.
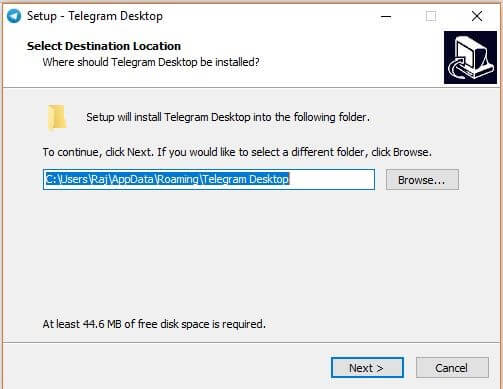
Vaihe 5: Jos haluat luoda sovellukselle työpöydän pikakuvakkeen, sinun on valittava seuraavassa näytössä oleva valintaruutu. Napauta ‘Seuraava’ ja päätä sen asennus. Kun olet suorittanut sen asennuksen, sinun on edettävä kohti alustan käynnistämistä sen asettamiseksi laitteellesi.
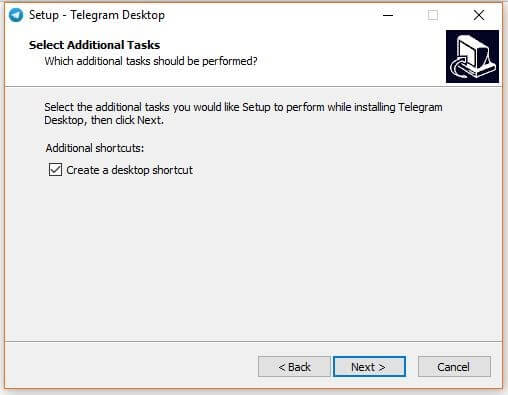
Vaihe 6: Suorita Telegram-sovellus työpöydältäsi tai asennetusta kansiosta ja napauta ‘Start Messaging’ -painiketta.
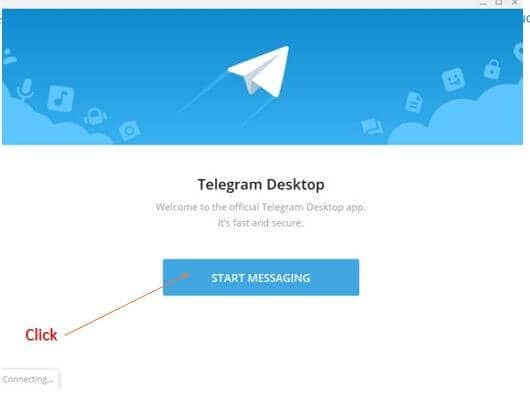
Vaihe 7: Anna alustalle maa ja puhelinnumero, jossa olet aktivoinut Telegramin. Jatka napauttamalla ‘Seuraava’. Syötä koodi, joka lähetetään puhelinnumeroosi vahvistusta varten. Telegram Messengerin virallinen näyttö tulee näkyviin vahvistuksen jälkeen, jota voidaan nyt käyttää viestien lähettämiseen kontakteillesi helposti.
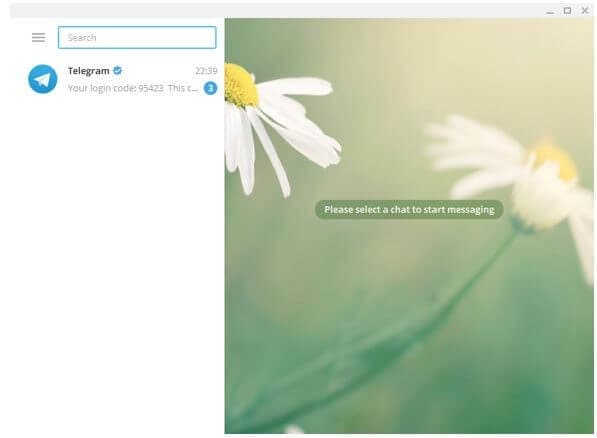
Osa 3: Käytä Telegram for PC:tä Telegram-verkkosivuston kautta (lataamatta sovellusta)
Jos et ole Telegram for PC -sovelluksen ihailija lataamalla tietyn alustan laitteellesi, voit harkita sen verkkosivustoalustan käyttöä, jolla on samanlaiset ominaisuudet ja kokemus. Voit säästää itseäsi viemästä turhaa tilaa laitteeltasi noudattamalla alla annettuja ohjeita käyttääksesi Telegramia sen virallisen verkkosivuston kautta.
Vaihe 1: Avaa Telegramin virallinen verkkosivusto selaimessasi.
Vaihe 2: Kun kirjautumissivu on edessäsi, valitse maa ja kirjoita puhelinnumerosi. Jatka napauttamalla ‘Seuraava’ -painiketta.
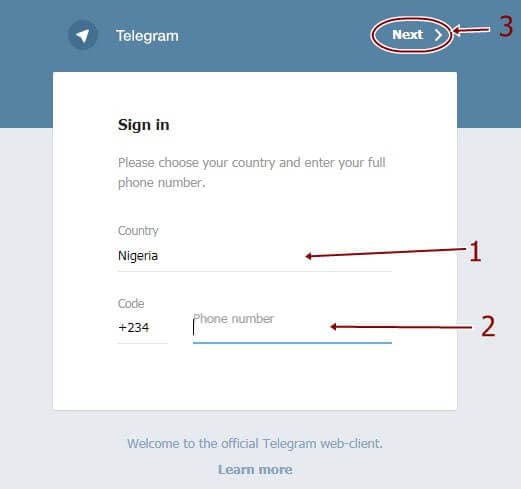
Vaihe 3: Näyttöön tulee ponnahdusikkuna, joka vahvistaa antamasi puhelinnumeron. Vahvistuksen jälkeen koodi lähetetään lisättävään puhelinnumeroon. Anna koodi ja kirjaudu Telegram-tilillesi. Voit tarkastella kaikkia puhelinnumeron kautta aiemmin lähetettyjä yhteystietoja ja viestejä.
Osa 4: Saatat ihmetellä, kuinka estää joku Telegram-työpöydällä
Telegramia käyttäessäsi on useita tapauksia, joissa törmäät kontaktiin, joka jatkuvasti kiusoittelee sinua ja estää sinua toimimasta tehokkaasti. Tällaisissa tapauksissa sinun on estettävä joku Telegram-tililtäsi, jotta hän voi estää sinua kiusaamasta sinua. Jos haluat estää jonkun Telegram-työpöydälläsi, sinun on noudatettava näitä yksinkertaisia ohjeita alla kuvatulla tavalla.
Vaihe 1: Avaa Telegram-sovellus tietokoneella ja valitse yhteystieto, jonka haluat estää.
Vaihe 2: Valitse ‘kolmen pisteen’ kuvake, joka on näytön oikeassa yläkulmassa.
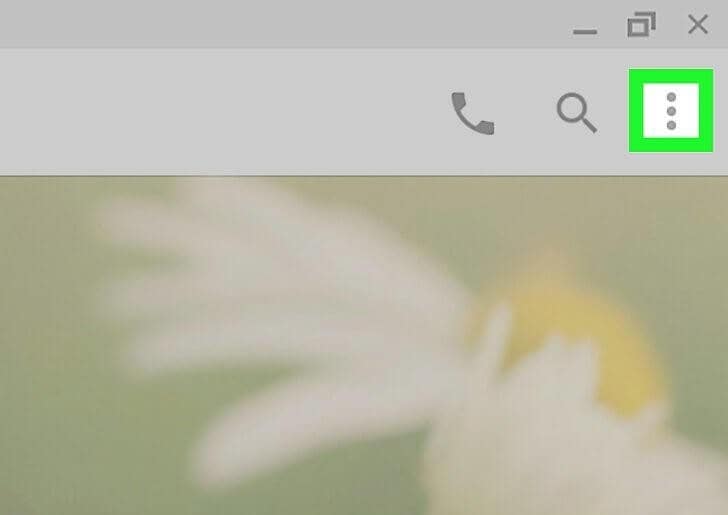
Vaihe 3: Napauta vaihtoehtoa ‘Estä käyttäjä’ avattavasta valikosta estääksesi käyttäjää ottamasta sinuun yhteyttä Telegramissa.
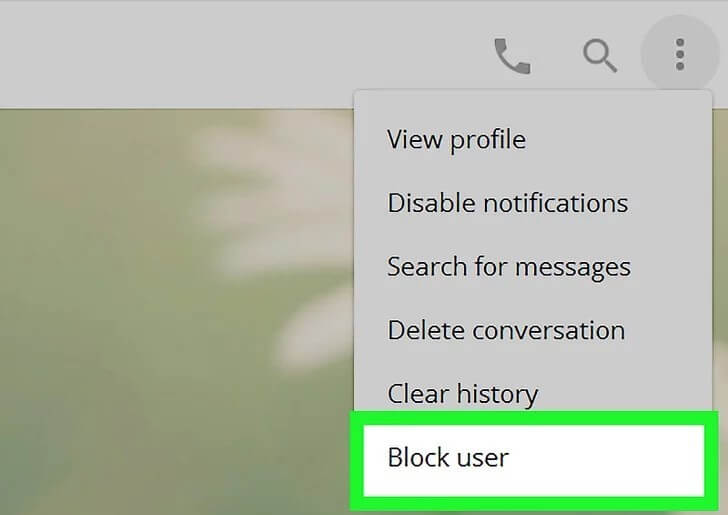
Osa 5: Onko olemassa vaihtoehtoa, kun Telegram for PC ei toimi? Kyllä, käytä MirrorGoa!
Lukuun ottamatta kaikkia edellä mainittuja ja esiteltyjä menetelmiä ja tekniikoita, useat haittapuolet eivät kuitenkaan antaisi sinun käyttää Telegramia täydellisesti. Tällaisissa olosuhteissa tämä artikkeli esittelee sinulle erittäin taitavan vaihtoehdon, jonka avulla voit käyttää Telegramia tietokoneellasi lataamatta sen virallista työpöytäsovellusta tai verkkosovellusta. Peilaussovellukset ovat esittäneet reaaliaikaisia ratkaisuja jo jonkin aikaa, ja niitä pidetään erittäin tehokkaana protokollana, joka voidaan mukauttaa helposti Telegramin kaltaisten alustojen käyttöön. Koska markkinoiden kylläisyys on melko monimutkaista, artikkeli tarjoaa sinulle valinnan, joka tarjoaisi sinulle täydellisen järjestelmän peilaamaan sovelluksia tietokoneellesi. Wondershare MirrorGo tarjoaa sinulle hallitun ympäristön koko laitteiden hallinnan ajan, jossa voit helposti keskittyä laitteen ohjaamiseen PC-oheislaitteiden avulla. Wondershare MirrorGo tarjoaa USB-yhteyden peilausyhteyden muodostamiseen, joka tarjoaa palveluja ilman viivettä. Tämän lisäksi alusta tukee myös yksinkertaista hiiren ja näppäimistön käyttöä puhelimen Android-sovellusten käyttämiseen. Voit myös tallentaa kaikki esiintymät samalla kun käytät peilaussovellusta, mikä tekee siitä täydellisen valinnan edistyneen ominaisuusjoukon ja tehokkaan käyttöliittymän ansiosta.

Wondershare MirrorGo
Peilaa Android-laitteesi tietokoneellesi!
- Pelata mobiilipelejä tietokoneen suurella näytöllä MirrorGon avulla.
- Kauppa kuvakaappauksia otettu puhelimesta tietokoneeseen.
- Näytä useita ilmoitukset samanaikaisesti nostamatta puhelinta.
- Käyttää Android-sovellukset tietokoneellasi koko näytön kokemuksen saamiseksi.
Ymmärtääksesi yksinkertaisen tavan käyttää MirrorGoa Telegramin käyttämiseen tietokoneellasi, sinun kannattaa noudattaa ohjeita sen määrittämiseen.
Vaihe 1: Androidin yhdistäminen
Aluksi suosittelemme yhdistämään Android-laitteesi tietokoneeseen USB-liitännän kautta. Kun olet kytkenyt laitteesi, muuta USB-asetuksiksi ‘Tiedostojen siirto’ ja jatka.

Vaihe 2: Ota USB-virheenkorjaus käyttöön
Kun yhteys on muodostettu, siirry puhelimesi ‘Asetukset’ -kohtaan ja avaa ‘Järjestelmä ja päivitykset’ vaihtoehtoluettelosta. Avaa ‘Kehittäjäasetukset’ seuraavassa näytössä ja ota käyttöön ‘USB-virheenkorjaus’ -painike.

Vaihe 3: Perusta peili
Tämän jälkeen Android-laitteeseesi tulee näyttö, joka vaatii peilausyhteyden muodostamista tietokoneeseesi. Päätä prosessi napauttamalla ‘Ok’ ja käytä Telegramia tietokoneellasi helposti.

Yhteenveto
Tässä artikkelissa on erityisesti käsitelty Telegramin käytön tärkeyttä tietokoneellasi sekä yksityiskohtaisia ohjeita sen tehokkaasta käytöstä tällä tietyllä laitteella viestien ja viestinnän parantamiseksi. Sinun on luettava opas saadaksesi paremman käsityksen siihen liittyvästä järjestelmästä.
Viimeisimmät artikkelit
