5 Ratkaisua: Varmuuskopioi ja palauta Huawei-puhelimet
Puhelimen tietojen varmuuskopiointi on erittäin tärkeää. Vaikka meistä on tullut niin paljon riippuvaisia teknologiasta, emme koskaan tiedä, milloin kohtaamme yllätyksiä tai pikemminkin järkytyksiä!! Älypuhelimista on tullut osa elämäämme, ja olemme enemmän kuin koskaan ja enemmän kuin koskaan olleet riippuvaisia älypuhelimista voidaksemme täyttää vaatimukset helposti. Nyt kun älypuhelimilla on kyky pitää sisällään suuri määrä dataa, se vaatii ehdottomasti tapaa varmuuskopioida puhelimen tiedot, kun otetaan huomioon mahdolliset vastoinkäymiset ja kaikkien tärkeiden tietojen menettäminen. Nyt, kun on tärkeää varmuuskopioida tiedot, on myös yhtä tärkeää käyttää parasta ja tehokkainta varmuuskopiointityökalua. Tästä artikkelista löydät joitakin parhaista tavoista varmuuskopioida Huawei-tiedot helposti.
Nyt on olemassa useita tapoja, joilla voidaan varmuuskopioida ja palauttaa tietoja Huaweissa, mukaan lukien kolmannen osapuolen ohjelmistosovellukset ja -ohjelmat. Riippumatta siitä, aiot vaihtaa Huaweista Samsungiin tai OnePlusiin, se ei ole hankala prosessi heidän avullaan. Katsotaanpa, kuinka tiedot voidaan varmuuskopioida ja palauttaa eri tavoin.
Osa 1: Tee Huawein varmuuskopiointi ja palautus ilman työkalua
Huawei-tiedot voidaan varmuuskopioida ilman ulkoista työkalua, joten tämä menetelmä ei vaadi ulkoista ohjelmistosovellusta tai -ohjelmaa. Katsotaanpa ensin, kuinka Huawei-puhelimet varmuuskopioidaan ilman työkalua. Otetaan esimerkiksi Ascen P7 tässä tapauksessa:
Varmuuskopioi Huawei Huawei Backup App -sovelluksella
Vaihe 1: Etsi Varmuuskopiointi -kuvaketta ja se tulee näkyviin ohjelmiston varmuuskopiosivulle siirtymisen jälkeen.
Napsauta ‘Paikallinen varmuuskopio’ -painikkeen ‘Uusi varmuuskopio’ -painiketta alla olevan kuvan mukaisesti.
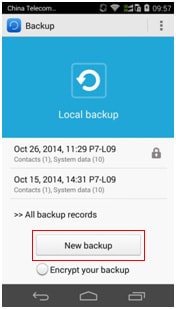
Vaihe 2: Kun olet siirtynyt sivulle, jolla voit valita varmuuskopiotiedot, valitse tiedot, kuten viestit, puhelutiedot, yhteystiedot jne., jotka on varmuuskopioitava. Kun olet valinnut tiedot, napsauta alareunassa olevaa ‘varmuuskopiointi’ -painiketta aloittaaksesi varmuuskopioinnin.
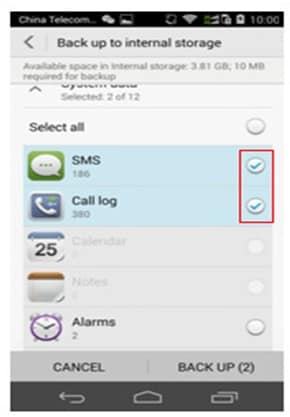
Vaihe 3: Kun varmuuskopiointi on valmis ja tarvittavat tiedot on varmuuskopioitu, napsauta näytön alareunassa olevaa ‘OK’ -painiketta, kuten alla on kuvattu.
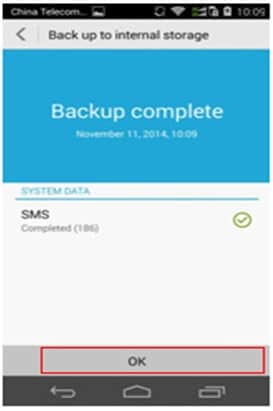
Kun varmuuskopiointi on valmis, varmuuskopioitu tietue tulee näkyviin päivämäärän ja kellonajan kera.
Palauta Huawei Backup
Vaihe 1. Jos haluat palauttaa jo varmuuskopioidut tiedostot, siirry varmuuskopion kotisivulle ja siirry sitten palautussivulle napsautettuasi varmuuskopiotietuetta.
Valitse palautettava sisältö ja napsauta sitten alareunassa olevaa ‘Palauta’-painiketta.
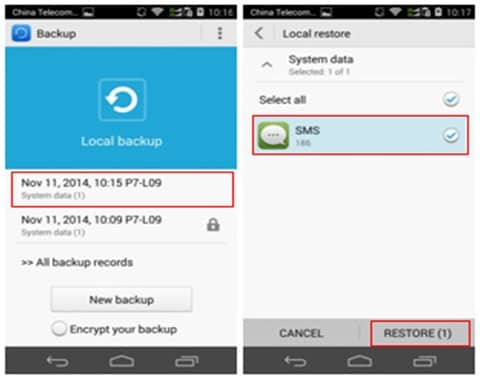
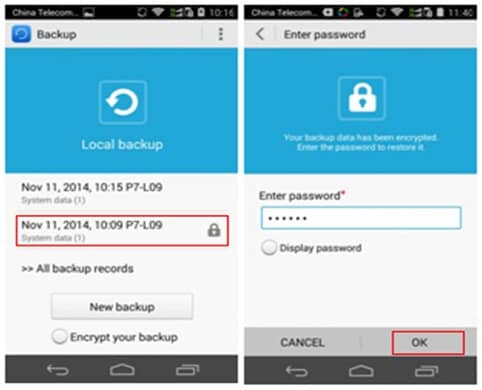
Vaihe 2: Kun palautusprosessi on valmis, napsauta ‘OK’, joka on sivun alaosassa, ja tämä lopettaa palautuksen.
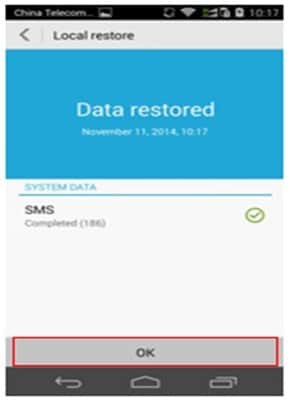
Osa 2: Varmuuskopioi ja palauta Huawei DrFoneTool-työkalupakin avulla – Android Data Backup & Restore
DrFoneTool Toolkit – Android Backup & Restore -työkalun käytön helppous saa meidät suosittelemaan sinulle tätä ratkaisua verrattuna ensimmäiseen ratkaisuun, joka on ilman työkaluja. Tämä on yksinkertaisempi prosessi seurata ja kaikki on itsestään selvää, jotta voit ymmärtää ja jatkaa varmuuskopiointiprosessia, mikä tekee Dr. Fonen työkalupakkista ainutlaatuisen ratkaisun.

DrFoneTool – puhelimen varmuuskopiointi (Android)
Varmuuskopioi ja palauta Android-tiedot joustavasti
- Varmuuskopioi valikoivasti Android-tiedot tietokoneelle yhdellä napsautuksella.
- Esikatsele ja palauta varmuuskopio mihin tahansa Android-laitteeseen.
- Tukee yli 8000 Android-laitetta.
- Varmuuskopioinnin, viennin tai palautuksen aikana ei menetetä tietoja.
DrFoneTool – Puhelimen varmuuskopiointi (Android) on yksi suosituimmista työkaluista, joita voidaan käyttää tietojen varmuuskopioimiseen ja palauttamiseen Huawei-puhelimissa. DrFoneTool-työkalusarjan avulla on erittäin helppoa varmuuskopioida ja palauttaa tiedot Huawei-laitteille helposti. Lisäksi tämä ohjelma mahdollistaa tietojen valikoivan varmuuskopioinnin ja palauttamisen, mikä on hyödyllistä tietojen varmuuskopioinnissa ja palauttamisessa.

Vaihe 1: Käynnistä DrFoneTool – Phone Backup (Android). Liitä sitten Android-laite tietokoneeseen USB-kaapelilla.
Heti kun Android-laite on yhdistetty tietokoneeseen, DrFoneTool-työkalupakki tunnistaa laitteen automaattisesti. Varmista samalla, että tietokoneessa ei ole käynnissä Android-hallintaohjelmistoa.

Vaihe 2: Jos samaa ohjelmaa on käytetty tietojen varmuuskopiointiin aiemmin, voit tarkastella viimeistä varmuuskopiota napsauttamalla ‘Näytä varmuuskopiointihistoria’.
Nyt on aika valita tiedostotyypit varmuuskopioita varten. Valitse tiedostot napsauttamalla ‘Varmuuskopioi’ ja löydät alla olevan näytön.

DrFoneTool-työkalupakin avulla voidaan varmuuskopioida 9 eri tiedostotyyppiä, kuten yhteystiedot, puheluhistoria, viestit, kalenteri, galleria, video, ääni, sovellus ja sovellustiedot, kuten yllä olevasta kuvasta näkyy. Eli se peittää kaiken. Yksi asia, joka on pidettävä mielessä, on, että Android-laite vaatii juurtumisen sovellustietojen varmuuskopioimiseksi.
Valitse tiedostotyypit, jotka haluat varmuuskopioida, ja napsauta sitten ‘Varmuuskopioi’ -painiketta, joka on alareunassa. Varmuuskopiointi kestää muutaman minuutin.

Varmuuskopiotiedoston sisältö näkyy varmuuskopioinnin jälkeen napsauttamalla ‘Näytä varmuuskopiohistoria’.

Vaihe 3: Palauta varmuuskopioitu sisältö
Varmuuskopioitu sisällön palauttaminen voidaan tehdä valikoivasti. Palauta tiedot varmuuskopiotiedostosta napsauttamalla ‘Palauta’-painiketta ja valitsemalla tietokoneelta vanhempi varmuuskopiotiedosto, joka on palautettava.

Lisäksi Dr. Fonen työkalupakki mahdollistaa myös palautettavien tietojen valinnan.

Kuten yllä olevasta kuvasta näkyy, valitse eri tiedostotyypit ja valitse sitten tiedostot, jotka haluat varmuuskopioida. Tässä prosessissa sinua saatetaan pyytää sallimaan valtuutus. Napsauta ‘OK’ salliaksesi. Prosessi kestää muutaman minuutin.
Osa 3: Muut ohjelmistot ja sovellukset Huawein varmuuskopiointiin
3.1 MobileTrans-ohjelmisto
MobileTrans on ohjelmisto, jota voidaan käyttää Huawein tietojen varmuuskopiointiin. Tämä on yksi suositelluista ratkaisuista, koska sen käyttöprosessi on yksinkertainen. MobileTransin avulla voit varmuuskopioida ja palauttaa tiedostoja helposti. Sen avulla voit varmuuskopioida koko laitteen ja tiedot voidaan palauttaa tarvittaessa myöhemmin. Tässä on muutama yksinkertainen vaihe varmuuskopiointiin ja palautukseen.
Vaihe 1: Valitse MobileTransissa pääikkunasta ‘Varmuuskopiointi’. Tämä auttaa varmuuskopioimaan koko laitteen. Joten voit palauttaa varmuuskopioidut tiedot aina tarvittaessa. Liitä laite tietokoneeseen. Alla oleva näyttö tulee näkyviin heti, kun ohjelma havaitsee laitteen.

Tämä ohjelma tukee kaikenlaisia käyttöjärjestelmiä.
Vaihe 2: Varmuuskopioitavat tiedostotyypit näkyvät ikkunan keskellä. Valitse tiedostotyypit ja napsauta sitten ‘Käynnistä’-painiketta. Varmuuskopiointi alkaa nyt, mikä kestää muutaman minuutin.

Uusi ikkuna avautuu, jossa näet skannaustuloksista löytyneet yksityiset tiedot.
Vaihe 3: Kun varmuuskopiointi on valmis, mikä kestää muutaman minuutin, ponnahdusikkunaa voidaan napsauttaa päästäksesi käsiksi varmuuskopiotietoihin. Varmuuskopiotiedostoon pääsee myös asetusten kautta.

3.2 Huawei Hisuite
Tämä on yksi suosituimmista Huawein varmuuskopiointiohjelmistosovelluksista. Tämä on suositeltavaa, koska tämä ratkaisu on räätälöity Huawei-laitteille. Tätä sovellusta voidaan käyttää helposti tietojen varmuuskopiointiin Huawei-puhelimissa. Tässä on ohjeita Huawei-tietojen varmuuskopiointiin.
Vaihe 1: Liitä laite tietokoneeseen USB-kaapelilla. Kun yhteys on muodostettu ja Huawei-laite havaitaan, kaikki tiedot näkyvät Hisuitessa Koti-kuvakkeen alla.
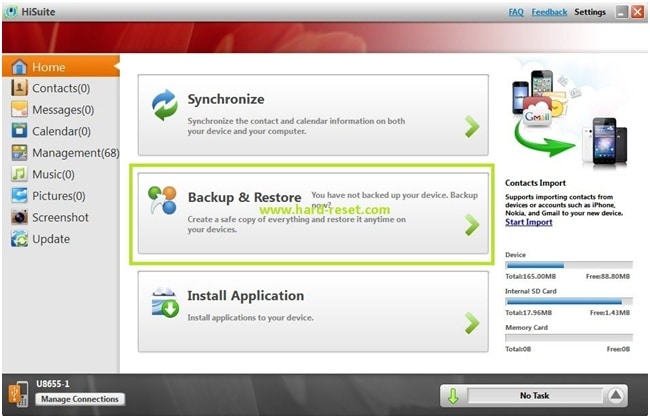
Napsauta painiketta ‘Varmuuskopioi ja palauta’
Vaihe 2: Kun olet napsauttanut ‘Varmuuskopioi ja palauta’ -painiketta, alla oleva näyttö tulee näkyviin.
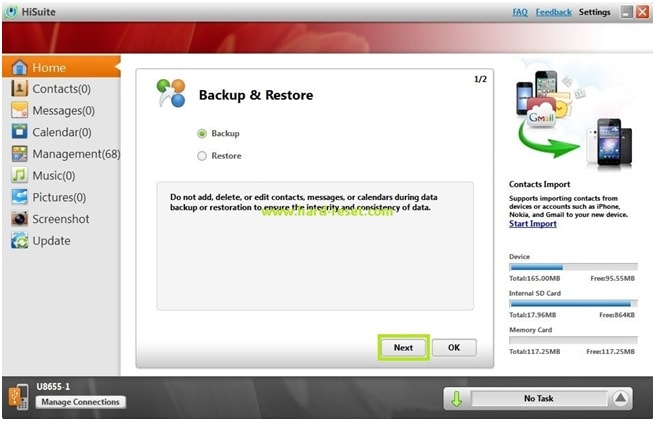
Valitse valintanappi ‘Varmuuskopio’ ja napsauta ‘Seuraava’.
Vaihe 3: Nyt sinun on valittava varmuuskopion sisältö eli varmuuskopioitavat tiedostotyypit. Valitse siis valintaruudut, jotka haluat tallentaa alla olevan kuvan mukaisesti ja napsauta ‘Aloita’.
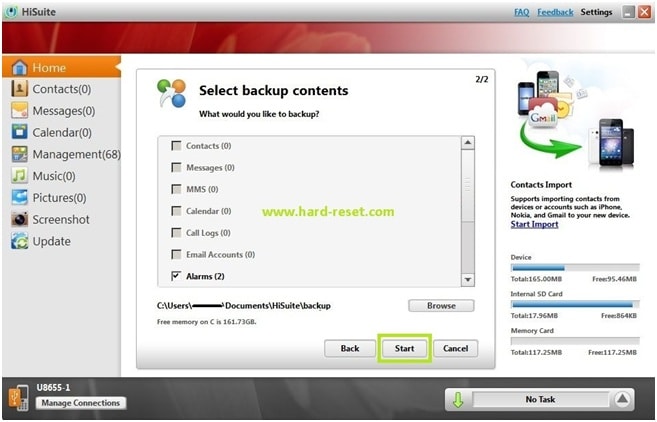
Tämä käynnistää varmuuskopiointiprosessin, joka kestää muutaman minuutin.
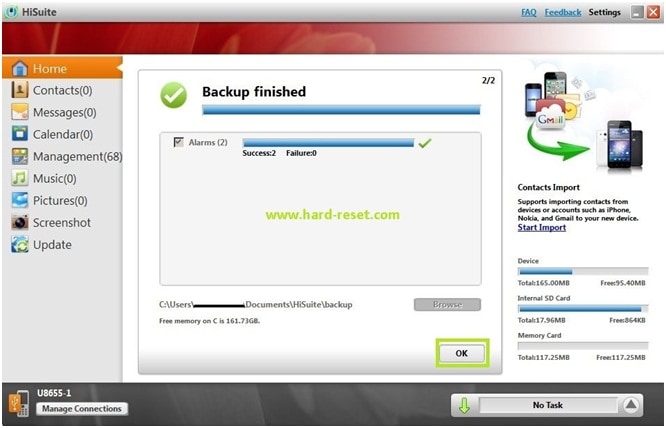
3.3 Huawei-varmuuskopio
Huawei Backup on matkapuhelimen varmuuskopiointiohjelmisto tietojen varmuuskopiointiin. Ohjelmistosovellus, joka voi toimia itse laitteessa, tekee siitä käyttökelpoisemman kuin muut ohjelmistoratkaisut. Tätä sovellusta voidaan käyttää helposti varmuuskopioimaan kaikki puhelimessa olevat tiedot. Kaikki tiedot, mukaan lukien sovellusvarmuuskopiot ja sovellustiedot, voidaan varmuuskopioida helposti. Näin tätä sovellusta voidaan käyttää.
Vaihe 1: Kun olet asentanut ja avannut ohjelmistosovelluksen, napsauta painiketta ‘Varmuuskopioi’.
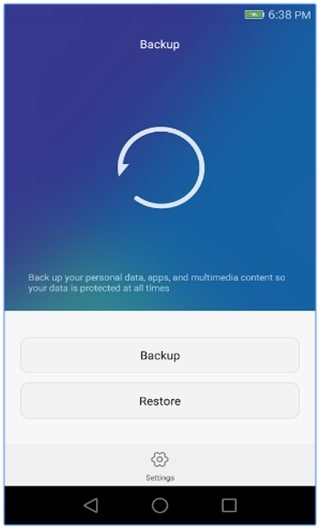
Vaihe 2: Valitse alla näkyvällä näytöllä tiedostotyypit, jotka haluat varmuuskopioida.
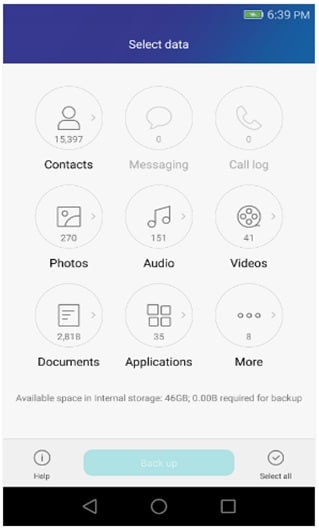
Vaihe 3: Kun olet valinnut tiedostotyypit, napsauta ‘Varmuuskopio’-painiketta, joka on alareunassa, kuten yllä olevassa kuvassa näkyy. Tämä käynnistää varmuuskopiointiprosessin ja valmistuu muutamassa minuutissa tietojen määrästä riippuen.
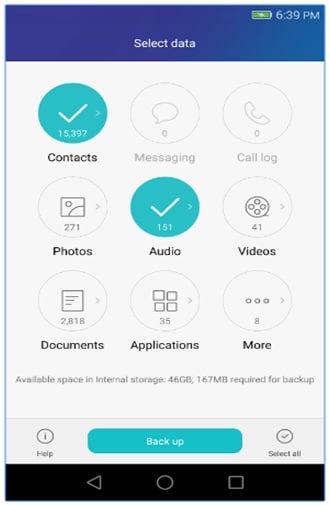
Joten edellä mainitut kohdat ovat joitain tapoja, kuten ohjelmistoja ja sovelluksia, joita voidaan käyttää Huawei-tietojen varmuuskopiointiin.
Viimeisimmät artikkelit

