4 parasta tapaa varmuuskopioida iPhone/iPad tietokoneeseen (PC ja Mac)
Mikään ei voi tappaa iPhonen/iPadin omistajan iloa nopeammin kuin tajuta, että olet menettänyt tietosi tai nuo upeat sovellukset, koska unohdat varmuuskopioida iPhonen/iPadin tietokoneellesi, eikö niin? Joskus saatat menettää tärkeitä asiakirjoja iPhonessa/iPadissa tai ne voivat olla iTunesista ostamiasi suosikkikappaleitasi, ystäviesi, työtovereiden puhelinnumeroita, tärkeitä valokuvia jne. Tästä syystä tietojen varmuuskopiointi PC-/Mac-tietokoneeseen on välttämätöntä. . Se varmistaa, että kaikesta huolehditaan laitteesi vahingossa tapahtuvien vaurioiden tai ohjelmistopäivitysten, laitteesi tehdasasetusten jne. aiheuttaman katoamisen varalta.
Voit suojata iPhone-tietosi varmuuskopioimalla säännöllisesti tiedostoja tietokoneellesi iTunesin avulla tai muilla vaihtoehtoisilla tavoilla, jotka ovat paljon parempia vaihtoehtoja. Noudata siis alla olevaa opasta tutkiaksesi iPhonen/iPadin varmuuskopioimista tietokoneeseen tai Maciin.
- Osa 1: Kuinka varmuuskopioida iPhone/iPad tietokoneeseen iTunes Backupin avulla?
- Osa 2: iPhonen/iPadin varmuuskopioiminen tietokoneeseen iTunes Syncin avulla
- Osa 3: Kuinka varmuuskopioida iPhone Maciin ilman iTunesia?
- Osa 4: Kuinka siirtää iPhone/iPad-tietoja tietokoneeseen ilman iTunesia? DrFoneTool – puhelimen hallinta (iOS)
Osa 1: Kuinka varmuuskopioida iPhone/iPad tietokoneeseen iTunes Backupin avulla?
Varmuuskopioi tiedostosi PC/Mac-tietokoneeseen iTunesin avulla voit varmuuskopioida tärkeimmät tiedot iPhonessa/iPadissa, mukaan lukien yhteystiedot, valokuvat, kalenterit, muistiinpanot, viestit jne. Sen avulla voit salata iPhonen varmuuskopion ja tallentaa sen. varmuuskopiotiedostot tietokoneellesi. Voit myös palauta iTunes-varmuuskopio iPhoneen/iPadiin tietokoneellasi.
Huomautus: Ennen kuin teet varmuuskopion asiakirjoista, varmista, että olet asentanut uusimman iTunesin tietokoneellesi.
Näin voit varmuuskopioida iPhonen/iPadin PC:lle iTunesin avulla:
Vaihe 1: Liitä iPhone/iPad tietokoneeseen
Kun olet asentanut uusimman iTunesin tietokoneellesi, liitä iPhone/iPad tietokoneeseen suositellulla Lightning USB -johdolla, joka on täydellisessä toimintakunnossa.
Vaihe 2: Käynnistä iTunes varmuuskopiointia varten
Avaa iTunes ja napsauta kotisivulla iTunes-ikkunan vasemmalla puolella olevan luokkavalikon vieressä olevaa laitekuvaketta. Valitse Yhteenveto ohjelman oikeasta palkista ja valitse sitten ‘Tämä tietokone’ kohdassa ‘Varmuuskopioi automaattisesti’. Varmistaaksesi, että myös salasanasi ja muut tietosi varmuuskopioidaan, valitse ‘Salaa’ -ruutu. Sinua pyydetään luomaan salasana salattujen varmuuskopioidesi suojaamiseksi, ja ne tallennetaan automaattisesti avainnippuun.
Huomaa, että tätä salasanaa pyydetään, kun haluat käyttää varmuuskopiotiedostoja.

Vaihe 3: Varmuuskopioi tiedostosi iTunesilla
Kun kaikki tarvittavat asetukset on asetettu, voit nyt valita ‘Varmuuskopioi nyt’ kohdasta Varmuuskopioi manuaalisesti. Varmuuskopiointiprosessi alkaa välittömästi, mutta varmuuskopiointi saattaa kestää jonkin aikaa tiedostojen määrästä riippuen. Napsauta vain Valmis, kun varmuuskopiointi on valmis.

Osa 2: iPhonen/iPadin varmuuskopioiminen tietokoneeseen iTunes Syncin avulla
Kun iTunes on asetettu tietokoneellesi, voit synkronoida monia tiedostoja, kuten kappaleita, elokuvia, kirjoja jne. Ne saattavat olla jo valmiina iPhonessa/iPadissa, mutta niiden varmuuskopiointi on parasta. Voit myös varmuuskopioi valokuvasi ja musiikkia synkronoimalla ne iPhonesta/iPadista tietokoneesi kansioon.
Huomaa, että kun synkronoit iPhonen/iPadin iTunesin kanssa, iOS-laitteesi valokuvat tai musiikki päivittyvät automaattisesti vastaamaan tietokoneesi albumia.
On olemassa useita tiedostotyyppejä, jotka voidaan helposti synkronoida tietokoneesi kanssa iTunesin avulla. Nämä tiedostot sisältävät mediatiedostoja, kuten kappaleita, albumeita, soittolistoja, elokuvia, podcasteja, äänikirjoja, TV-ohjelmia ja jopa kirjoja. Se voi myös synkronoida valokuvia ja videotiedostoja.
Vaaditut vaiheet iPhonen/iPadin synkronoimiseksi iTunesin avulla ovat seuraavat:
Vaiheet 1: Yhdistä laitteesi ja käynnistä iTunes
Liitä iPhone/iPad tietokoneeseesi toimivalla Lightning USB -johdolla, syötä Apple-salasanasi, jotta tietokone pääsee käsiksi tiedostoihisi. Avaa iTunes Windows PC/Macissa ja napsauta sitten Laite-kuvaketta iTunes-ikkunoissa, joka on näytön vasemmassa yläkulmassa.

Vaihe 2: Valitse mitä synkronoidaan
Valitse iTunes-ikkunan vasemmasta sivupalkista Musiikki tai mikä tahansa muu luokka, jonka haluat synkronoida tietokoneesi kanssa. Valitse kyseisen ikkunan yläreunasta Synkronoi-kohdan vieressä oleva valintaruutu.
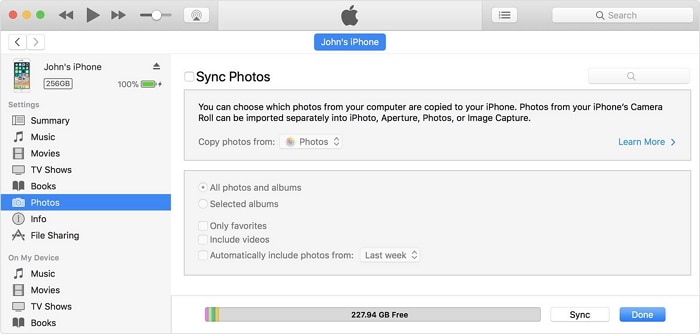
Vaihe 3: Ota synkronointi käyttöön
Napsauta tämän ikkunan oikeassa alakulmassa olevaa Synkronoi-painiketta. Jos se ei käynnisty automaattisesti, napsauta Synkronoi-painiketta manuaalisesti
Kun se on onnistunut, voit tarkastella synkronoituja tietojasi kansiossa, jonka olet luonut varmuuskopiointia varten tietokoneellasi.
Osa 3: Kuinka varmuuskopioida iPhone/iPad PC/Mac ilman iTunesia?
Varmuuskopioi iPhone Maciin (Mac os Catalina ja Big Sur)
Apple on luopunut iTunesista Macista Mac os Catalinasta lähtien. Kuinka Mac-käyttäjät varmuuskopioivat iPhonen ilman iTunesia? Opi seuraavista vaiheista:
Vaihe 1. Liitä iPhone Maciin kaapelilla tai Wi-Fi.
Vaihe 2. Avaa Finder, valitse iPhonesi Finderin sivupalkista.
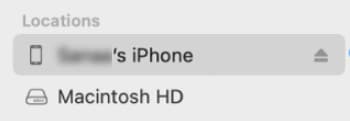
Vaihe 3. Valitse general.

Vaihe 4. Tee seuraavat vaihtoehdot ja napsauta Varmuuskopioi nyt.
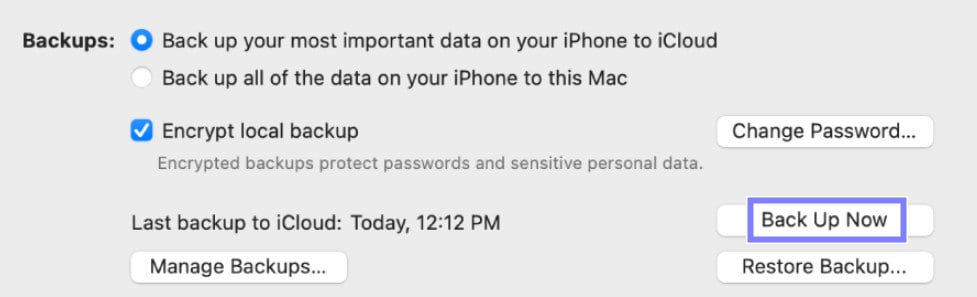
Varmuuskopioi iPhone PC-/Mac-tietokoneeseen DrFoneToolin avulla – Puhelimen varmuuskopiointi
Voit varmuuskopioida tiedostosi laitteeltasi tietokoneellesi ilman iTunesia. Ilmeisesti iTunes ei ole paras vaihtoehto, koska siihen varmuuskopioituja tiedostoja ei voi käyttää tai esikatsella. Vaihtoehtoisesti voit käyttää DrFoneTool – puhelimen varmuuskopiointi (iOS) varmuuskopioidaksesi iPhonen/iPadin tietokoneeseen. Tämä on tehokkaampi ja yksinkertaisempi tapa varmuuskopioida ja palauttaa iPhone/iPad.

DrFoneTool – puhelimen varmuuskopiointi (iOS)
Erillinen työkalu iPhonen/iPadin varmuuskopioimiseen tietokoneeseen valikoivasti.
- Varmuuskopioi kaikki tai osa iOS-tiedoista tietokoneellesi yhdellä napsautuksella.
- Voit esikatsella ja palauttaa mitä tahansa tietoja varmuuskopiosta laitteeseen.
- Vie kaikki tiedot varmuuskopiosta tietokoneellesi.
- Palautuksen aikana ei tapahdu tietojen menetystä.
- Varmuuskopioi ja palauta iPhonen tai iPadin tiedot valikoivasti.
Varmuuskopioi iPhone tietokoneeseen noudattamalla alla olevia ohjeita.
Vaihe 1: Liitä iPhone-laitteesi tietokoneeseen
Ensinnäkin asenna ja käynnistä DrFoneTool tietokoneellesi. Se näyttää paljon erilaisia vaihtoehtoja, valitse vain ‘Puhelimen varmuuskopiointi’. Liitä nyt iPhone/iPad tietokoneeseen USB-kaapelilla. DrFoneTool tunnistaa laitteesi automaattisesti (jos kaapeli on moitteettomassa toimintakunnossa ja laitteesi on avattu).
Valitse seuraavassa näytössä ‘Puhelimen varmuuskopiointi’ -vaihtoehto siirtyäksesi seuraavaan vaiheeseen.

Vaihe 2: Valitse varmuuskopioitavat tiedostotyypit
Löydät luettelon tiedostoista, joita DrFoneTool voi käyttää iPhonessasi. Valitse vain valintaruudut kunkin tiedostotyypin nimen vieressä tiedostoissa, jotka haluat varmuuskopioida henkilökohtaiseen tietokoneellesi, ja napsauta ‘Varmuuskopioi’ -painiketta.

Vaihe 3: Tarkastele varmuuskopioituja tiedostoja
Kun lataus on valmis, sinun pitäisi nähdä vahvistussivu siitä, että varmuuskopiointi on valmis. Napsauta vain ‘Näytä varmuuskopiohistoria’ nähdäksesi luettelon tiedostoista, jotka on varmuuskopioitu tietokoneellesi. Voit myös valita ‘Avaa varmuuskopion sijainti’ siirtyäksesi varmuuskopion sijaintiin tietokoneellasi.

Osa 4: Kuinka siirtää iPhone-/iPad-tietoja tietokoneeseen ilman iTunesia?
Jos haluat suorittaa iPhonen siirto ilman iTunesia varmuuskopiointia varten sinulla on oltava oikeat iPhonen/iPadin siirtotyökalut. Oikea työkalu on tärkeä, koska se tekee siirrosta paljon helpompaa, kun haluat siirtää iPhonesta/iPadista henkilökohtaiseen tietokoneellesi valikoivasti.
Paras työkalu käytettäväksi on DrFoneTool – puhelimen hallinta (iOS). DrFoneTool on erinomainen all-in-one-ohjelmistopaketti, joka tekee tiedostojen siirtämisestä iOS-laitteelta sujuvaa. Olkoon sen tärkeät asiakirjat, multimedia, voit siirtää tiedostoja DrFoneToolilla ilmaiseksi. DrFoneToolin käyttäminen – Phone Manager (iOS) on helpompi tapa siirtää tietoja iPhonesta/iPadista tietokoneellesi/Macillesi ilman vaikeuksia. Tämän työkalun avulla voit siirtää käytännössä mitä tahansa valitsemasi tiedostoa aiemmin.

DrFoneTool – puhelimen hallinta (iOS)
Siirrä iPhonen/iPadin tiedot tietokoneeseen varmuuskopiointia varten ilman iTunesia
- Siirrä, hallitse, synkronoi ja vie/tuo musiikkia, valokuvia, videoita, yhteystietoja, tekstiviestejä jne.
- Varmuuskopioi musiikkisi, valokuvasi, videosi, yhteystietosi, tekstiviestisi jne. PC-/Mac-tietokoneeseen ja palauta ne helposti.
- Siirrä musiikkia, valokuvia, videoita, yhteystietoja, viestejä jne. laitteesta toiseen.
- Siirrä mediatiedostoja iOS-laitteiden ja iTunesin välillä.
Vaihe 1: Yhdistä iOS-laitteesi PC/Maciin
Asenna ja käynnistä ensin DrFoneTool tietokoneellesi. Liitä nyt iPhone/iPad tietokoneeseen USB-kaapelilla, jossa vaihtoehdot tulevat näkyviin. DrFoneTool tunnistaa laitteesi välittömästi, minkä jälkeen voit valita ‘Phone Manager’ -vaihtoehdon aloitusnäytöstä.
Valitse jokin käyttöliittymän yläreunassa olevista vaihtoehdoista (Musiikki, Videot, Valokuvat, Tiedot tai Sovellukset). Otetaan esimerkki musiikkitiedostoista.

Vaihe 2: Valitse tiedostot ja valitse Vie
Kun valitset musiikin, se heijastaa kaikkia laitteessasi olevia musiikkitiedostoja. Joten valitse kaikki tiedostot, jotka haluat varmuuskopioida tietokoneeseen, ja paina sitten ‘Vie’ -painiketta ja valitse sitten ‘Vie PC:lle’.

Vaihe 3: Määritä lopullinen tulostuskansio ja aloita vienti
Valitse PC:n tulostuskansio tiedostojen tallentamiseksi ja paina OK. Tiedostosi viedään nyt tietokoneellesi nopeasti ja vaivattomasti. Nyt tiedät kuinka varmuuskopioida iPhone tietokoneeseen DrFoneTool – Phone Managerin (iOS) avulla.

Artikkelin kautta sinulle on kerrottu kuinka varmuuskopioida iPhone tietokoneeseen eri menetelmillä. Noudata vain opasta ja käytä DrFoneTool-työkalusarjoja käsitellessään iPhonesi tietojen varmuuskopiointia ja varmista, että ne katoavat.
Viimeisimmät artikkelit

