[Ratkaistu]Älykkäitä tapoja varmuuskopioida iPhone iTunesin kanssa ja ilman
‘Kuinka varmuuskopioida iPhone iTunesiin? Haluan ottaa varmuuskopion tiedoistani, mutta en näytä saavan sitä toimimaan iTunesin kanssa. Vai onko iPhonen varmuuskopiointi ilman iTunesia olemassa?
Even though iTunes is a freely available backup tool offered by Apple, users often face troubles using it:
- iTunesissa ei ole käyttäjäystävällistä käyttöliittymää.
- iTunes ei voi auttaa meitä ottamaan valikoivaa varmuuskopiota.
- iTunes ei salli meidän esikatsella, mitä sen varmuuskopiossa on.
Siksi käyttäjät etsivät usein vaihtoehtoisia tapoja varmuuskopioida iPhone/iPad iTunesiin.
Tämä opetusohjelma havainnollistaa iPhonen/iPadin/iPod touchin varmuuskopioimista iTunesiin ja, jos vihaat iTunesia kuten minä, kuinka varmuuskopioida iOS-laitteesi ilman iTunesia.
- 1-liuos: Kuinka varmuuskopioida iPhone tai iPad iTunesiin
- 2-liuos: Kuinka varmuuskopioida iPhone tai iPad tietokoneeseen ilman iTunesia
- iTunes Fact 1: Mitä iTunes-varmuuskopiointi tekee
- iTunes Fact 2: Mihin iTunes-varmuuskopiot tallennetaan (iTunes-varmuuskopion esikatselu)
- iTunes Fact 3: iPhonen/iPadin palauttaminen iTunes-varmuuskopiosta
- FAQ: How to fix iTunes could not backup iPhone issues
1-liuos: Kuinka varmuuskopioida iPhone tai iPad iTunesiin
Koska iTunes on Applen kehittämä, se on yhteensopiva kaikkien johtavien iOS-laitteiden, kuten iPhone XS, XR, 8, 7 sekä iPad-mallien kanssa.
With this video tutorial, you can easily learn how to backup iPhone to iTunes.
Tai jos haluat varmuuskopioida iPhonen iTunesiin vaihe vaiheelta, seuraa näitä ohjeita.
- If you don’t have iTunes installed, then visit its virallinen nettisivu ladataksesi sen. Voit asentaa sen tietokoneellesi noudattamalla yksinkertaisia näytön ohjeita.
- Käynnistä iTunes järjestelmässäsi ja liitä iOS-laitteesi siihen. Jos yhdistät iPhonen tai iPadin ensimmäistä kertaa, saat tällaisen kehotteen. Napauta ‘Luottamus’ -painiketta vahvistaaksesi yhteyden.

- Wait for a while for iTunes to automatically detect your iPhone or iPad. After that, you can select it from the devices icon and go to its “Summary” tab.

- Siirry ‘Varmuuskopiot’ -osioon. Täältä saat vaihtoehdon ottaa varmuuskopio paikalliseen laitteeseen tai iCloudiin. Valitse ‘Tämä tietokone’ tallentaaksesi varmuuskopiotiedoston järjestelmääsi.
- Halutessasi voit myös salata varmuuskopiotiedoston. Muista vain muistaa salasana, muuten et pääse käsiksi tietoihisi.
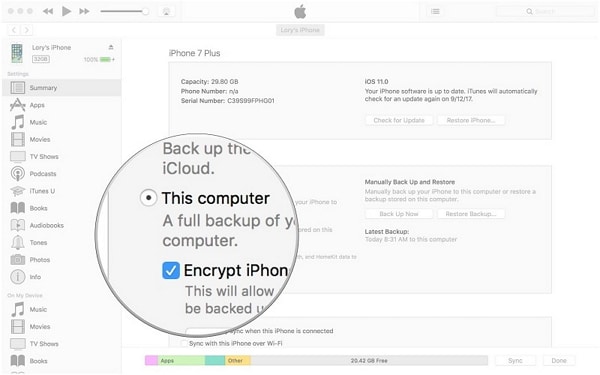
- Jos haluat varmuuskopioida iPhonen manuaalisesti iTunesin avulla, napsauta ‘Varmuuskopioi nyt’ -painiketta.
- Odota hetki, kun iTunes valmistelee varmuuskopion tiedoistasi. Voit tarkistaa Viimeisin varmuuskopio -ominaisuuden nähdäksesi viimeisimmän varmuuskopion tiedot.

Ulkonäön vuoksi yleinen menetelmä voi näyttää hieman erilaiselta Windowsissa ja Macissa. Tekniikka on kuitenkin samanlainen molemmissa käyttöjärjestelmissä iPhonen varmuuskopioimiseksi iTunesiin.
2-liuos: Kuinka varmuuskopioida iPhone tai iPad tietokoneeseen ilman iTunesia
Rajoituksensa vuoksi monet käyttäjät etsivät tapoja varmuuskopioida iPhone ilman iTunesia. Jos etsit myös iTunes-vaihtoehtoa, suosittelemme kokeilemaan DrFoneTool – puhelimen varmuuskopiointi (iOS). Se on erittäin käyttäjäystävällinen sovellus, jonka avulla voit varmuuskopioida ja palauttaa tietosi yhdellä napsautuksella. Se on Wondersharen kehittämän DrFoneTool-työkalupakin hyödyllinen työkalu.
Tunnetaan yhtenä luotettavimmista iOS-varmuuskopiointi- ja palautusohjelmistoista, ja se täyttää varmasti vaatimukset. Tässä on joitain sen ominaisuuksia.

DrFoneTool – puhelimen varmuuskopiointi (iOS)
Varmuuskopioi ja palauta iOS-tiedot joustavasti
- A single click to backup the iOS device data to your computer.
- Varmuuskopioi ja palauta kaikki haluamasi iPhone-/iPad-tiedot.
- Salli iPhonen/iPadin/iPod touchin varmuuskopion sisältämien tietojen esikatselu ja palauttaminen.
- Tietoja ei voi menettää laitteissa palautuksen aikana.
- Tuetut iPhone XS/XR/8/7/SE/6/6 Plus/6s/6s Plus/5s/5c/5/4/4s, jotka käyttävät mitä tahansa iOS-versiota
Noudata näitä helppoja ohjeita varmuuskopioidaksesi iPhonen/iPadin/iPod touchin tietokoneeseen ilman iTunesia.
- Käynnistä DrFoneTool-työkalusarja Mac- tai Windows-tietokoneellasi. Valitse sen kotisivulta ‘Varmuuskopioi ja palauta’ -vaihtoehto.

- Yhdistä iOS-laitteesi järjestelmään ja anna sovelluksen havaita se automaattisesti. Napsauta ‘Varmuuskopioi’ -painiketta, kun laitteesi on havaittu.

- Now, you can select the type of data that you wish to backup. If you want, you can take a complete backup of your device as well. From here, you can also view or alter the location where the backup would be saved. Click on the “Backup” button to continue.

- Istu alas muutamaksi minuutiksi, sillä sovellus varmuuskopioi valitut tietotyypit. Kun prosessi on ohi, sinulle ilmoitetaan viestillä.

How to restore your iPhone backup since it is backed up to your computer? Here are the steps to follow.
- Varmuuskopion palauttamiseksi voit yhdistää laitteesi järjestelmään uudelleen ja käynnistää sovelluksen. Napsauta Varmuuskopioinnin sijaan ‘Palauta’ -painiketta.
- A list of all the previously taken backup files will be displayed here with their details. If you want, you can load a previous backup from here as well. Select the file of your choice and click on the “Next” button.

- Sovellus purkaa varmuuskopion automaattisesti ja näyttää sen eri luokissa. Voit vain käydä missä tahansa kategoriassa ja esikatsella tietojasi.
- Select the content you wish to retrieve. You can choose an entire folder and make multiple selections as well.

- Jos haluat palauttaa tiedot suoraan puhelimeesi, napsauta ‘Palauta laitteeseen’ -painiketta. Valittu sisältö siirretään hetkessä iOS-laitteellesi.
- Vaihtoehtoisesti voit tallentaa nämä tiedot myös tietokoneellesi. Napsauta ‘Vie PC:lle’ -painiketta ja määritä sijainti, johon haluat tallentaa tietosi.

Tällä tavalla voit helposti varmuuskopioida iPhonen ilman iTunesia (tai palauttaa sen nollaamatta laitettasi). iTunes- tai iCloud-varmuuskopion palautusprosessi on myös melko samanlainen.
Still not got it? See this video for more clarifications on iPhone backup & restore on PC.
iTunes Fact 1: Mitä iTunes-varmuuskopiointi tekee
Haluatko oppia varmuuskopioimaan iPhonen iTunesiin? On tärkeää käydä läpi perusasiat ensin. Tietojen varmuuskopiointi ja synkronointi iTunesin kanssa ovat kaksi eri asiaa.
Kun me varmuuskopioi iPhone iTunesin avulla paikallisessa järjestelmässä säilytetään erillinen kansio. Tiedosto voidaan salata myös turvallisuussyistä. iTunes-varmuuskopio sisältää kaikki tärkeimmät tiedot ja tallennetut iPhone-asetukset, kuten yhteystiedot, valokuvat, kalenterit, muistiinpanot, viestit ja paljon muuta.
Ihannetapauksessa on tärkeää tietää, minkä tyyppiset tiedot eivät sisälly iTunes-varmuuskopioon. Tässä on iTunes-varmuuskopiosi eivät sisältää:
- iMessages ja tekstiviestit, jotka on jo tallennettu iCloud-tiliisi
- Photos, videos, music, etc. that are already synced with iCloud
- Kirjat ja äänikirjat, jotka ovat jo iBooksissa
- Touch ID -asetukset ja tiedot Apple Paysta
- Terveystoimintaa
Siksi ennen kuin varmuuskopioit iPhonen iTunesiin, varmista, että yllä mainittu sisältö on tallennettu, koska se ei sisälly varmuuskopiotiedostoon. Huomaa, että valokuvat ja videot, joita ei ole synkronoitu iCloudin kanssa, sisällytetään iTunes-varmuuskopioon.
iTunes Fact 2: Mihin iTunes-varmuuskopiot tallennetaan (iTunes-varmuuskopion esikatselu)
Joskus käyttäjät haluavat purkaa iTunes-varmuuskopion tai haluavat yksinkertaisesti siirtää sen turvallisempaan paikkaan. Tätä varten sinun on tiedettävä, mihin iTunes-varmuuskopio on tallennettu. Ihannetapauksessa se vaihtelee eri käyttöjärjestelmissä.
Alla on kuinka pääset käsiksi iTunesin varmuuskopiointipaikka Windowsissa ja Macissa.
Windows 7, 8 tai 10
- Käynnistä tiedostonhallinta ja siirry hakemistoon, johon Windows on asennettu. Useimmissa tapauksissa se on C:-asema.
- Siirry nyt aina kohtaan Käyttäjät AppDataRoamingApple ComputerMobileSyncBackup.
- Vaihtoehtoisesti voit myös siirtyä Käyttäjät-kansioon ja etsiä myös hakupalkista ‘%appdata%’.
Macissa
- iTunes-varmuuskopion sijainti on ~/Library/Application Support/MobileSync/Backup/.
- You can launch the Go to Folder app from the Finder. Here, you can enter the location of the iTunes backup folder and press “Go”. Make sure you type “~” as it represents the Home folder on Mac.
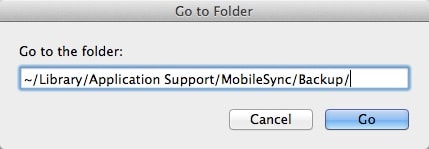
- Vaihtoehtoisesti voit käyttää sitä myös iTunesista. Käynnistä iTunes ja siirry valikosta sen Asetukset-kohtaan.
- Siirry Laiteasetuksiin nähdäksesi luettelon kaikista tallennetuista varmuuskopiotiedostoista. Napsauta varmuuskopiota samalla, kun painat Control-painiketta ja valitse ‘Näytä Finderissa’ -vaihtoehto.
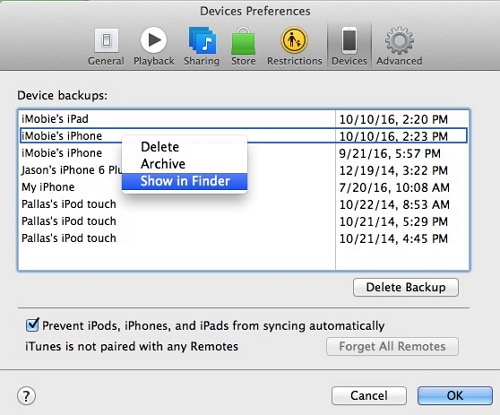
Kuinka esikatsella iTunes-varmuuskopion tietoja?
Huomautus: Kun olet tunnistanut iTunes-varmuuskopion sijainnin, et voi esikatsella tai poimia iTunes-varmuuskopion sisältöä. Tätä varten sinun on käytettävä a iTunesin varmuuskopiointi.
Tässä on vaiheet iTunes-varmuuskopion esikatseluun ja palauttamiseen:
- avoin DrFoneTool – puhelimen varmuuskopiointi (iOS) (Ks. Ratkaisu 2) ja napsauta ‘Palauta’ > ‘Palauta iTunes-varmuuskopiosta’.
- Tässä on lueteltu kaikki iTunes-varmuuskopiotiedostot. Valitse yksi niistä ja napsauta Näytä.

- Valitse tietotyyppi. Kaikki iTunes-varmuuskopion tiedot on nyt laajennettu.

iTunes Fact 3: iPhonen/iPadin palauttaminen iTunes-varmuuskopiosta
Kun tiedät kuinka varmuuskopioida iPhonesi tai iPadisi iTunesiin, voit palauttaa tietosi myöhemmin. Ainoa saalis on, että iTunes-varmuuskopion palauttamiseksi laitteesi olemassa olevat tiedot menetetään.
Joka tapauksessa voit seurata tätä opetusvideota palauttaaksesi aiemman iTunes-varmuuskopion iOS-laitteellesi.
Voit myös noudattaa näitä ohjeita vaiheittaiseen iTunes-varmuuskopion palauttamiseen.
- Yhdistä iOS-laitteesi järjestelmään ja käynnistä iTunes siinä.
- Kun laitteesi on havaittu, valitse se ja siirry sen Yhteenveto-välilehteen iTunesissa.
- Napsauta ‘Varmuuskopiot’ -vaihtoehdon alla ‘Palauta varmuuskopio…’ -painiketta.

- A pop-up window will appear where iTunes will list the compatible backup files. You can view their respective details from here.
- Valitse haluamasi iTunes-varmuuskopiotiedosto ja napsauta ‘Palauta’ -painiketta.
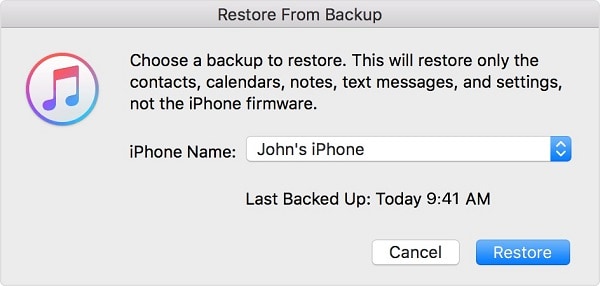
- Odota hetki ja varmista, että laitteesi on yhdistetty järjestelmään, kun varmuuskopio palautetaan. iOS-laitteesi käynnistetään uudelleen varmuuskopiotiedoston palautetulla sisällöllä.
iTunesin haitat iTunes-varmuuskopion palauttamisessa:
- iTunes-varmuuskopion palauttamiseksi iOS-laitteesi olemassa olevat tiedot poistetaan.
- There is no way to preview the data so that you can restore it selectively.
- Users often face compatibility and connectivity issues with iTunes
- Se on aikaa vievä ja työllisempi menetelmä.
- It can’t take a comprehensive backup of your data. For instance, photos previously synced with iCloud won’t be included in the backup.
Voit päästä eroon tällaisista ongelmista palauta iTunes-varmuuskopio iPhoneen valikoivasti DrFoneTool – Phone Backup (iOS) -sovelluksella.
FAQ: How to fix iTunes could not backup iPhone issues
Usein käyttäjät kohtaavat ei-toivottuja ongelmia käyttäessään iTunesia iOS-laitteidensa varmuuskopiointiin. Tässä on joitain näistä yleisistä ongelmista ja kuinka voit korjata ne hetkessä.
K1: iTunes ei voinut varmuuskopioida iPhonea, koska tapahtui virhe
Joskus käyttäjät saavat tämän kehotteen ottaessaan varmuuskopion iPhonesta iTunesiin. Se tapahtuu useimmiten, kun iTunesin ja iPhonen välillä on yhteensopivuusongelmia. Syynä voi olla myös verkon suojausasetus.
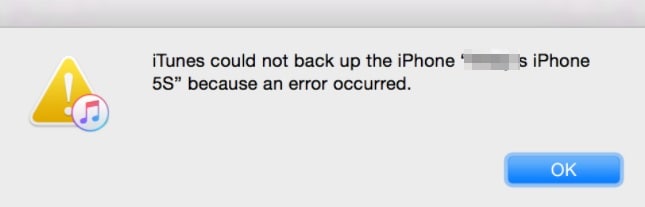
- Korjaa 1: Sulje iTunes ja käynnistä tietokone uudelleen. Käynnistä se uudelleen ja tarkista, näkyykö tämä virhe edelleen.
- Korjaa 2: Jos et ole päivittänyt iTunesia vähään aikaan, voit kohdata tämän virheen. Mene vain iTunes-valikkoon ja tarkista päivitykset. Tämä auttaa sinua päivittämään iTunesin uusimpaan vakaaseen versioon.
- Korjaa 3: Just like iTunes, there could be a problem with the iOS version on your device as well. You can go to its Settings > General > Software Update and upgrade your iPhone or iPad to the latest available iOS version.
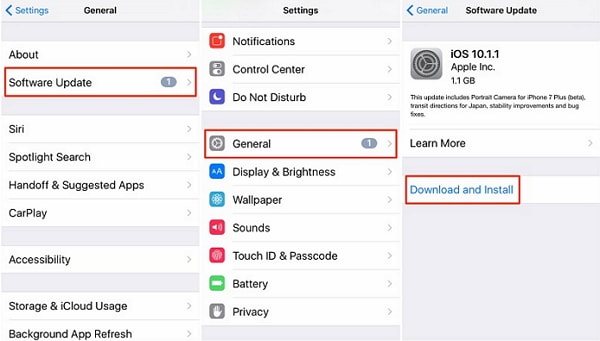
- Korjaa 4: Järjestelmäsi palomuuriasetus voi myös peukaloida iTunesia. Sammuta palomuuri tai pysäytä kaikki kolmannen osapuolen haittaohjelmien torjuntatyökalut ja yritä varmuuskopioida laitteesi uudelleen.
Q2: iTunes ei voinut varmuuskopioida iPhonea, koska iPhonen yhteys katkesi
Kun otat iPhonen varmuuskopion iTunesissa, saatat kohdata myös tämän ongelman. Se tapahtuu yleensä, kun laitteen ja järjestelmän (tai iTunesin) välillä on yhteysongelma.
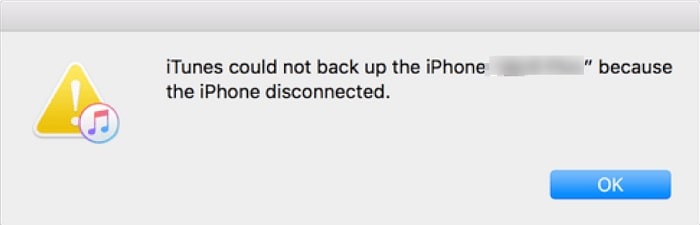
- Korjaa 1: Tarkista ensin mahdolliset laitteisto-ongelmat. Varmista, että käytät alkuperäistä Apple Lightning -kaapelia laitteen liittämiseen ja että sen tulee olla toimintakunnossa. Tarkista myös iOS-laitteesi ja järjestelmän USB-liitännät varmistaaksesi, ettei niissä ole laitteisto-ongelmia.
- Korjaa 2: There could be a network issue with your iOS device as well. To fix this, go to its Settings > General > Reset and choose to Reset Network Settings.
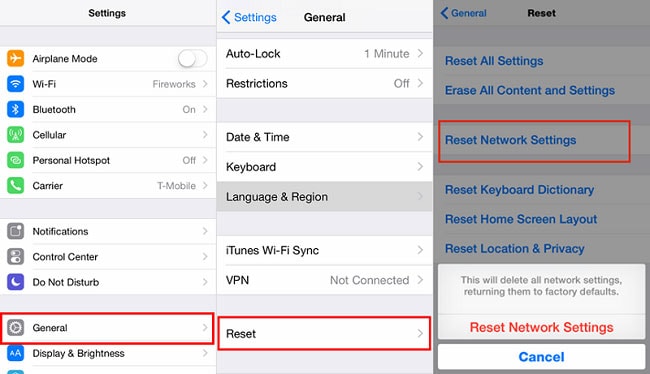
- Korjaa 3: Siirry laitteesi asetuksiin ja varmista, että ‘Taustasovelluksen päivitys’ -vaihtoehto on poistettu käytöstä. Taustalla käynnissä oleva sovellus aiheuttaa useimmiten tällaisen ongelman.
- Korjaa 4: Disconnect your phone, put it in the Airplane mode, and connect it again to iTunes.
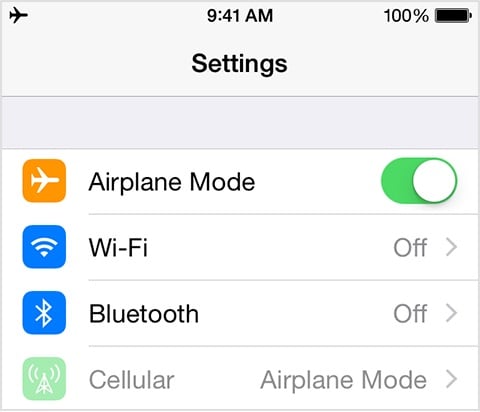
Q3: iTunes-varmuuskopio on vioittunut
iTunes-varmuuskopion vioittuneen kehotteen saaminen on yksi ei-toivotuimmista tilanteista kaikille iOS-käyttäjille. On mahdollista, että varmuuskopiosi on todella vioittunut, eikä sitä voida palauttaa millään tavalla. Voit kuitenkin kokeilla joitain näistä tekniikoista korjataksesi sen.

- Korjaa 1: Poista aiemmat ei-toivotut iTunes-varmuuskopiotiedostot. Olemme jo keskustelleet iTunes-varmuuskopiotiedostojen löytämisestä Mac- ja Windows-järjestelmissä. Valitse vain tiedostot, joita ei enää tarvita, ja poista ne. Kun se on valmis, käynnistä iTunes uudelleen ja yritä palauttaa varmuuskopio.
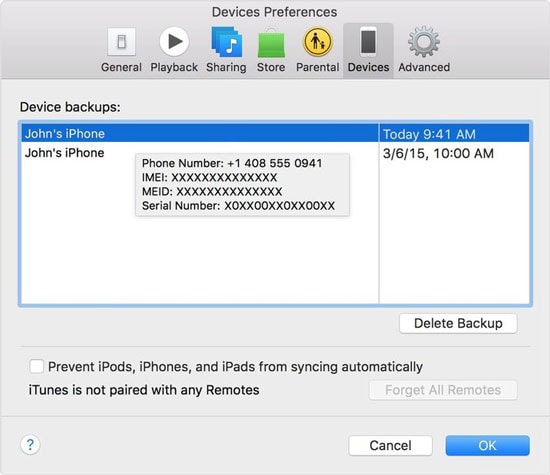
- Korjaa 2: Jos et halua poistaa olemassa olevaa varmuuskopiotiedostoa, voit nimetä sen uudelleen tai siirtää sen myös toiseen paikkaan.
- Korjaa 3: Varmista, että iOS-laitteellasi on tarpeeksi vapaata tilaa. Muuten varmuuskopiotiedoston sisältöä ei voida palauttaa.
- Korjaa 4: Paras tapa ratkaista tämä ongelma on käyttää erityistä kolmannen osapuolen työkalua, joka voi purkaa iTunes-varmuuskopiotiedoston. Voit käyttää DrFoneTool – puhelimen varmuuskopiointi (iOS) tehdä samoin. Lataa vain iTunes-varmuuskopio sovellukseen ja palauta sen sisältö laitteellesi ilman ongelmia.
Seuraamalla näitä helppoja ohjeita voit oppia varmuuskopioimaan iPhonen iTunesiin. Olemme myös tarjonneet ihanteellisen vaihtoehdon iTunesille, jotta voit varmuuskopioida ja palauttaa tärkeät tiedostosi valikoivasti menettämättä iDevicen olemassa olevia tietoja tai asetuksia. DrFoneTool-työkalusarja tarjoaa erittäin käyttäjäystävällisen ja erittäin luotettavan ratkaisun, joka on hyödyllinen useaan otteeseen. Voit jopa kokeilla sitä ilmaiseksi ennen täysversion ostamista ja arvioida sitä itse.
Viimeisimmät artikkelit

