[Ratkaistu] 3 tapaa varmuuskopioida iPhonesi Mac Catalinaan
Tietojesi varmuuskopiointi on välttämätöntä, jotta tärkeät tiedostot pysyvät turvassa ja samalla vapautetaan puhelintilaa. Sinun on otettava varmuuskopio iCloudiin, mutta macOS Catalina on loistava vaihtoehto, jos et halua maksaa iCloud-tilasta.
Jos et ole valmis maksamaan iCloudin tallennustilasta, iPhonen varmuuskopiointi Mac Catalinalla on hyvä vaihtoehto. Apple on korvannut iTunes-sovelluksen uusilla sovelluksilla, mukaan lukien Music, Apple Podcasts ja Apple TV macOS Catalinassa. Parasta on, että voit varmuuskopioida kaikki iPhone-tiedot Mac Catalinassa helposti. Lisäksi se pitää tietosi turvassa pitkällä aikavälillä ja antaa sinun palauttaa tietosi milloin tahansa.
Oletetaan, että sinulla ei ole tietoa iPhone Catalinan varmuuskopioinnista; tämä opas on sinua varten. Tässä artikkelissa opetamme kuinka varmuuskopioida iPhone Mac Catalinaan.
Katso!
Tapa 1: Synkronoi tiedot iPhonen varmuuskopiointiin Catalinassa
Tietojen synkronoinnin avulla voit varmuuskopioida laitetiedot turvallisesti Maciin. Voit synkronoida kaikki tiedostot tai vain valitut tiedostot varmuuskopiointia varten. Tässä ovat vaiheet, joita sinun on noudatettava tietojen varmuuskopion synkronoimiseksi.
- Yhdistä iPhone MACiin tai järjestelmään. Avaa Finder Macissa, jossa on macOS Catalina.
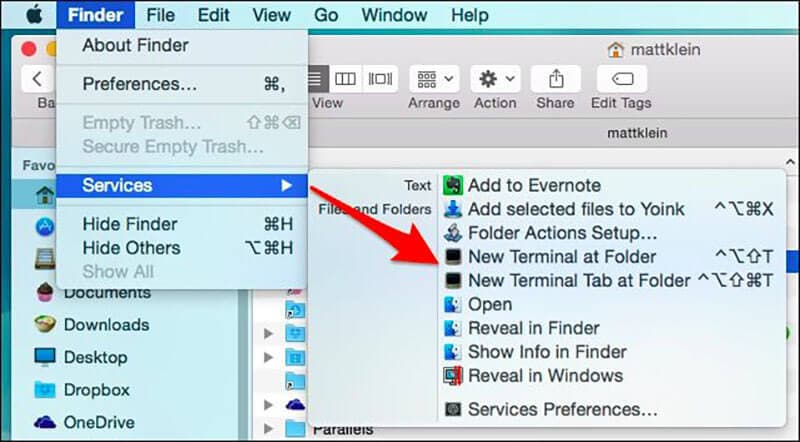
- Saatat saada viestin laitteen salasanasta tai Luota tähän tietokoneeseen.
- Noudata prosessin vaiheita ja hae apua, jos unohdat salasanan.
- Etsi nyt iPhone järjestelmästäsi. Jos laitteesi ei näy luettelossa, yritä yhdistää se uudelleen.
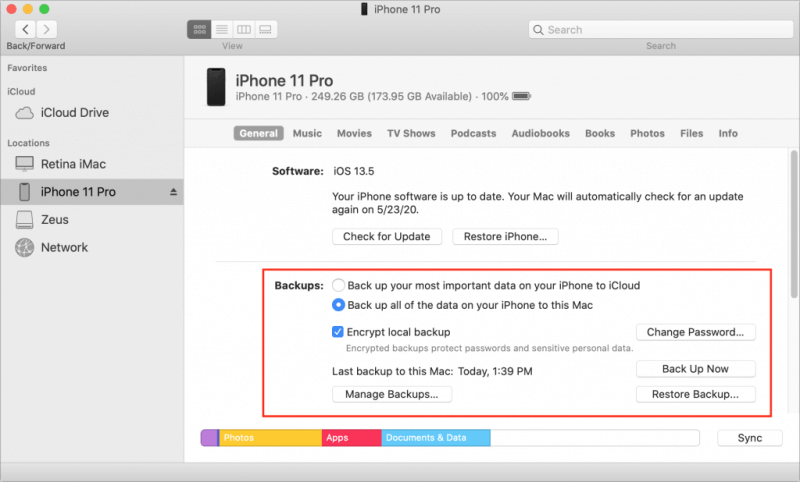
- Kun olet löytänyt laitteesi, voit valita tiedostot, jotka haluat varmuuskopioida iPhonesi Catalinassa.
Tässä on esimerkkejä Catalinassa varmuuskopioitavista datatiedostoista. Tämä auttaa sinua tallentamaan tiedostosi Catalinaan. Katso!
Esimerkki 1.1 Kuinka synkronoida musiikkia, podcasteja, videoita ja ääniä Mac Catalinaan
- Avaa Finder Macissa
- Valitse laitteesi näytön vasemmasta reunasta
- Oikealla puolella näet tiedostovaihtoehdot, ja napsauta siellä musiikki-, ääni-, video- ja podcast-välilehteä yksitellen.
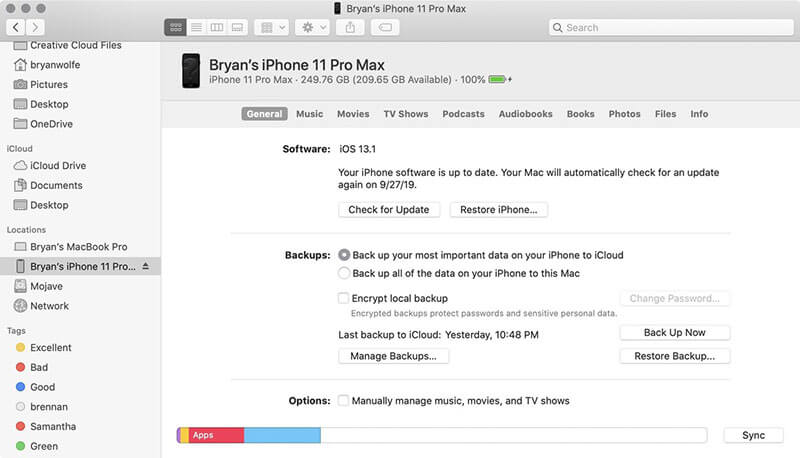
- Valitse ruutu Synkronoi musiikki, ääni, videot ja podcast laitteeseesi
- Synkronointi-kohdassa voit valita kokonaisia tiedostoja tai valita valitut albumit, artistit, aiheet jne.
- Napsauta Käytä. Tämä synkronoi kaikki tarvittavat tiedostot MAC:n ja iPhonen välillä
Esimerkki 1.2 Kuvien synkronoiminen iPhoneen macOS Catalinassa
- Napsauta Finderia
- Valitse laitteesi näytön vasemmasta reunasta
- Napsauta valokuva-välilehteä oikealta
- Valitse synkronoitavat tiedostot ja napsauta Käytä
Huomautus: Tietojen synkronointia varten tarvitset salasanasi. Jos unohdat sen, et voi palauttaa tai palauttaa tietojasi varmuuskopiosta. Olemme keskustelleet kolmannen osapuolen sovelluksista alla olevassa osiossa ihmisille, jotka eivät halua käyttää Catalinaa tietojen varmuuskopiointiin.
Tapa 2: Varmuuskopioitavat kolmannen osapuolen sovellukset
Jos käytät macOS Catalinaa etkä halua käyttää iTunesia varmuuskopiointiin, voit käyttää kolmannen osapuolen sovellusta. iPhonen varmuuskopiointiin on saatavilla monia kolmansien osapuolien sovelluksia, mutta vain muutamat niistä ovat turvallisia käyttää. Seuraavassa on kaksi sovellusta, joita voit harkita iOS-laitteesi varmuuskopioimiseksi. Ole hyvä ja valitse niistä paras.
Sovellus 1: DrFoneTool-Phone Backup
On olemassa monia kolmannen osapuolen sovelluksia iPhone-tietojen varmuuskopiointiin tai palauttamiseen, mutta paras niistä on DrFoneTool – puhelimen varmuuskopiointi (iOS).
Se on erittäin helppokäyttöinen sovellus, joka voi varmuuskopioida kaikki laitteesi tiedot yhdellä napsautuksella. Lisäksi voit esikatsella ja palauttaa minkä tahansa tiedoston varmuuskopiosta iOS/Android-laitteillesi. Parasta on, että se ei vain palauta varmuuskopiota, vaan auttaa myös palauttamaan iTunesin sekä iCloud-varmuuskopiotiedostot.
Miksi valita DrFoneTool – puhelimen varmuuskopiointi (iOS)
- Se tarjoaa joustavan varmuuskopion
Verrattuna iPhone-tietojen varmuuskopiointiin iTunesilla tai iCloudilla, DrFoneTool tarjoaa joustavan ratkaisun tietojen palauttamiseen ja varmuuskopiointiin. Se voi varmuuskopioida valikoidut tiedot ylikirjoittamatta laitteesi olemassa olevia tietoja.
- iPhonen varmuuskopiointi on helppoa
Koko varmuuskopiointiprosessi kestää vain yhden napsautuksen, kun olet yhdistänyt laitteen järjestelmään onnistuneesti. Lisäksi uusi varmuuskopiotiedosto ei korvaa vanhaa.
- Helppo palauttaa varmuuskopiotiedot
DrFoneToolin avulla voit tarkastella tietojasi ja varmuuskopioida tai palauttaa tarvittavat tiedot. Koko prosessi on suoraviivainen ja myös aikaa säästävä. Voit palauttaa tarvitsemasi tiedot yhdellä napsautuksella.
Kuinka varmuuskopioida iPhone DrFoneToolilla?
Varmuuskopion tekeminen iPhone- tai iOS-laitteesta DrFoneToolilla on erittäin helppoa ja yksinkertaista. Tässä on vaiheittainen opas, joka auttaa sinua varmuuskopioimaan iPhonen tiedot. Katso!
- Yhdistä ensin iOS-laite järjestelmään
Lataa, asenna ja käynnistä DrFoneTool järjestelmässäsi. Valitse tämän jälkeen puhelimen varmuuskopiointi työkaluluettelosta.

Kun se on asennettu, liitä iPhone tai iPad järjestelmääsi salamakaapelilla. Valitse nyt Laitteen tietojen varmuuskopiointi ja palautus -vaihtoehto.

- Valitse tiedostotyypit, jotka haluat varmuuskopioida
Kun olet valinnut Device Data Backup & Restore -vaihtoehdon, näet tiedostotyypit näytöllä ja voit valita minkä tahansa tiedostotyypin varmuuskopioitavaksi. Napauta sitten ‘Varmuuskopio’.

Lisäksi voit myös valita tiedostotyyppien alla olevan kansion mukauttaaksesi tallennuspolun.
Sinun tarvitsee vain odottaa muutama minuutti, jotta varmuuskopiointiprosessi on valmis. Kun varmuuskopiointi on valmis, DrFoneTool näyttää kaikki tuetut tiedot.
- Tarkastele varmuuskopioituja tietoja
Kun varmuuskopiointi on valmis, voit tarkastella varmuuskopiointihistoriaa milloin tahansa ja missä tahansa. Voit myös tuoda nämä tiedostot järjestelmääsi. Voit valita joko yksitellen tai valita kaikki järjestelmään vietäväksi.

Kaiken kaikkiaan iPhone-tietojen varmuuskopiointi DrFoneToolilla on myös yksinkertaista ja turvallista.
Sovellus 2: CopyTrans-ohjelmisto iPhonen varmuuskopiointiin
CopyTrans on toinen ohjelmisto, jonka avulla voit varmuuskopioida iPhonesi. Se on helppokäyttöinen työkalu, joka tarjoaa helppoja vaihtoehtoja tiedostojen poistamiseen ja muokkaamiseen. Lisäksi se pitää tietosi turvassa samalla kun hallitset tiedostojasi järkevästi.
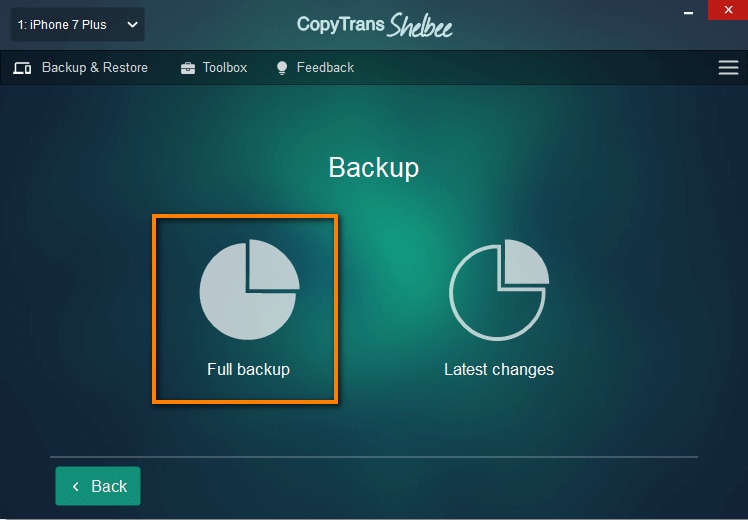
Parasta on, että voit valita, mitkä tiedot haluat varmuuskopioida vai ei tällä työkalulla. Varmuuskopioinnin jälkeen voit helposti palauttaa kuvat, viestit, kalenterit, muistiinpanot, sovellustiedot, tekstiviestit, WhatsApp, Viber ja paljon muuta. Tietojen turvaamiseksi on tärkeää tehdä säännöllisesti varmuuskopioita iOS-laitteestasi. CopyTransin avulla voit varmuuskopioida ja palauttaa iOS-tietosi ilman iTunesia tai iCloudia.
Tämän ohjelmiston haittapuolena on, että se voi siirtää vain 50 yhteystietoa yhdellä ostolla. Jos sinun on varmuuskopioitava lisää sisältöä, sinun on tehtävä uusi ostos.
Tapa 3: Wi-Fi-synkronointi varmuuskopioon
- Ensin sinun on yhdistettävä iOS-laitteesi tietokoneeseen USB-kaapelilla. Varmista myös, että laitteesi lukitus on avattu. Laitteellesi saattaa tulla viesti siitä, kannattaako luottaa tietokoneeseen vai vahvistaa asiat. Ole samaa mieltä ja vahvista.
- Nyt kun iPhonesi on yhdistetty onnistuneesti iTunesiin. Näet pienen laitekuvakkeen valikkopalkin alapuolella; napsauta laitteen kuvaketta.
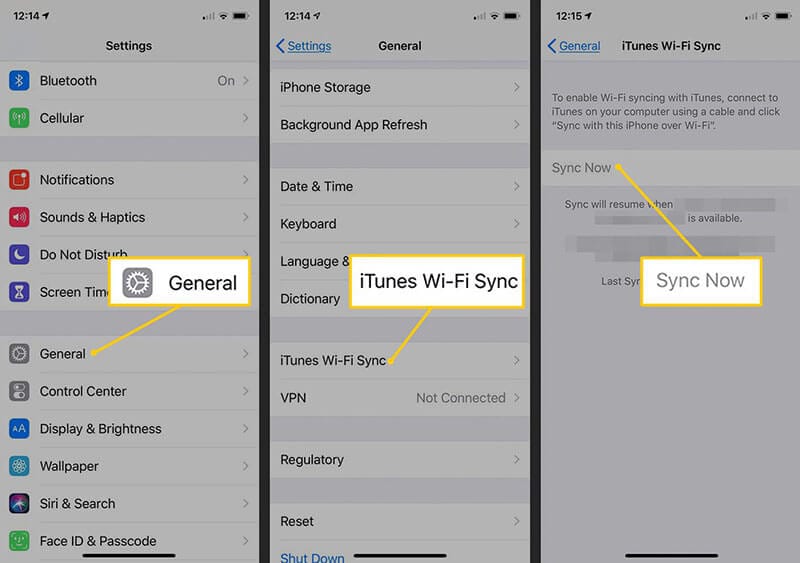
- Tämän jälkeen katso sivupalkkia ja valitse yhteenveto sivupalkin luettelosta.
- Nyt sinun on valittava kohdelaitteeksi ‘tämä tietokone’. Lepää se on sinun; jos et halua tehdä järjestelmästä määränpääsi, voit salata sen, mutta muista salasana.
- Valitse nyt Asetukset-kohdasta Synkronoi tämän iPhonen tai iOS:n kanssa Wi-Fin kautta. Tämä varmistaa, että varmuuskopiosi synkronoidaan oikein Wi-Fin kautta.
- Älä unohda tallentaa muutokset napsauttamalla Valmis.
Huomaa, että Wi-Fi-varmuuskopiointi toimii
Yllä olevien vaiheiden avulla opit varmuuskopioimaan iPhonen tai iOS:n Wi-Fin kautta. Mutta on tiettyjä ehtoja, jotka sinun on pidettävä mielessä synkronoiessasi tietoja Wi-Fi-yhteyden kautta
- Molempien iPhone-laitteiden ja järjestelmän on oltava samassa Wi-Fi-verkossa
- iTunesin on oltava auki järjestelmässä.
- iPhonesi tai minkä tahansa muun iOS-laitteen tulee olla ladattu täyteen.
Yhteenveto
Varmuuskopiot ovat tärkeitä tietojen turvaamiseksi pitkällä aikavälillä. Jos iPhonesi muisti täyttyy tai aiot vapauttaa muistitilaa, tee Catalinan iPhonesta varmuuskopio. Yllä olevassa artikkelissa opit kuinka varmuuskopioida iPhonesi Catalinassa ja tallentaa tietosi turvalliseen paikkaan.
Jos haluat helpon ja yksinkertaisen tavan varmuuskopioida tai palauttaa iOS-tietosi, DrFoneTool on loistava työkalu. Se on turvallinen asentaa ja helppo käyttää. Yhdellä napsautuksella voit tehdä varmuuskopion kaikista tiedoistasi. Kokeile nyt!
Viimeisimmät artikkelit