Vinkkejä ja temppuja iPhonen varmuuskopiointiin Maciin
Kuinka voin varmuuskopioida tiedostoja, mukaan lukien musiikkia, valokuvia ja videoita iPhonestani MacBook Prohon, jossa on OS X Mavericks? iTunes vain kieltäytyi tekemästä mitään, kuten se synkronoi tiedostot iPhoneen. Auttakaa. Kiitos! – Owen
iPhonen asetusten ja tiedostojen turvallisuuden varmistamiseksi sinun tulee varmuuskopioida iPhone säännöllisesti. Kun iPhonessasi menee vikaan, voit helposti palauttaa iPhonen varmuuskopioinnista. Seuraavassa käsitellään ratkaisuja iPhonen varmuuskopiointiin Maciin sekä niihin liittyviä tietoja. Napsauta lukeaksesi sinua kiinnostava osa:
- Osa 1. Kuinka varmuuskopioida iPhone Maciin iTunesin ja iCloudin avulla (ilmainen)
- Osa 2. Kuinka varmuuskopioida iPhone Maciin DrFoneToolilla (joustava ja nopea)
- Osa 3. iPhonen varmuuskopiotiedoston sijainti (Mac) ja mukana tulevat tiedostotyypit
Osa 1. Kuinka varmuuskopioida iPhone Maciin iTunesin ja iCloudin avulla (ilmainen)
1. iPhonen varmuuskopiointi Macissa iCloudin avulla
Jos iPhonen yhdistäminen Maciin on hankalaa iPhonen varmuuskopioimiseksi Macissa iTunesin kautta, saatat haluta käyttää iCloudia iPhonen varmuuskopioimiseen Maciin ilman iTunesia. On melko helppoa varmuuskopioida iPhone Maciin iCloudin avulla. Ainoa asia, joka sinun on varmistettava, on, että verkko on vakaa. Alla on vaiheet iPhonen varmuuskopioimiseksi Macissa ilman iTunesia, mutta iCloudia.
Vaiheet iPhonen varmuuskopioimiseksi Maciin iCloudin avulla
- • Vaihe 1. Yhdistä iPhonesi Wi-Fi-verkkoon ja varmista, että verkko on vakaa.
- • Vaihe 2. Napauta Asetukset> iCloud. Täältä sinun tulee syöttää iCloud-tilisi tai Apple ID. Jos sinulla ei vielä ole sellaista, sinun tulee rekisteröidä se ensin.
- • Vaihe 3. Napauta Tallennustila > Varmuuskopiointi ja pyyhi sitten iCloud varmuuskopiointi päällä. Napauta Varmuuskopioi nyt.
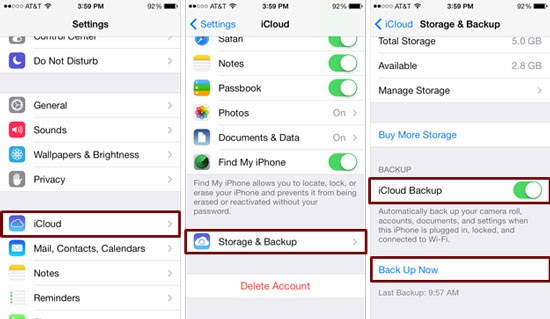
2. iPhonen varmuuskopiointi Macissa iTunesin kautta
Kun otetaan huomioon yksityisten tietojen turvallisuus, jotkut ihmiset eivät halua varmuuskopioida iPhonea pilvipalvelun iCouldin kautta, vaan haluavat käyttää iTunesia. Onneksi iPhonen varmuuskopiointi Macissa on myös erittäin helppoa iTunesin kautta. Alla on yksinkertaiset vaiheet.
IPhonen varmuuskopiointi Macissa iTunesin avulla
- • Vaihe 1. Yhdistä iPhonesi Maciin iPhonen USB-kaapelilla.
- • Vaihe 2. Napsauta iTunesia Näytä valikkoon ja valitse Näytä sivupalkki.
- • Vaihe 3. Napsauta iPhoneasi alla LAITTEET sivupalkissa. Oikealta puolelta näet vaihtoehdon varmuuskopiot. Valita Tämä tietokone ja Varmuuskopioi nyt. Se siitä!
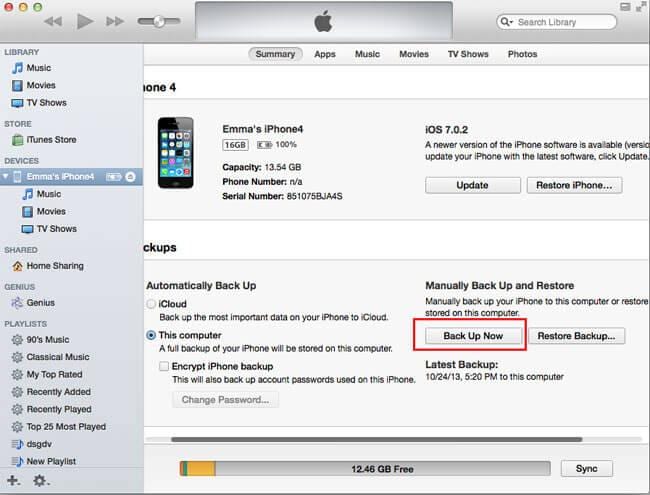
3. iPhonen varmuuskopiointi Macissa iTunesin synkronoinnin kautta
iPhonen varmuuskopioiminen Maciin iTunes-synkronoinnin kautta mahdollistaa iPhonesi synkronoinnin langattomasti Maciin, kun puhelimesi on kytketty virtalähteeseen ja samaan WiFi-verkkoon. Joten tämä on kätevä tapa varmuuskopioida iPhone Macissa.
iPhonen varmuuskopiointi iTunes-synkronoinnin avulla
- • Vaihe 1. Käynnistä iTunes ja yhdistä laitteesi Maciin ja .
- • Vaihe 2. Valitse Yhteenveto-välilehdellä Synkronoi tämän iPhonen kanssa Wi-Fi-yhteyden kautta.
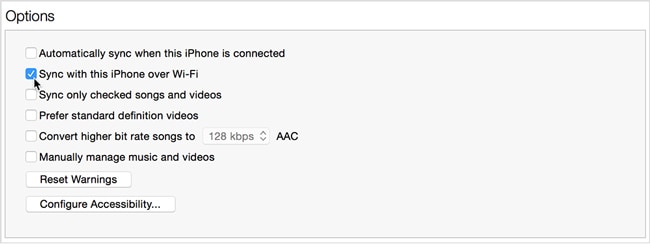
Hyvät ja huonot puolet:
iCloud-varmuuskopiointi on erittäin kätevää ja helppoa. Voit suorittaa kaiken prosessin loppuun puhelimellasi, sinun ei tarvitse ladata ohjelmistoa tietokoneellesi. Et kuitenkaan saa varmuuskopioida iPhonen tietoja valikoivasti. Etkä voi pääsy iCloud-varmuuskopiointiin nähdäksesi iCloud-varmuuskopiotiedostosi.
iTunes-varmuuskopiointi ei ole niin kätevää kuin iCloud-varmuuskopiointi, sinun on käsiteltävä se tietokoneellasi. Voit varmuuskopioida koko laitteen yhdellä napsautuksella, mutta tämä on myös heikkous: et voi varmuuskopioida iPhone-tietojasi valikoivasti. Jos palautat iPhonesi iTunesilla, iPhone-tietosi peitetään.
Huomautus: Korjataksemme iCloud-varmuuskopion ja iTunes-varmuuskopion puutteet, näytämme sinulle paremman tavan varmuuskopioida iPhone Maciin seuraavassa osassa.
Osa 2. Kuinka varmuuskopioida iPhone Maciin DrFoneToolilla (joustava ja nopea)
Olen maininnut yllä iPhonen varmuuskopioimisen iTunesin kautta. Tämä varmuuskopio sisältää kuitenkin vain iPhone-asetukset, et voi varmuuskopioida tiedostoa valikoivasti. Mutta DrFoneTool – Phone Backup (iOS) voi auttaa sinua varmuuskopioimaan iPhone-muistiinpanot, viestit, yhteystiedot, valokuvat, Facebook-viestit ja monet muut tiedot kolmessa vaiheessa.

DrFoneTool – puhelimen varmuuskopiointi (iOS)
Varmuuskopioi iPhone Maciin 3 minuutissa!
- Esikatsele ja vie haluamasi varmuuskopiosta Maciin.
- Laitteissa ei menetetä tietoja palautuksen aikana.
- Varmuuskopioi ja palauta kaikki haluamasi tiedot.
-
Toimii kaikille iOS-laitteille. Yhteensopiva uusimman iOS 13:n kanssa.

- Täysin yhteensopiva Windows 10:n tai Mac 10.14:n kanssa.
Vaiheet iPhonen varmuuskopioimiseksi Maciin DrFoneToolilla
Vaihe 1. Varmuuskopioi iPhone Maciin suorittamalla ensin DrFoneTool ja liittämällä iPhonesi Maciin. DrFoneTool tunnistaa iPhonesi automaattisesti. Kun näet seuraavat ikkunat, valitse ‘Puhelimen varmuuskopiointi’.

Vaihe 2. Kun iPhone on yhdistetty, valitse varmuuskopioitavan tiedon tyyppi, valitse vain haluamasi tiedostotyyppi ja napsauta sitten Varmuuskopioi-painiketta.

Vaihe 3. Nyt DrFoneTool varmuuskopioi iPhone-tietojasi. Tämä prosessi kestää muutaman minuutin. Älä irrota laitettasi.

Vaihe 4. Kun iPhonen varmuuskopiointi on valmis, voit tarkistaa iPhonesi kaiken sisällön ja valita sitten vietävät tiedot. Napsauta vain ‘Vie PC:lle’. Vaihtoehtoja on kaksi: ‘Vie vain tämä tiedostotyyppi’ ja ‘Vie kaikki valitut tiedostotyypit’, valitse vain oikea. Kun olet vienyt iPhonen varmuuskopiotiedostot Maciin, voit tarkastella niitä suoraan tietokoneellasi.

Hyvät ja huonot puolet
DrFoneTool antaa sinun esikatsella ja valikoivasti varmuuskopioida iPhonen Maciin, mikä on joustava malli käyttäjille, koska useimmat käyttäjät haluavat vain varmuuskopioida osan iPhone-tiedoistaan Maciin. Mikä parasta, voit suoraan tarkastella iPhonen varmuuskopiotiedostoja tehnyt DrFoneTool. Yllä olevasta johdannosta voimme tietää, että koko iPhonen tukeminen Maciin on erittäin helppoa. Näitä ystävällisiä käyttökokemuksia iTunes ja iCloud eivät voi saavuttaa. Mutta jos haluat varmuuskopioida iPhonen Maciin tällä tavalla, sinun on ladattava DrFoneTool tietokoneellesi.
Osa 3. iPhonen varmuuskopiotiedoston sijainti (Mac) ja mukana tulevat tiedostotyypit
Mistä löytää iPhonen varmuuskopiotiedoston Macista?
Kun olet varmuuskopioinut iPhonen Maciin, löydät varmuuskopiotiedoston tästä hakemistosta: Kirjasto/sovellustuki/MobileSync/Varmuuskopiointi. Voit tarkistaa kaikki iPhonen varmuuskopiot pitämällä näppäimistön Komento-, Vaihto- ja G-näppäimiä painettuna ottaaksesi Siirry-valikon käyttöön. Syötä suoraan: Kirjasto/sovellustuki/MobileSync/Varmuuskopiointi.

Millaisia tiedostoja varmuuskopio sisältää?
Jokainen iTunesissa tekemäsi varmuuskopio sisältää videoiden ja kuvien sieppaamisen iPhone Camera Rollissa, yhteystiedot ja kontaktien suosikit, kalenteritilit ja kalenteritapahtumat, safarikirjanmerkit, muistiinpanot ja paljon muuta. iPhonen varmuuskopiossa olevia tiedostoja ei voi nähdä eikä noutaa. Tämä ongelma voidaan ratkaista ‘osassa 2’.
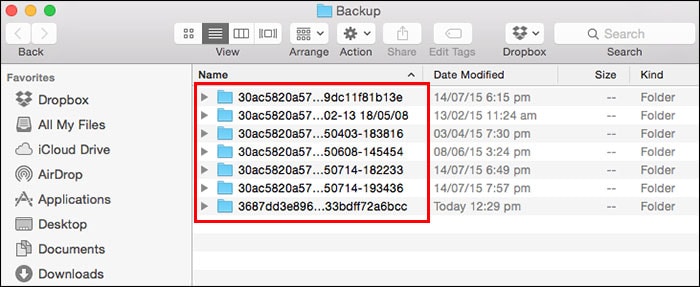
Viimeisimmät artikkelit

