Varmuuskopioi iPhone 13 -videot
Onko sinulla tapana tehdä videoita elämäsi jokaisesta tärkeästä päivästä? Jos kyllä, niin haluat varmuuskopioida iPhone 13 -videoita, jotta voit tallentaa ne turvalliseen paikkaan.
Halusitpa päivittää iPhonesi tai joku on varastanut sen, sinulla on aina varmuuskopio. Tai joskus, kun iPhonessasi ei ole tarpeeksi tilaa, hanki varmuuskopio ja poista tiedot puhelimesta.
IPhone-tietosi ovat joskus tärkeitä, joten tietojen eheyden varmistamiseksi on oltava varmuuskopio. Lisäksi iphone 13 -videoiden varmuuskopio auttaa sinua tallentamaan tärkeän median turvallisimmassa paikassa. Aina kun vaihdat tai päivität iOS-laitteen, voit käyttää varmuuskopioita haluttujen videoiden katseluun.
IPhone 13:n varmuuskopiointi on arkipäiväinen tehtävä, mutta varmuuskopiointiin on erilaisia tapoja.
Katsotaanpa!
Osa 1: Miksi iPhone 13 -videoiden varmuuskopiointi on tärkeää?
iPhone13-videoiden varmuuskopiointi on välttämätöntä ajan ja energian säästämiseksi. Vaikka säilytät kaikki tiedostot iCloudissa tai Dropboxissa, se on turhauttavaa. Videotiedostojen lataaminen ja niiden käyttäminen kestää tunteja.
Se tuhoaa tuottavuuden.
Tässä iPhone-videoiden varmuuskopiointi on kätevää. Seuraavassa on joitain syitä iPhone 13:n varmuuskopiointiin:
varkaus
Useimmat ihmiset pitävät tärkeitä ja henkilökohtaisia videoita puhelimissaan. Jos vahingossa kadotat sen tai joku varastaa laitteesi, se on häiritsevää.
Laitteistovika
Tämäntyyppinen vika on melko yleinen. Jokaisella puhelimella on normaali käyttöikä, ja se voi päättyä antamatta signaalia. Joten saatat menettää videosi, jos laitteistossa on vika.
Haitallinen hyökkäys
Laitteesi eivät ole turvassa kaikenlaisilta ohjelmistohyökkäyksiltä. Jotkut haitalliset hyökkäykset voivat vahingoittaa käyttöjärjestelmää tai sen toimintoja. Joten sinun on asennettava uusi käyttöjärjestelmä. Tämän seurauksena menetät joitakin henkilökohtaisia videoita iPhonestasi.
Virheellinen tietojen menetys
Kukaan ei ole täydellinen, joten on melko yleistä tehdä virheitä, kuten kriittisten videoiden poistaminen. Joten voit ratkaista tämän ongelman puhelimen varmuuskopioilla.
Nopea toipuminen
Parasta varmuuskopioinnissa on, että voit palauttaa videot nopeasti kaikissa epäonnistumisissa.
Osa 2: 3 tapaa tallentaa iPhone 13 -videoita
Kun käytät iPhone 13:a, on parempi tallentaa videot huolellisesti. Tässä on joitain hyödyllisiä tapoja tallentaa iPhone 13 -videoita.
Tapa 1: Käytä iCloud iPhone 13 -videoiden tallentamiseen
Helppo tapa tallentaa iPhone13-videoita on säilyttää ne iCloudissa. Se on paras vaihtoehto varmuuskopiointiin, jos sinulla ei ole PC- tai Mac-tietokonetta. Voit tehdä sen noudattamalla alla kuvattuja vaiheita:
Vaihe 1: Siirry iPhonessa Asetukset-vaihtoehtoon. Paina sitten nimeäsi.
Vaihe 2: Napauta ‘iCloud’. Napsauta sen jälkeen ‘iCloud Backup’ -vaihtoehtoa luettelossa alareunassa.

Vaihe 3: Ota iCloud-varmuuskopio käyttöön napsauttamalla sen vieressä olevaa painiketta.
Vaihe 4: Anna iPhonen tallentaa tiedostoja yksinään. Jos ei, voit tehdä varmuuskopion manuaalisesti iCloudiin napsauttamalla Varmuuskopioi nyt -vaihtoehtoa.
Muista aina yhdistää laitteesi Wi-Fi-verkkoon ja virtalähteeseen ennen varmuuskopioinnin aloittamista.
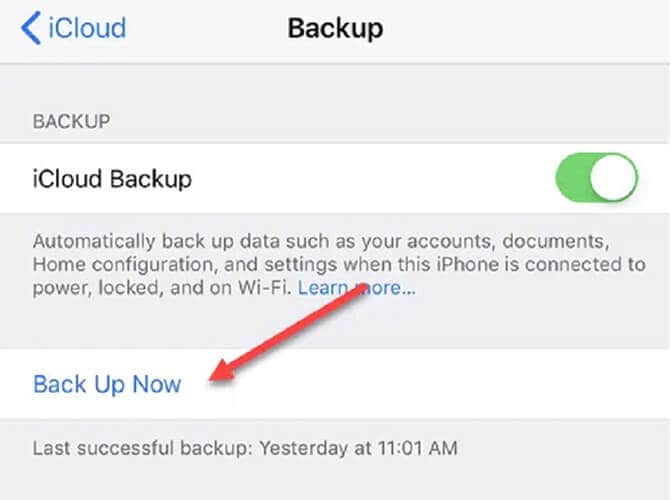
Se auttaa sinua varmuuskopioimaan videoita automaattisesti, kun iPhone 13 on lukittu, latautuu ja yhdistetty Wi-Fi-verkkoon. iCloud-varmuuskopiot ovat hyvä vaihtoehto, koska ne tapahtuvat itsestään ilman apua.
Lisäksi se varmistaa ajantasaiset varmuuskopiot. Aina kun kirjaudut iOS-laitteeseen iCloud-tilillä, näet ponnahdusikkunan, jonka avulla voit palauttaa varmuuskopiosta.
haitta: Cloudin haittapuoli on, että voit tallentaa vain rajoitettuja videoita ilmaiseksi. Tietyn rajan jälkeen sinun on maksettava lisätallennustilasta.
Tapa 2: Tallenna videoita iCloud-valokuvakirjastoon
Voit myös kokeilla iCloud-valokuvakirjastoa tallentaaksesi iPhone 13 -videoita. Jos teit videoita iPhone 13:sta, kannattaa käyttää iCloud-valokuvakirjastoa.
Voit tehdä sen noudattamalla alla mainittuja vaiheita:
Vaihe 1: Ota ensin iCloud Photo Library käyttöön. Siirry sitä varten iPhone 13:n asetuksiin. Napauta sitten nimeäsi.
Vaihe 2: Napsauta nyt ‘Kuvat’ ja kytke se päälle.

Vaihe 3: Valitse ‘Optimoi iPhonen tallennustila’ -vaihtoehto, ellei sinulla ole tarpeeksi tilaa iPhonessa kaiken median tallentamiseen.
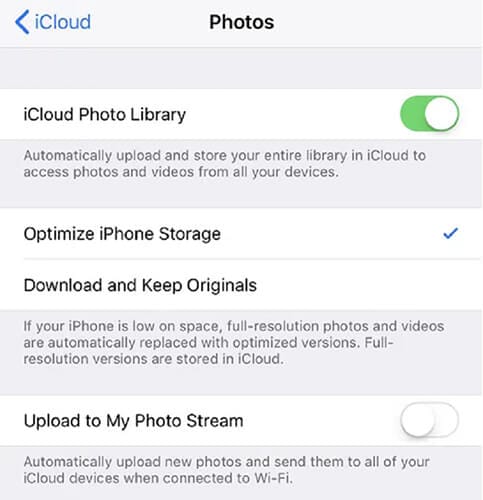
Aina kun käytät iCloud-tunnustasi millä tahansa laitteella, näet varmuuskopiovideot. Jälleen se tarjoaa sinulle rajoitetun vapaan tilan, mikä tarkoittaa, että et voi tallentaa kaikkia videoita siihen.
Way 3: Google Photos/Cloud Storage
Yksi käytetyimmistä menetelmistä iPhone13-videoiden tallentamiseen on varmuuskopiointi Google Kuviin. Lataa Google-kuvat laitteellesi ja lataa videosi tai valokuvasi automaattisesti.
Voit käyttää tätä menetelmää noudattamalla alla kuvattuja vaiheita:
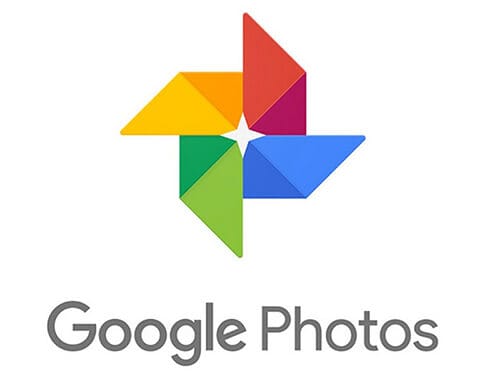
Vaihe 1: Siirry Google Kuviin ja napsauta kolmea vaakaviivaa.
Vaihe 2: Napauta rataskuvaketta. Napsauta sitten Varmuuskopiointi ja synkronointi -vaihtoehtoa ja ota se käyttöön. Se alkaa välittömästi synkronoida kaikkea iCloud-valokuvakirjastosta Google Kuviin.
Jos sinulla on jo tarpeeksi mediaa kuvakirjastossa, Google Kuvat synkronoi automaattisesti koko kirjaston.
Se pakottaa laitteen lataamaan kaiken sisällön uudelleen iCloudista. Tämän seurauksena laitteella ei ole paljon tilaa ennen latauksen valmistumista.
Tärkein syy Google Kuvien varmuuskopion valitsemiseen on, että se linkittää Google Driveen. Käyttämällä Google Drivea voit helposti synkronoida koko valokuvakirjaston muihin järjestelmiin.
haitta: Google-kuvat veloittaa sinua myös sen jälkeen, kun olet käyttänyt vapaata tilaa iPhone 13 -videoiden tallentamiseen.
Osa 3: Siirrä tai varmuuskopioi iPhone 13 -videoita DrFoneTool-Phone Managerilla (iOS)
DrFoneTool – puhelimen hallinta (iOS) on yksi aikaa säästävistä ja helpoimmista tavoista siirtää tai varmuuskopioida iPhone 13 -videoita. Se on luotettava ja turvallinen laitehallintasovellus, jonka avulla voit varmuuskopioida tärkeitä tiedostoja iPhone13:n ja PC:n välillä.
Tämä työkalu on yhteensopiva johtavan iOS-version kanssa. Lisäksi siinä on työpöytäsovellus sekä Windowsille että MAC:lle. Siksi se tarjoaa turvallisen välineen videoiden siirtämiseen käyttäjäystävällisellä tavalla.
Seuraavat vaiheet kuvaavat videon siirtoa iPhonesta PC:hen DrFoneTool – Phone Managerin (iOS) avulla:
Vaihe 1: Lataa DrFoneTool-työkalu järjestelmääsi ja asenna se.
Vaihe 2: Käynnistä Dr. Fone Toolkit tietokoneella ja valitse ‘Phone Manager’ -moduuli.

Vaihe 3: Yhdistä iPhone13 tietokoneeseen tai PC:hen. DrFoneTool tunnistaa laitteen automaattisesti ja tarjoaa seuraavat vaihtoehdot:
- Siirrä laitemedia iTunesiin
- Siirrä iTunes Media laitteeseen
- Siirrä laitteen kuvat tietokoneeseen
Vaihe 4: Siirry navigointipalkista Videot-välilehteen. Voit katsella tallennettuja videoita iPhone 13:lla. Voit myös nähdä ne jaettuna eri luokkiin vasemmasta paneelista.
Vaihe 5: Valitse videot, jotka haluat siirtää järjestelmästä iPhone 13:een. Siirry sitten työkalupalkin Vie-vaihtoehtoon.

Vaihe 6: Vie valitut tiedostot järjestelmään tai iTunesiin täältä. Jos haluat siirtää videon iPhone 13:sta tietokoneeseen, valitse Vie PC:lle -vaihtoehto ja valitse tallennuspolku videoiden tallentamiseksi tietokoneelle.
Opi siirtämään videoita iPhone 13:sta järjestelmään muutamassa sekunnissa DrFoneTool – Phone Managerin (iOS) avulla. Siirry sitten kohdekansioon ja tee tarvittavat muutokset tai kopioi tiedot.
Osa 4: iPhone 13 -videoiden varmuuskopiointi Macilla
Vaihe 1: Yhdistä iPhone 13- ja Mac-järjestelmäsi kaapelilla.

Vaihe 2: Valitse Mac-järjestelmässäsi iPhone13 Finderin sivupalkista.
Kun haluat käyttää Finderia iPhone13:n varmuuskopiointiin, tarvitset macOS 10.15:n tai uudemman. Jos sinun on käytettävä aiempia macOS-versioita iPhone13:n varmuuskopiointiin, käytä ‘iTunesia’.
Vaihe 3: Napsauta Finder-ikkunan yläosassa ‘Yleistä’.

Vaihe 4: Valitse ‘Varmuuskopioi kaikki iPhonen tiedot tähän Maciin’.
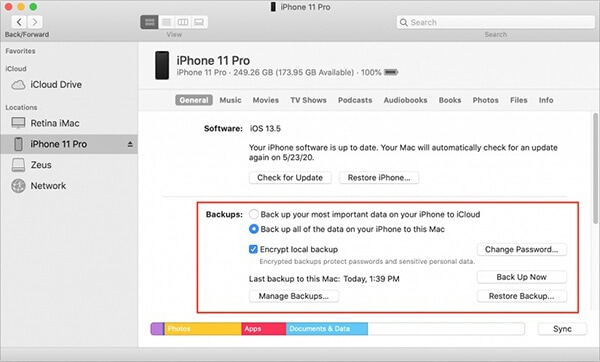
Vaihe 5: Valitse ‘Salaa paikallinen varmuuskopio’ suojataksesi varmuuskopiotiedot salasanalla ja salataksesi ne.

Vaihe 6: Napsauta ‘Varmuuskopioi nyt’.
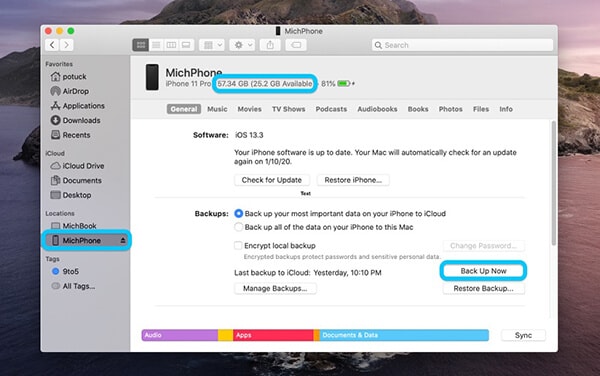
Huomautuksia: Voit myös yhdistää iPhone 13:n Mac-järjestelmään langattomasti, jos määrität Wi-Fi-synkronoinnin.
Vaihe 7: Voit tarkistaa tilan sivupalkista.
Näet vahvistuksen iPhone 13:n varmuuskopioinnista, kun se on valmis.
Vaihe 8: Napsauta iPhonen vieressä olevaa ‘Eject’ -painiketta ja irrota se.
Yhteenveto
iOS:n uusimmat versiot tarjoavat sinulle upean kokemuksen iPhone 13:ssa. Sinun on kuitenkin ymmärrettävä tietojen varmuuskopioinnin ja sen eri tapojen merkitys.
Joten luo varmuuskopio iPhone 13:sta yllä kuvatuilla menetelmillä. Tällä tavalla sinun ei tarvitse huolehtia videon katoamisesta tai ohjelmiston toimintahäiriöistä. DrFoneTool-Phone Manager (iOS) tarjoaa sinulle loistavan kokemuksen ja auttaa sinua videoiden varmuuskopioinnissa.
Lisäksi se on yksi parhaista iPhone 13:n siirtoohjelmistoista tietokoneelle ja auttaa sinua suojaamaan laitettasi turvallisesti. Joten lataa tämä sovellus nyt ja nauti sen ominaisuuksista.
Viimeisimmät artikkelit