Varmuuskopioi Jailbreak-sovelluksesi ja palauta
Varmuuskopion merkitystä ei voi liioitella. Tiedämme kaikki tämän, minkä vuoksi jokaisella iPhonen tai iPadin käyttäjällä on varmasti muutama iTunes- ja iCloud-varmuuskopio saatavilla laitteelleen. Jos sinulla on jailbroken laite, voit yhtä helposti varmuuskopioida kaikki iOS-säädöt ja säilyttää ne turvallisesti palauttaaksesi myöhemmin tarvittaessa.
Ei ole harvinaista, että joudut tilanteeseen, jossa saatat joutua palauttamaan tämän varmuuskopion. Et koskaan tiedä, milloin laitteesi saattaa kaatua tai jäätyä. Tämä artikkeli auttaa sinua välttämään katastrofeja näissä tilanteissa antamalla sinulle täydellisen oppaan katkenneen laitteen varmuuskopiointiin.
- Osa 1: Jailbreak-sovellusten varmuuskopiointi DrFoneToolilla
- Osa 2: Jailbreak-sovellusten ja säätöjen varmuuskopiointi
- Osa 3: Juuri luomasi varmuuskopion palauttaminen
Osa 1: Jailbreak-sovellusten varmuuskopiointi DrFoneToolilla
Jailbreak-sovellusten varmuuskopioimiseksi voit yrittää käyttää DrFoneTool – puhelimen varmuuskopiointi (iOS), tehokkaan ja helppokäyttöisen ohjelman avulla voit helposti varmuuskopioida iPhone-sovelluksesi ja sen tiedot. Lisäksi voit myös varmuuskopioida iPhonen tekstiviestit, yhteystiedot, valokuvat, Facebook-viestit ja monet muut tiedot.

DrFoneTool – puhelimen varmuuskopiointi (iOS)
Varmuuskopioi Jailbreak Apps muuttuu joustavaksi.
- Yhdellä napsautuksella voit varmuuskopioida koko iOS-laitteen tietokoneellesi.
- Anna esikatsella ja palauttaa kaikki kohteet varmuuskopiosta laitteelle.
- Vie mitä haluat varmuuskopiosta tietokoneeseen.
- Laitteissa ei menetetä tietoja palautuksen aikana.
- Varmuuskopioi ja palauta kaikki haluamasi tiedot.
- Supported iPhone iPhone 11/SE/6/6 Plus/6s/6s Plus/5s/5c/5/4/4s that run iOS 13/12/11/10/9.3/8/7/6/5/4
- Täysin yhteensopiva Windows 10:n tai Mac 10.15:n kanssa.
Jailbreak-sovellusten varmuuskopiointi DrFoneToolilla
Vaihe 1. Valitse ‘Puhelimen varmuuskopiointi’.
Lataa ja asenna DrFoneTool. Käynnistä sitten ohjelma ja liitä laitteesi PC- tai Mac-tietokoneeseen. Tällä hetkellä DrFoneTool tunnistaa laitemallisi automaattisesti.

Vaihe 2. Valitse Varmuuskopioitavat sovellustiedostot
Voit valita alla olevasta ikkunasta ‘App Photos’, ‘App Videos’ ja ‘App Documents’, jotta DrFoneTool varmuuskopioi nämä sovellustiedot.

Sitten DrFoneTool varmuuskopioi laitteesi.

Vaihe 3. Esikatsele ja vie sovellusvarmuuskopiotiedostoja
Kun varmuuskopiointi on valmis, voit esikatsella sovelluksen varmuuskopiotietoja. Valitse haluamasi ja napsauta ‘Vie PC:lle’ viedäksesi Jailbreak-sovelluksesi tiedot.

Huomautus: DrFoneToolin avulla voit viimeistellä jailbreak-sovellusten varmuuskopioinnin helposti ja nopeasti. Erityisesti voit esikatsella ja varmuuskopioida jailbreak-sovellusten tiedot. Joten ehkä voit napsauttaa alla olevaa painiketta ladataksesi DrFoneToolin ilmaiseksi ja varmuuskopioidaksesi jailbreak-sovelluksesi.
Osa 2: Jailbreak-sovellusten ja säätöjen varmuuskopiointi
Tarvitset erillisen varmuuskopiointijärjestelmän varmuuskopioidaksesi rikkoutuneita sovelluksia ja säätöjä. Et voi käyttää iTunesia tähän tarkoitukseen, koska se ei varmuuskopioi tietoja jailbroken-laitteesta.
Paras varmuuskopiointityökalu jailbroken-laitteelle on PkgBackup, joka voidaan ladata Cydiasta. Sinun on maksettava 9.99 dollaria tästä työkalusta, mutta se on hintansa arvoinen, koska se on tehokas ja myös erittäin helppokäyttöinen. Näin käytät sitä.
Jailbreak-sovellusten ja Tweaksin varmuuskopiointiohjeet
Vaihe 1: Osta PkgBackup Cydiasta ja asenna sitten säätö.
Vaihe 2: Se näkyy aloitusnäytössäsi sovelluskuvakkeena. On erittäin tärkeää, että käynnistät laitteesi uudelleen ennen sovelluksen avaamista, koska monilla käyttäjillä on ollut ongelmia, kun he yrittivät avata sovelluksen heti sen asentamisen jälkeen.
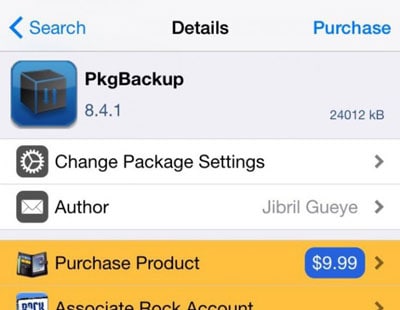
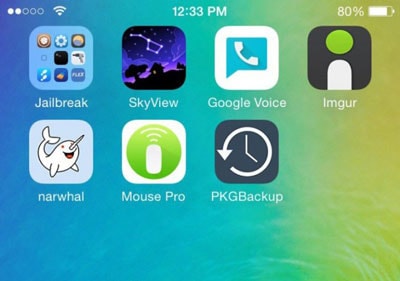
Vaihe 3: Avaa sovellus. Saatat saada viestin, jossa lukee ‘Pakettien ja sovellusten tarkistus poistettu käytöstä’. Jos saat tämän viestin, sinun on siirryttävä laitteen asetuksiin, siirryttävä kohtaan PkgBackup ja otettava Cydia-paketit käyttöön varmuuskopiointia varten.
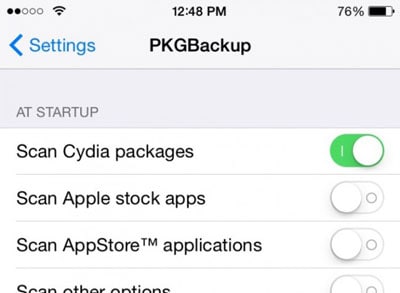
Vaihe 4: Siirry kohtaan PkgBackup ja napauta sitten Asetukset. Täällä voit valita, kuinka haluat tallentaa varmuuskopion. Valitse valintasi.

Vaihe 5: Siirry sitten sovelluksen aloitusnäyttöön ja napauta sitten ‘Varmuuskopiointi’ ja napauta sitten pienempää ‘Varmuuskopiointipainiketta’ (oranssi).
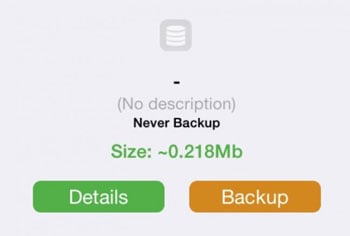
Jatka napauttamalla kyllä ja anna sitten varmuuskopiolle otsikko ja kuvaus, jotta löydät sen helposti tarvittaessa. Sovellus alkaa varmuuskopioida korjauksiasi, sinun tarvitsee vain odottaa prosessin valmistumista.
Osa 3: Juuri luomasi varmuuskopion palauttaminen
Monet asiat voivat saada sinut menettämään jailbreak-säädöt. Yllä olevassa osassa 1 luomamme varmuuskopion kaltainen varmuuskopio auttaa sinua saamaan kaiken takaisin. Sinun tarvitsee vain palauttaa varmuuskopio. Voit tehdä tämän seuraavasti:
Jos tehdasasetusten palautuksen vuoksi menetit kaikki jailbreak-säädöt, saatat joutua purkamaan laitteesi uudelleen. Avaa Cydia laitteen jailbreakin jälkeen ja asenna PkgBackup uudelleen. Napauta sovelluksessa Palauta.

Sovellus lataa automaattisesti oletusvarmuuskopion, joka on yleensä uusin. Viimeistele prosessi napauttamalla ‘Palauta’ -painiketta. Käynnistä laite uudelleen, niin kaikki tekemäsi muutokset tulevat näkyviin.
Varmuuskopio Tweaksille voi olla todellinen pelastus, kun otetaan huomioon, kuinka monta asiaa voi mennä pieleen jailbroken-laitteen kanssa. Luotettavalla varmuuskopiolla voit helposti palauttaa laitteesi alkuperäiseen tilaan. Tämä menetelmä on ihanteellinen, jos sinulla on paljon säätöjä, koska silloin voit perustella PkgBackupin 9.99 dollarin hintalapun. Vaikka olemme melko varmoja, että kuka tahansa, jolla on jailbroken laite, saattaa haluta tämän sovelluksen.
Viimeisimmät artikkelit

