Yksityiskohtainen opas: En löydä iPhonen varmuuskopiointipaikkaa Macissa
Mitä tulee iPhoneen/iPadiin, useimmat ihmiset käyttävät iCloudia tietojensa varmuuskopiointiin. Jos et kuitenkaan halua maksaa ylimääräisestä iCloud-tallennustilasta, voit myös käyttää Macbookia iPhonen/iPadin tietojen varmuuskopiointiin. Tämä on myös loistava tapa luoda toissijainen varmuuskopio tiedoillesi. Tällä tavalla, vaikka unohdat iCloud-kirjautumistietosi, voit silti saada tiedot takaisin.
Mutta iPhone-varmuuskopion luominen Macbookissa on hieman erilainen prosessi. Vaikka tämän työn tekemiseen on erilaisia menetelmiä, jokaisella tavalla on omat hyvät ja huonot puolensa. Joten tässä oppaassa luetellaan erilaisia tapoja varmuuskopioida iPhonesi macOS:ään. Keskustelemme myös siitä, mistä löydät iPhonen varmuuskopiointipaikan Macin, jotta tiedostojen noutaminen on jatkossa helpompaa.
Aloitetaan siis ilman pitkiä puheita oppaasta.
Osa 1: iPhone-tietojen varmuuskopiointi Macissa
Ensinnäkin, katsotaanpa erilaisia tapoja varmuuskopioida iPhonesi Macissa.
1.1 Kopioi tiedot iPhonesta Maciin
Perinteinen ja luultavasti kätevin tapa luoda varmuuskopio tiedostoistasi on siirtää tietoja yhdistämällä iPhone Maciin. Voit liittää kaksi laitetta USB-liitännän kautta ja kopioida tiedostoja iPhonesta tietokoneeseen ilman vaivaa. Tässä tapauksessa sinulla on jopa vapaus valita mukautettu iPhonen varmuuskopiointipaikka Macissa.
Tämä menetelmä olisi erittäin sopiva, jos haluat varmuuskopioida vain rajoitetun tiedon (muutama kuva tai video). Tässä on vaiheittaiset ohjeet tiedostojen siirtämiseksi iPhonesta Maciin USB-siirron kautta.
Vaihe 1 – Tartu USB Lightning -kaapeliin ja liitä iPhone Maciin. Jos sinulla on uusin Macbook, jossa on USB-C-portti, saatat tarvita sovittimen iPhonen yhdistämiseen.
Vaihe 2 – Kun kaksi laitetta on yhdistetty onnistuneesti, kirjoita iPhonen näyttökoodi ja napauta ‘Trust’ muodostaaksesi yhteyden tiedostojen siirtoa varten kahden laitteen välillä.
Vaihe 3 – Napsauta nyt Macbookin Finder-kuvaketta ja valitse iPhonen kuvake vasemmasta valikkopalkista.
Vaihe 4 – Jos liität iPhonen ensimmäistä kertaa, sinun on napsautettava myös Macbookissa Trust.
Vaihe 5 – Tarvitset iPhonessasi erillisen ‘File Sharing’ -sovelluksen, joka on suunniteltu siirtämään tiedostoja iPhonesta macOS:ään. Löydät tällaisia sovelluksia Applen App Storesta.
Vaihe 6 – Napsauta ‘Tiedostot’ -painiketta Macbookissa ja valitse sovellus, jota haluat käyttää tiedostojen siirtoon.
Vaihe 7 – Avaa nyt toinen ‘Finder’-ikkuna Macbookissa ja siirry paikkaan, johon haluat liittää tiedostot.
Vaihe 8 – Valitse tiedostot iPhonesta ja vedä ne kohdekansioon.
Se siitä; valitut tiedostot kopioidaan Macbookiisi, ja voit siirtää ne takaisin milloin haluat. Vaikka USB-tiedostonsiirto on kätevä tapa luoda nopea varmuuskopio, se ei ole paras ratkaisu kaikkien tiedostojen varmuuskopiointiin. Myös USB-tiedostonsiirto Macille ei ole niin yksinkertaista kuin voisi luulla.
Et voi yksinkertaisesti kopioida tiedostoja ja liittää niitä Macbookin työpöydälle. Joten jos aiot varmuuskopioida suuren määrän tietoa, on parempi valita jokin muu ratkaisu.
1.2 Käytä iTunes Backupia
Voit myös käyttää iTunes-tiliäsi iPhonen varmuuskopiointiin Macissa. Tässä tapauksessa tarvitset vain iTunes-tilisi, ja voit varmuuskopioida kaikki tiedostosi helposti. Kun varmuuskopio on luotu, iTunesin iPhonen varmuuskopiointipaikan löytäminen on myös helpompaa.
Noudata näitä ohjeita käyttääksesi iTunesia iPhonen varmuuskopiointiin Macbookissa.
Vaihe 1 – Liitä iPhonesi Macbookiin ja avaa iTunes.
Vaihe 2 – Napauta vasemmassa yläkulmassa iPhone-kuvaketta.
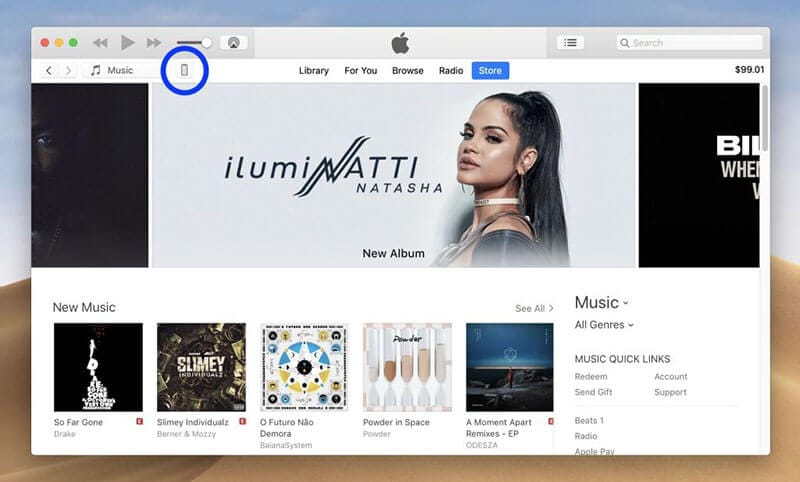
Vaihe 3 – Aloita varmuuskopiointi napauttamalla ‘Varmuuskopioi nyt’.
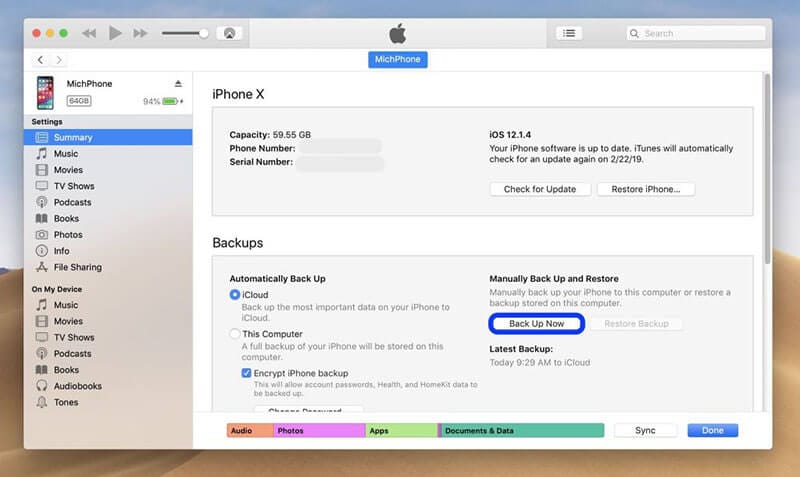
Vaihe 4 – Kun varmuuskopio on luotu onnistuneesti, näet sen Uusimmat varmuuskopiot -välilehdessä. Muista myös poistaa iPhone, kun tiedot on varmuuskopioitu kokonaan.
1.3 Käytä iCloud-varmuuskopiota
Keskustelemme samalla myös siitä, kuinka voit varmuuskopioida iPhonen tiedot iCloud-tilisi avulla. Tässä tapauksessa varmuuskopio tallennetaan pilveen. Tämä tarkoittaa myös, että saatat joutua ostamaan ylimääräistä iCloud-tallennustilaa, jos sinulla on suuri määrä varmuuskopioitavia tietoja.
Katsotaanpa iCloud-tilin käyttämisen vaiheita iPhonen varmuuskopiointiin.
Vaihe 1 – Liitä iPhonesi Macbookiin USB-kaapelilla.
Vaihe 2 – Siirry Finder-sovellukseen ja valitse ‘iPhone’ sivuvalikkopalkista.
Vaihe 3 – Siirry ‘Yleiset’-välilehdelle.
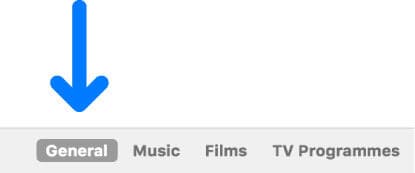
Vaihe 4 – Napsauta nyt ‘Varmuuskopioi tärkeimmät tiedot iPhonessasi iCloudiin’ ja napauta ‘Varmuuskopioi nyt’.
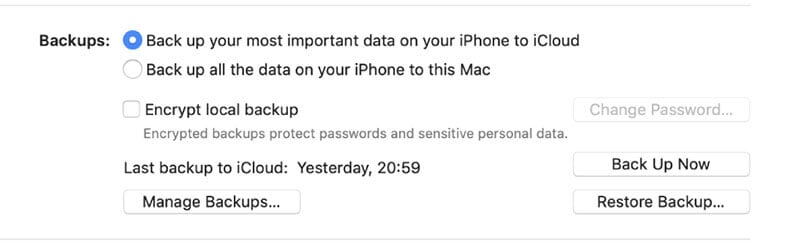
Vaihe 5 – Odota, että varmuuskopiointi on valmis, ja tarkista sen tila kohdasta Uusimmat varmuuskopiot.

Onko iCloud/iTunes-varmuuskopioinnissa haittoja?
Huolimatta siitä, että se on Applen virallinen tapa varmuuskopioida tiedot iPhonessa, sekä iTunesilla että iCloudilla on yksi suuri haittapuoli. Valitettavasti nämä kaksi menetelmää varmuuskopioivat koko tiedot. Käyttäjällä ei ole mahdollisuutta valita tiettyjä tiedostoja, jotka hän haluaa sisällyttää varmuuskopioon. Joten jos haluat varmuuskopioida vain rajoitetun osan iPhonen tiedoista, iTunesin/iCloudin käyttö ei ehkä ole paras vaihtoehto. Tässä tilanteessa olisi parempi luottaa kolmannen osapuolen varmuuskopiointityökaluun valikoivan varmuuskopion luomiseksi.
1.4 Käytä kolmannen osapuolen sovellusta iPhone-tietojen varmuuskopiointiin
Lopuksi voit myös käyttää kolmannen osapuolen sovellusta iPhonen varmuuskopiointiin. Suosittelemme DrFoneTool – Phone Backup (iOS) -palvelun käyttöä. Se on omistettu iOS-varmuuskopiointityökalu, joka on erityisesti räätälöity iPhonen varmuuskopiointiin tietokoneeseen.
Toisin kuin perinteiset varmuuskopiointimenetelmät, DrFoneTool antaa sinulle vapauden valita tiedostot, jotka haluat sisällyttää varmuuskopioon. Tämä tarkoittaa, että sinun ei tarvitse tuhlata useita tunteja koko tietojen varmuuskopiointiin, kun valitset vain tiedostotyypit, jotka haluat tallentaa.
Parasta on, että Phone Backup on ilmainen ominaisuus DrFoneToolissa, mikä tarkoittaa, että sinun ei tarvitse maksaa lisäkuluja ominaisuuden käyttämisestä. Voit jopa valita erillisen iPhonen varmuuskopiotiedoston sijainnin Macissa tallentaaksesi kaikki varmuuskopiot tiettyyn kansioon.
Tässä on muutamia ominaisuuksia, jotka tekevät DrFoneTool – Phone Backup (iOS) -sovelluksesta paremman vaihtoehdon kuin iCloud-/iTunes-varmuuskopiointi.
- Toimii kaikkien iOS-versioiden kanssa, mukaan lukien uusin iOS 14.
- Tukee valikoivaa varmuuskopiointia
- Palauta varmuuskopiot toisessa iPhonessa menettämättä olemassa olevia tietoja
- Varmuuskopioi tiedot iPhonesta yhdellä napsautuksella
- Tietoja ei häviä varmuuskopioinnin aikana
Noudata näitä ohjeita varmuuskopioidaksesi tiedot DrFoneTool – Phone Backup (iOS) -sovelluksella.
Vaihe 1 – Lataa ja asenna DrFoneTool – puhelimen varmuuskopiointi tietokoneellasi. Kun ohjelmisto on asennettu onnistuneesti, käynnistä se ja napsauta ‘Phone Backup’.
Vaihe 2 – Liitä iPhone tietokoneeseen USB-kaapelilla. Kun DrFoneTool on tunnistanut yhdistetyn laitteen, napsauta ‘Varmuuskopioi’ jatkaaksesi prosessia.

Vaihe 3 – Valitse nyt ‘Tiedostotyypit’, jotka haluat sisällyttää varmuuskopioon, ja napsauta ‘Varmuuskopio’.

Vaihe 4 – DrFoneTool- Phone Backup (iOS) alkaa varmuuskopioida iPhone-tiedostoja. Tämä prosessi kestää yleensä muutaman minuutin ja riippuu valittujen tiedostojen koosta.
Vaihe 5 – Kun varmuuskopiointi on valmis, napsauta ‘Näytä varmuuskopiohistoria’ tarkistaaksesi varmuuskopiot.

Vastaavasti voit myös käyttää DrFoneTool – puhelimen varmuuskopiointi (Android) varmuuskopioida tiedot Android-laitteesta tietokoneeseen.
Osa 2: Missä iPhonen varmuuskopiointipaikka on Macissa?
Joten näin voit varmuuskopioida iPhonesi Macissa eri menetelmillä. Tietysti, jos valitset kolmannen osapuolen ohjelmiston tai tavallisen USB-siirron, voit valita kohdepaikan varmuuskopioiden tallentamista varten. Mutta kahdessa muussa tapauksessa voit käyttää iPhonen varmuuskopiointipaikkaa Macissa seuraavasti.
Vaihe 1 – Avaa iTunes Macbookissa ja napauta ‘Asetukset’.
Vaihe 2 – Napsauta nyt ‘Laitteet’ ja valitse tietty iPhone.
Vaihe 3 – Napsauta hiiren kakkospainikkeella varmuuskopiota, jonka haluat tarkistaa, ja valitse ‘Näytä Finderissa’.
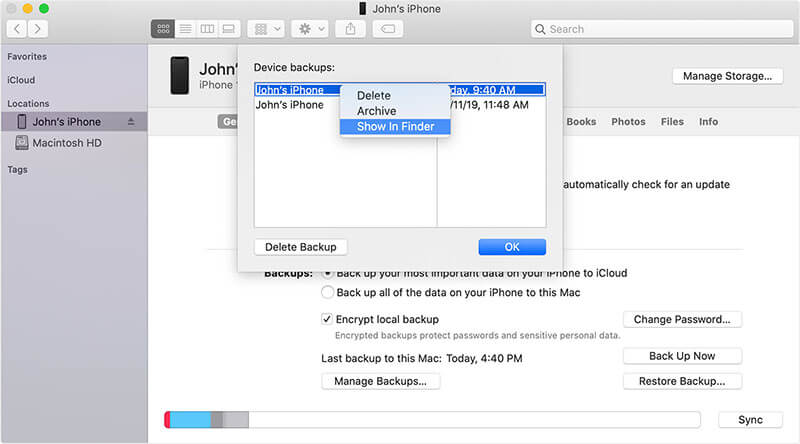
Se siitä; sinua kehotetaan kohdekansioon, johon valittu varmuuskopio on tallennettu.
Yhteenveto
Tietojen varmuuskopioiminen iPhonesta on hyödyllistä useissa tilanteissa. Suunnitteletpa vaihtamista uuteen iPhoneen tai uusimman iOS-version asentamista, varmuuskopion luominen tiedoistasi suojaa sinua mahdolliselta tietojen katoamiselta. iPhone-varmuuskopion luominen Macissa antaa myös mahdollisuuden luoda useita varmuuskopioita täydellisen tietosuojan varmistamiseksi. Joten seuraa yllä mainittuja temppuja varmuuskopioidaksesi iPhonesi ja löytääksesi iPhonen varmuuskopion sijainnin Macissa myöhemmin.
Viimeisimmät artikkelit