Kuinka varmuuskopioida iPhone/iPad helposti? 3 välttämätöntä tapaa!
‘Kuinka varmuuskopioin iPhoneni? Onko olemassa nopeaa ja luotettavaa tapaa varmuuskopioida iPhone-tietojani?
Jos haluat myös oppia varmuuskopioimaan iPhonen, olet laskeutunut oikeaan paikkaan. Joskus tiedoillamme voi olla enemmän arvoa kuin laitteellamme, ja on äärimmäisen tärkeää saada sen varmuuskopio. Onneksi on monia tapoja varmuuskopioida ja palauttaa iPhone tai iPad. Tässä oppaassa opetamme sinulle kuinka varmuuskopioida iPhone 11/X, iPad ja muut iOS-laitteet kolmella eri tavalla. Aloitetaan siitä!
Osa 1: Kuinka varmuuskopioida iPhone/iPad iCloudiin?
Yksi helpoimmista tavoista oppia varmuuskopioimaan iPhoneni on iCloudin avun ottaminen. Tällä menetelmällä voit varmuuskopioida tietosi pilveen yhdistämättä puhelinta järjestelmään. Oletuksena Apple tarjoaa 5 Gt vapaata tilaa jokaiselle käyttäjälle. Kun olet käyttänyt ilmaisen tallennustilan, saatat joutua ostamaan lisää tilaa. Jos haluat oppia varmuuskopioimaan iPhonen iCloudissa, seuraa näitä ohjeita.
- 1. Varmista, että Apple ID on yhdistetty puhelimeesi. Jos ei, siirry kohtaan Asetukset > iCloud ja kirjaudu sisään Apple ID:lläsi ja salasanallasi.
- 2. Voit myös luoda uuden tilin tai nollata salasanasi täältä.
- 3. Siirry nyt kohtaan Asetukset > iCloud > Varmuuskopiointi ja ota käyttöön iCloud-varmuuskopiointi.
- 4. Voit myös määrittää ajan automaattiselle varmuuskopiolle.
- 5. Lisäksi voit napauttaa ‘Varmuuskopioi nyt’ ottaaksesi välittömän varmuuskopion laitteestasi.
- 6. Voit myös valita varmuuskopioitavat tiedot (kuvat, sähköpostit, yhteystiedot, kalenteri jne.) kytkemällä niiden asetukset päälle/pois.

Osa 2: Kuinka varmuuskopioida iPhone/iPad iTunesiin?
ICloudin lisäksi voit myös oppia varmuuskopioimaan iPhonen iTunesin avulla. Se on Applen kehittämä ilmainen työkalu, jota voidaan käyttää laitteen hallintaan. Voit joko ottaa varmuuskopion laitteestasi yhdistämällä sen järjestelmään tai langattomasti. Olemme keskustelleet molemmista vaihtoehdoista täällä.
Kuinka varmuuskopioida iPhone iTunesiin kaapelin avulla?
Tämä on nopea ja helppo tapa ottaa varmuuskopio iOS-laitteestasi liittämällä se järjestelmääsi USB-/lightning-kaapelilla.
- 1. Aloita käynnistämällä iTunesin päivitetty versio järjestelmässäsi.
- 2. Liitä puhelimesi järjestelmään ja odota hetki, koska iTunes tunnistaa sen automaattisesti.
- 3. Siirry Laitteet-välilehteen ja valitse yhdistämäsi iPhone.
- 4. Napsauta ‘Yhteenveto’-välilehteä vasemmasta paneelista.
- 5. Valitse ‘Varmuuskopioi’-osiossa varmuuskopiointi paikallisesta tallennustilasta ja napsauta ‘Varmuuskopioi nyt’ -painiketta.
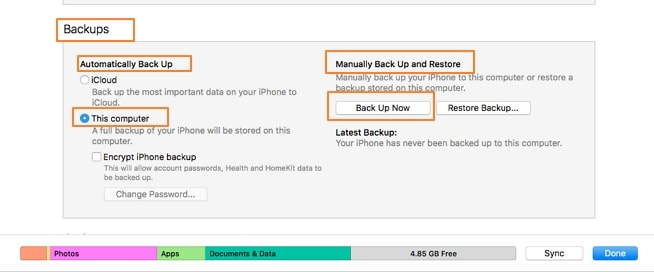
Tämä käynnistää varmuuskopiointiprosessin ja tietosi tallennetaan paikalliseen tallennustilaan iTunesin kautta.
Kuinka varmuuskopioida iPhone iTunesiin langattomasti?
Käyttämällä WiFi-synkronointia voit helposti oppia varmuuskopioimaan iPhone 11/X:n, iPadin ja muiden iOS-laitteiden iTunesin kautta. Jotta se toimisi, laitteessasi on oltava iOS 5 ja uudempi versio ja iTunes 10.5 tai uudempi versio on asennettu. Tämän jälkeen sinun tarvitsee vain noudattaa näitä vaiheita:
- 1. Käynnistä iTunesin päivitetty versio järjestelmässäsi.
- 2. Yhdistä iOS-laitteesi järjestelmään ja siirry sen Yhteenveto-välilehteen.
- 3. Ota eri vaihtoehtojen luettelosta käyttöön ‘Synkronoi tämän iPhonen kanssa WiFin kautta’. Tallenna muutokset ja irrota puhelin.

- 4. Nyt voit synkronoida sen iTunesin kanssa yhdistämättä sitä järjestelmääsi.
- 5. Siirry puhelimesi kohtaan Asetukset > Yleiset > iTunes WiFi Sync ja napauta ‘Synkronoi nyt’ -painiketta manuaalisesti yhdistääksesi laitteesi.
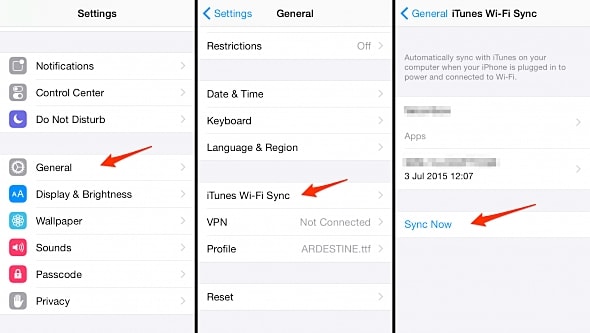
Osa 3: Kuinka varmuuskopioin iPhoneni käyttämällä DrFoneTool – Phone Backup (iOS) -ohjelmaa?
Wondershare DrFoneTool – puhelimen varmuuskopiointi (iOS) tarjoaa turvallisen ja helpon tavan varmuuskopioida iOS-laitteesi ja palauttaa se myöhemmin. Sitä voidaan käyttää täydellisen tai valikoivan varmuuskopion ottamiseen tiedostoistasi, kuten valokuvista, yhteystiedoista, videoista, viesteistä, äänistä ja muista. Se on osa DrFoneTool-työkalupakkia, ja se on yhteensopiva kaikkien tärkeimpien iOS-versioiden kanssa erillisellä Windows- ja Mac-työpöytäsovelluksella. Jos haluat oppia varmuuskopioimaan iPhoneni DrFoneToolin avulla, seuraa näitä ohjeita.

DrFoneTool – puhelimen varmuuskopiointi (iOS)
iOS-tietojen varmuuskopiointi ja palauttaminen muuttuu joustavaksi.
- Varmuuskopioi kaikki iOS-laitteidesi tiedot tietokoneellesi yhdellä napsautuksella.
- Esikatselu palauttaa valikoivasti minkä tahansa kohteen varmuuskopiosta laitteeseen.
- Vie mitä haluat varmuuskopiosta tietokoneeseen.
- 100 % alkuperäisistä tiedoista säilyi entisöinnin aikana.
- Varmuuskopioi ja palauta kaikki haluamasi tiedot.
- Tukee uusimpia iPhone-malleja ja iOS 14:ää.

- Windows 10/8/7 tai Mac 10.1410.13/10.12 voivat toimia sen kanssa sujuvasti
1. Napsauta Lataa-painiketta asentaaksesi ohjelman tietokoneellesi. Yhdistä iOS-laitteesi ja käynnistä sovellus. Napsauta ‘Puhelimen varmuuskopiointi’ -vaihtoehtoa aloittaaksesi.

2. Voit joko valita kohteita laitteistasi tai valita kaikki varmuuskopioitavat. Näin voit tehdä valikoivan varmuuskopion tiedoista. Napsauta ‘Varmuuskopioi’ -painiketta aloittaaksesi prosessin.

3. Varmista, että laitteesi pysyy yhteydessä järjestelmään, koska sovelluksen tietojen varmuuskopiointi kestää hetken.

4. Kun prosessi on valmis, saat ilmoituksen. Myöhemmin voit yksinkertaisesti esikatsella tietojasi ja palauttaa ne mihin tahansa valitsemaasi iOS-laitteeseen.

Osa 4: 3 iPhonen varmuuskopiointiratkaisun vertailu
Jos et voi valita iPhonen varmuuskopiointitapaa kaikista tarjotuista ratkaisuista, käy läpi tämä nopea vertailu.
| iCloud | iTunes | DrFoneTool-työkalusarja |
| Varmuuskopioi tiedot pilveen | Voi varmuuskopioida tietoja pilvessä sekä paikallisessa tallennustilassa | Varmuuskopioi tiedot paikalliseen tallennustilaan |
| Käyttäjät voivat kytkeä päälle/pois päältä tiedot, jotka he haluavat varmuuskopioida | Tietoja ei voi varmuuskopioida valikoivasti | Voi valikoivasti varmuuskopioida tietosi |
| Tiedostoja ei voi esikatsella | Ei tapaa esikatsella tiedostoja | Käyttäjät voivat esikatsella tiedostojaan ennen palauttamista |
| Varmuuskopioi tiedot langattomasti | Voi varmuuskopioida tietoja yhdistävän laitteen kautta sekä langattomasti | Langatonta varmuuskopiointia ei tarjota |
| Asennusta ei tarvita | Applen virallinen työkalu | Kolmannen osapuolen työkalujen asennus |
| Se on melko helppokäyttöinen | Voi olla melko monimutkaista käyttää | Helppo käyttää yhden napsautuksen ratkaisulla |
| Voi kuluttaa paljon dataa | Riippuu käytöstä | Dataa ei kuluteta |
| Toimii vain iOS-laitteiden kanssa | Toimii vain iOS-laitteiden kanssa | Saatavana iOS- ja Android-laitteille |
| Vapaata tilaa on vain 5 Gt | Ilmainen ratkaisu | Ilmainen kokeiluversio saatavilla (maksetaan kokeilun päätyttyä) |
Nyt kun tiedät kuinka varmuuskopioida iPhone 11 ja muut iOS-laitteet, voit helposti pitää tietosi turvassa. Ota nämä ratkaisut käyttöön ja säilytä aina toinen kopio tiedoistasi. Jos joku kysyy, kuinka voin varmuuskopioida iPhoneni, jaa tämä opas myös heidän kanssaan!
Viimeisimmät artikkelit

