Etsi iPhonen varmuuskopiointipaikka ja poista varmuuskopiot
- Osa 1. Kuinka löytää iPhonen varmuuskopion sijainti Windowsissa ja Macissa
- Osa 2. Kuinka tarkastella iTunes-varmuuskopiota ILMAISEKSI ja palauttaa se iPhoneen pyyhkimättä iPhonen tietoja
- Osa 3. iPhonen varmuuskopiointipaikan muuttaminen
- Osa 4. Miksi haluat poistaa iPhonen varmuuskopion sijainnista
- Osa 5. Kuinka poistaa iPhonen varmuuskopiot
Osa 1. Kuinka löytää iPhonen varmuuskopion sijainti Windowsissa ja Macissa
iTunes-varmuuskopiot tallennetaan paikallisesti tietokoneellesi. Ne sijoitetaan kohtaan Käyttäjänimi/Kirjasto/Sovellustuki/Mobilesync/Varmuuskopio (tarkista taulukosta eri varmuuskopioiden sijainnit eri käyttöjärjestelmissä). Siirry vain haluamaasi kansioon Finder-sovelluksessasi.
Jokainen Varmuuskopiointi-kohdassa oleva kansio sisältää yhden varmuuskopion. Kansiot voidaan kopioida ja siirtää minne tahansa tietokoneella, valitettavasti ilman asianmukaista ohjelmistoa näistä tiedostoista on mahdotonta poimia mitään merkityksellistä tietoa.
1. iTunesin varmuuskopiointipaikat eri käyttöjärjestelmille
1. iTunesin varmuuskopiointipaikka Mac OS:ssä:
~ / Kirjasto / Sovellustuki / MobileSync / Varmuuskopio /
(~ tarkoittaa Koti-kansiota. Jos et näe Kirjastoa kotikansiossasi, pidä Optio-painiketta painettuna ja napsauta Siirry-valikkoa.
2. iTunesin varmuuskopion sijainti Windows 8/7/Vistassa:
Käyttäjät (käyttäjänimi) / AppData / verkkovierailut / Apple Computer / MobileSyncBackup
(Jos haluat päästä AppData-kansioon nopeasti, napsauta Käynnistä, kirjoita AppData hakupalkkiin ja paina Return.)
3. iTunesin varmuuskopion sijainti Windows 10:ssä:
C:UsersUSERAppDataRoamingApple ComputerMobileSyncBackup
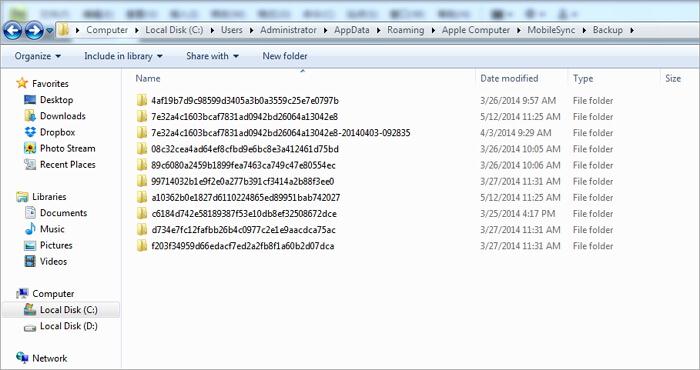
Huomautus:iTunes ei salli sitä tarkastella iPhonen varmuuskopiotiedostoja Macissa ja Windowsissa tietomuodon takia.
2. iCloud-varmuuskopion sijainti Windowsissa ja Macissa
IPhonellasi, valitse asetukset > iCloud, napauta sitten Tallennus ja varmuuskopiointi.
Macissa, siirry Omenavalikkoon > Järjestelmäasetukset, Valitse iCloud, napsauta sitten hoitaa.
Windows-tietokoneessa: Windows 8.1: Siirry aloitusnäyttöön ja napsauta vasemmassa alakulmassa olevaa alanuolta. Napsauta iCloud-sovellusta ja napsauta sitten Hallitse.
Windows 8: Siirry Aloita näyttöä ja napsauta iCloud laatta ja napsauta sitten hoitaa.
Windows 7: Valitse Käynnistä-valikko > Kaikki ohjelmat > iCloud > iCloud, napsauta sitten hoitaa.
Joten yllä olevan johdannon avulla uskomme, että iPhonen varmuuskopiointipaikan löytäminen Windowsissa ja Macissa on helppoa ja selkeää. Et kuitenkaan voi lukea iTunes- ja iCloud-varmuuskopiotiedostoja. Tämän ongelman ratkaisemiseksi DrFoneTool – tietojen palautus (iOS) voi auttaa sinua tarkastelemaan iTunes- ja iCloud-varmuuskopiotiedostoja ilmaiseksi.
Osa 2. Kuinka tarkastella iTunes-varmuuskopiota ILMAISEKSI ja palauttaa se iPhoneen pyyhkimättä iPhonen tietoja
Kun löydät iTunes-varmuuskopiotiedostot tietokoneeltasi, huomaat, että et voi avata sitä. Tämä johtuu siitä, että iTunes-varmuuskopio on SQLite-tiedosto. Jos haluat tarkastella iTunes-varmuuskopiota ilmaiseksi tai palauttaa iTunes-varmuuskopion valikoivasti laitteellesi, voit kokeilla DrFoneTool – tietojen palautus (iOS). Tämän ohjelman avulla voit tarkastella ja valikoivasti palauttaa iTunes-varmuuskopion iPhoneen ja iPadiin. Lisäksi palautusprosessi ei korvaa alkuperäisiä iPhone-tietojasi.

DrFoneTool – tietojen palautus (iOS)
Maailman 1st iTunesin varmuuskopioiden katseluohjelma ja purkuohjelma.
- Katso iTunes-varmuuskopio ILMAISEKSI!
- Palauta haluamasi iTunes-varmuuskopiosta valikoivasti ylikirjoittamatta alkuperäisiä tietoja.
- Tukee KAIKKI iPhone-, iPad- ja iPod touch -mallit.
- Täysin yhteensopiva uusimman iOS:n kanssa.

2.1 Kuinka tarkastella iTunes-varmuuskopiota (iPhone-varmuuskopio) ilmaiseksi
Vaihe 1. Suorita DrFoneTool, liitä iPhone tietokoneeseen ja valitse sitten ‘Palauta iTunes-varmuuskopiotiedostosta’. DrFoneTool tunnistaa iTunes-varmuuskopiotiedostot ja luettelee ne alla olevassa ikkunassa.

Vaihe 2. Valitse vain yksi iTunes-varmuuskopiotiedosto, jonka haluat palauttaa, ja pura iTunes-varmuuskopio napsauttamalla Aloita skannaus.
Vaihe 3. Kun skannausprosessi on valmis, DrFoneTool luettelee kaikki tietosi käyttöliittymässä. Tarkastele nyt iTunes-varmuuskopiota helposti.

2.2 Kuinka palauttaa tai viedä iTunes-varmuuskopio yksitellen menettämättä tietoja
Jos haluat viedä iTunes-varmuuskopion tietokoneellesi luettavana tiedostona, valitse vain haluamasi ja napsauta ‘Palauta tietokoneeseen’. Voit myös valita tarvittavat tiedostot ja napsauttaa ‘Palauta laitteeseen’ palauttaaksesi iTunes-varmuuskopion iPhoneen korvaamatta alkuperäisiä tietoja.

Osa 3. Kuinka muuttaa iPhonen varmuuskopiointipaikkaa?
Levylläsi C on melkein tilaa, joten haluat vaihtaa iPhonen varmuuskopiointipaikan johonkin muuhun vapauttaaksesi levyn C? Haluatko tallentaa tärkeät tietosi, kuten iPhonen varmuuskopiot, SSD-levylle, ei levylle C? Ei ole väliä mikä syy on, tässä on tapa, jolla voit muuttaa iPhonen varmuuskopion sijaintia.
Huomautus: Tässä keskityn iTunesin varmuuskopiointipaikan vaihtamiseen Windows-tietokoneessa. Mitä tulee iCloud-varmuuskopiointiin, se on tallennettu Apple-palvelimelle. Voit halutessasi vaihtaa iCloud-tiliä. Napsauta vain Asetukset > iCloud > Tili iPhonessa. Kirjaudu ulos iCloud-tilistäsi ja kirjaudu sisään toiseen.
Vaiheet iTunesin varmuuskopiointipaikan vaihtamiseksi
1. Vaihda iTunesin varmuuskopiointipaikkaa Windows 8/7/Vistassa
Vaihe 1. Sulje iTunes.
Vaihe 2. Siirry kansioon, jossa iPhone-varmuuskopiot ovat. Kopioi kaikki varmuuskopiotiedostot ja liitä ne mihin tahansa kansioon, johon haluat tallentaa iPhonen varmuuskopiot. Esimerkiksi, voit tallentaa iPhone-varmuuskopiot levylle E:iPhone Backup.
Vaihe 3. Siirry vasempaan alakulmaan ja napsauta Aloita. Kirjoita hakukenttään cmd.exe. cmd.exe-ohjelma tulee näkyviin. Napsauta sitä hiiren kakkospainikkeella ja valitse Suorita järjestelmänvalvojana.
Vaihe 4. Kirjoita ponnahdusikkunan komentokehotteeseen komento: mklink /J ‘C:Users(username)AppDataRoamingApple ComputerMobileSyncBackup’ ‘D: empBackup’.
Vaihe 5. Yritä sitten varmuuskopioida iPhonesi iTunesilla ja tarkista, tallennetaanko varmuuskopiotiedosto haluamaasi kansioon.

2. Vaihda iTunesin varmuuskopiointipaikkaa Windows XP:ssä
Vaihe 1. Varmista, että iTunes ei ole käynnissä.
Vaihe 2. Lataa ja pura risteysapuohjelma tietokoneeseen.
Vaihe 3. Pura Junction.exe käyttäjänimikansioosi, joka löytyy yleensä C: Documents and Settings -kansiosta.
Vaihe 4. Siirry iTunesin varmuuskopiointikansioon ja siirrä varmuuskopiotiedostot toiseen kansioon, kuten G:iTunes-varmuuskopio.
Vaihe 5. Napsauta Windows + R. Kun valintaikkuna tulee näkyviin, kirjoita cmd.exe ja napsauta OK.
Vaihe 6. Luo komentokehotteeseen esimerkiksi NTFS-liitospiste.
cd Desktop Junction ‘C:Documents and Settings(käyttäjänimi)Application DataApple ComputerMobileSyncBackup’ ‘G:iTunes Backup’
Vaihe 7. Varmuuskopioi nyt iPhonen varmuuskopio iTunesilla ja tarkista, tallennetaanko varmuuskopiotiedosto uuteen kansiohakemistoon.

3. Vaihda iTunesin varmuuskopiointipaikkaa Mac OS X:ssä
Vaihe 1. Sulje iTunes.
Vaihe 2. Siirry kohtaan ~/Library/Application Support/MobileSync/Backup/. Kopioi kaikki varmuuskopiotiedostot haluamaasi asemaan, kuten ulkoiseen asemaan.
Vaihe 3. Käynnistä Terminal (sijaitsee kohdassa Applications/Utilities/Terminal) ja avaa komentokehote. Luo symbolinen linkki käyttämällä alla olevan kaltaista komentoa,
ln -s /Volumes/External/Backup/ ~/Library/Application Support/MobileSync/Backup
Vaihe 4. Varmuuskopioi iPhone iTunesin avulla. Siirry sitten uuteen varmuuskopio kansioon nähdäksesi onko varmuuskopiotiedosto siellä vai ei.
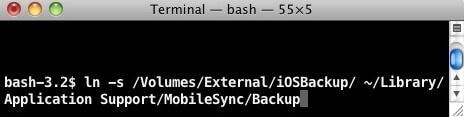
Osa 4. Miksi haluat poistaa iPhonen varmuuskopion sijainnista
Kun kyse on iPhonen varmuuskopion poistamisesta, sinulla on siihen monia syitä. Tässä listaan joitain niistä.
Syitä iTunes-varmuuskopioiden poistamiseen
1. Hämmennä joka kerta, kun valitset varmuuskopiotiedoston useista.
2. Kymmeniä tuhansia tiedostoja on iPhonen varmuuskopiointialueella, useimmat sisältävät vanhoja päivämääriä aiemmista varmuuskopioista. Haluatko poistaa ne vapauttaaksesi tilaa tietokoneeltasi.
3. iTunes ei voinut varmuuskopioida iPhonen iPhonen nimeä, koska varmuuskopio oli vioittunut tai ei yhteensopiva iPhonen kanssa. Haluatko poistaa tämän iPhonen varmuuskopion ja yritä sitten uudelleen.
4. iPhonea ei voi varmuuskopioida, koska se sanoo, että sinun on ensin poistettava vanha varmuuskopio.
5. Hanki uusi iPhone, mutta huomaa, että se ei ole yhteensopiva vanhojen iTunes-varmuuskopioiden kanssa.
6. Varmuuskopiointi epäonnistuu ja se kehottaa sinua poistamaan varmuuskopion.
Syitä siihen, miksi iPhonen iCloud-varmuuskopiot poistetaan
1. iCloud-varmuuskopiomuisti on melkein täynnä, eikä iPhonea voi varmuuskopioida. Siksi sinun on poistettava vanhat varmuuskopiot uutta varten.
2. Päätä poistaa iPhonen varmuuskopio iCloudista, koska se sisältää vioittun tiedoston.
3. Päivitä äskettäin uuteen iPhoneen, varmuuskopioi vanha ja palauta se uuteen. Nyt saat jatkuvasti ilmoituksia, että iCloudin tallennustila on loppumassa.
Osa 5: Kuinka poistaa iPhone-varmuuskopio
1. Poista iTunes-varmuuskopiotiedosto
Varmuuskopion poistaminen on yhtä yksinkertaista kuin sellaisen luominen yhdellä poikkeuksella, varmuuskopion poistaminen ei ole mahdollista suoraan iTunesista. Jos haluat poistaa varmuuskopion, sinun on palattava niiden sijaintiin tiedostojärjestelmässä (käyttäjänimi/kirjasto/sovellustuki/mobilesync/varmuuskopiot).
Napsauta sitten hiiren kakkospainikkeella varmuuskopiota, jonka haluat poistaa, ja napsauta Siirtää roskakoriin. Kun seuraavan kerran tyhjennät roskakorisi, varmuuskopio on poissa ikuisesti.
iTunes-asetusten avaaminen: Windows: Valitse muokata > Asetukset
Mac: Valitse iTunes > Asetukset
Huomautus: Kun poistat kaikki saatavilla olevat tietosi, kaikki tietosi menetetään!!!

2. Poista iCloud-varmuuskopiotiedosto
ICloud-varmuuskopion poistaminen on paljon helpompaa kuin fyysisellä tietokoneella olevan varmuuskopion poistaminen!
Vaihe 1. Sinun täytyy avautua Asetukset iPhonessasi ja napsauta iCloud vaihtoehto.
Vaihe 2. Napauta Tallennus ja varmuuskopiointi vaihtoehto.
Vaihe 3. Napauta Hallitse Storage ja valitse sitten varmuuskopio
Paina lopuksi Poista varmuuskopio, ja iCloud-varmuuskopiosi pitäisi tyhjentää itsestään.
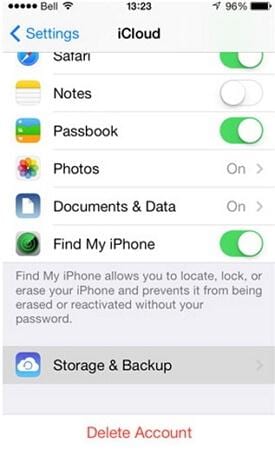
Viimeisimmät artikkelit

