[Ratkaistu] Kuinka korjata iPhone ei varmuuskopioi iCloudiin?
Miksi iPhoneni ei varmuuskopioi iCloudiin? En näytä pystyvän varmuuskopioimaan iPhone-tietojani iCloudiin edes useiden yritysten jälkeen.
Jos sinulla on myös tällainen kysymys, olet tullut oikeaan paikkaan. Monet lukijat ovat viime aikoina esittäneet tällaisia kyselyitä, koska heidän iPhonensa ei varmuuskopioi iCloudiin. Tähän ongelmaan voi olla monia syitä. Onneksi on myös useita tapoja ratkaista tämä. Olemme laatineet tämän vaiheittaisen oppaan auttaaksemme sinua. Lue ja selvitä, miksi iPhoneni ei varmuuskopioi tietojaan pilveen.
Osa 1: Miksi iPhoneni ei varmuuskopioi iCloudiin?
Jokin aika sitten kysyin saman kysymyksen – miksi iPhoneni ei varmuuskopioi iCloudiin? Tämä sai minut diagnosoimaan tämän ongelman perusteellisesti. Jos kohtaat myös tämän takaiskun, puhelimeesi, iCloudiin tai yhteyteen voi liittyä useita ongelmia. Tässä on joitain yleisiä syitä, miksi iPhone ei varmuuskopioi iCloudiin.
- iCloud-varmuuskopiointi voidaan poistaa käytöstä laitteessasi.
- iCloud-tililläsi saattaa olla puute ilmaisesta tallennustilasta.
- Epäluotettava verkkoyhteys voi myös aiheuttaa tämän ongelman toisinaan.
- Sinut voidaan vain kirjautua automaattisesti ulos Apple- ja iCloud ID:stäsi.
- Puhelimesi saattaa toimia väärin päivityksen jälkeen epävakaaseen iOS-versioon.
Nämä ovat vain kourallinen ongelmia, miksi iPhoneni ei varmuuskopioi pilveen. Olemme keskustelleet heidän korjauksistaan seuraavassa osiossa.
Osa 2: 5 vinkkiä iPhonen korjaamiseen ei varmuuskopioi iCloudiin
Nyt kun tiedät, miksi en varmuuskopioi iPhoneani iCloudiin, jatketaan ja tutustutaan joihinkin helppoihin ratkaisuihin. Yritä toteuttaa nämä asiantuntijaehdotukset aina, kun iPhone ei varmuuskopioi iCloudiin.
#1: Varmista, että sinulla on vakaa yhteys ja iCloud-varmuuskopiointi on päällä
Aluksi sinun on varmistettava, että kaikki toimii oikein iPhonessasi. Jos et ole yhteydessä mihinkään verkkoon, puhelimesi ei voi viedä varmuuskopiotaan pilveen. Varmista siksi, että käytät vakaata WiFi-verkkoa. Ota se käyttöön valitsemalla Asetukset > WiFi. Voit myös nollata verkon varmistaaksesi luotettavan yhteyden.
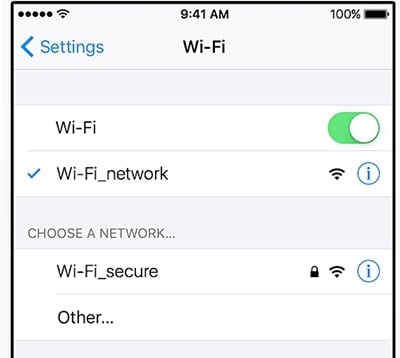
Samanaikaisesti iCloud-varmuuskopiointiominaisuus tulisi myös ottaa käyttöön. Siirry kohtaan Asetukset > iCloud > Tallennus ja varmuuskopiointi ja ota iCloud-varmuuskopiointi manuaalisesti käyttöön.
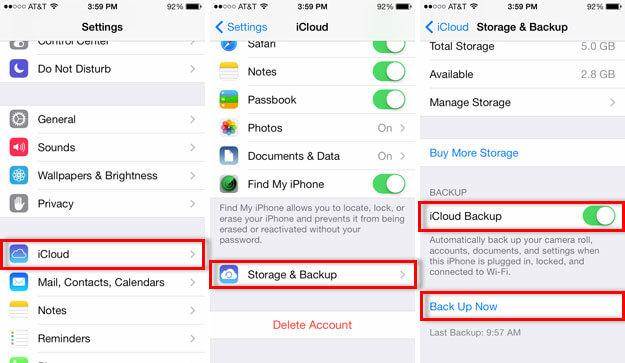
#2: Tee tarpeeksi vapaata tilaa iCloudissa
Oletuksena Apple tarjoaa vain 5 Gt ilmaista tallennustilaa pilvessä jokaiselle käyttäjälle. Se voi kulua loppuun melko nopeasti ennen kuin ihmettelen, miksi en varmuuskopioi iPhoneani pilveen. Varmista, että siinä on tarpeeksi vapaata tilaa. Siirry kohtaan Asetukset > iCloud > Tallennustila ja tarkista, kuinka paljon vapaata tilaa pilvessä on jäljellä.

Jos sinulla ei ole tarpeeksi tilaa, saatat joutua ostamaan lisää tallennustilaa pilveen. Voit kuitenkin myös poistaa jotain asemasta lisätäksesi tilaa. Useimmiten käyttäjät pääsevät eroon vanhoista varmuuskopiotiedostoista pilvessä saadakseen lisää ilmaista tallennustilaa. Siirry kohtaan Asetukset > Tallennus > Hallitse tallennustilaa ja valitse varmuuskopiotiedosto, jonka haluat poistaa. Avaa se ja napauta ‘Poista varmuuskopio’ -painiketta vapauttaaksesi lisää tilaa.
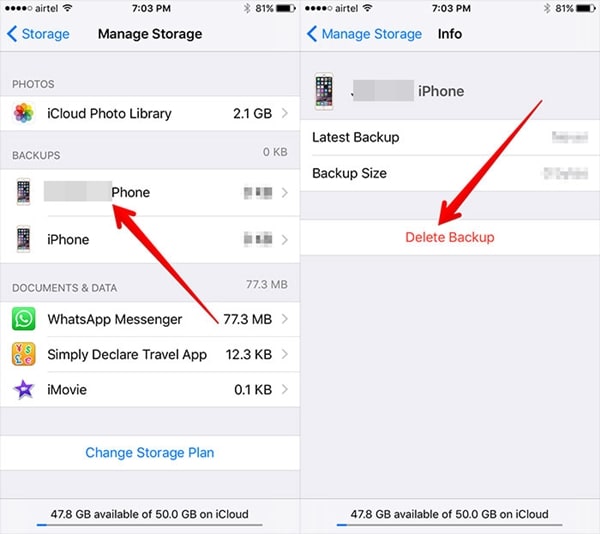
#3: Palauta verkkoasetukset
Useimmiten iPhone ei varmuuskopioi iCloudiin verkko-ongelman vuoksi. Tämän ratkaisemiseksi käyttäjät voivat yksinkertaisesti nollata kaikki verkkoasetukset. Tämä käynnistää puhelimesi uudelleen nollaamalla kaikki tallennetut salasanat, WiFi-verkot ja muut verkkoasetukset. Voit tehdä tämän siirtymällä puhelimesi kohtaan Asetukset> Yleiset> Nollaa> ja napauttamalla vaihtoehtoa ‘Palauta verkkoasetukset’. Hyväksy vain ponnahdusviesti vahvistaaksesi valintasi.
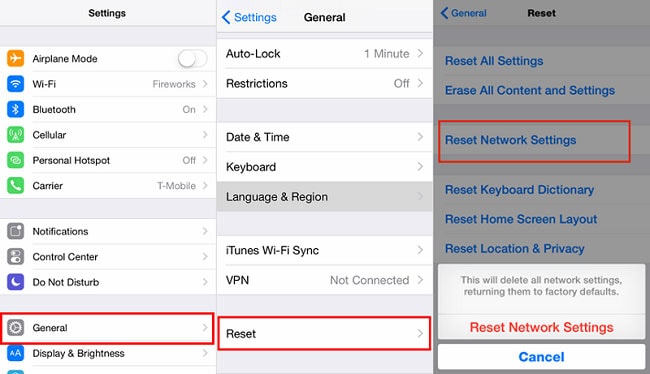
#4: Palauta iCloud-tilisi
On mahdollista, että laitteesi ja iPhonen välillä voi olla synkronointiongelma. Nollaamalla iCloud-tilisi pystyt korjaamaan tämän ongelman. Voit tehdä tämän kirjautumalla ulos iCloud-tilistäsi ja kirjautumalla takaisin sisään hetken kuluttua.
Siirry puhelimesi kohtaan Asetukset > iCloud ja vieritä pohjaan asti löytääksesi ‘Kirjaudu ulos’ -painikkeen. Napauta vain sitä ja vahvista valintasi uudelleen napauttamalla ‘Kirjaudu ulos’ -painiketta.
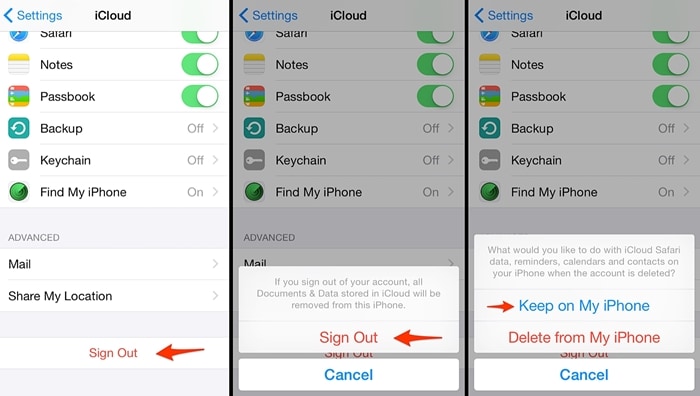
Nyt saat vaihtoehdon säilyttää tai poistaa iCloud laitteestasi. Napauta Säilytä iPhonessani -vaihtoehtoa. Kirjaudu muutaman minuutin kuluttua takaisin sisään samoilla iCloud-tunnuksilla ja ota iCloud-varmuuskopiointi käyttöön.
#5: Käynnistä puhelin uudelleen tai nollaa se
Jos laitteessa ei ole suurta ongelmaa, se voidaan helposti korjata uudelleenkäynnistyksen jälkeen. Paina vain laitteen virtapainiketta (herätys/lepotila) saadaksesi virtaliukusäätimen. Kytke puhelimesi pois päältä liu’uttamalla sitä. Odota muutama minuutti ennen kuin painat virtapainiketta uudelleen. Tämä käynnistää laitteesi uudelleen normaalitilassa.
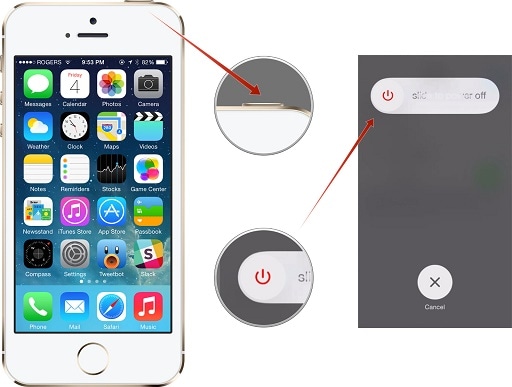
Jos mikään yllä mainituista vaihtoehdoista ei näytä toimivan, sinun on nollattava puhelimesi. Koska se poistaa kaikki käyttäjätiedot ja tallennetut asetukset laitteestasi, suosittelemme varmuuskopioimaan puhelimesi etukäteen. Siirry kohtaan Asetukset > Yleiset > Nollaa ja napauta vaihtoehtoa ‘Poista kaikki sisältö ja asetukset’.
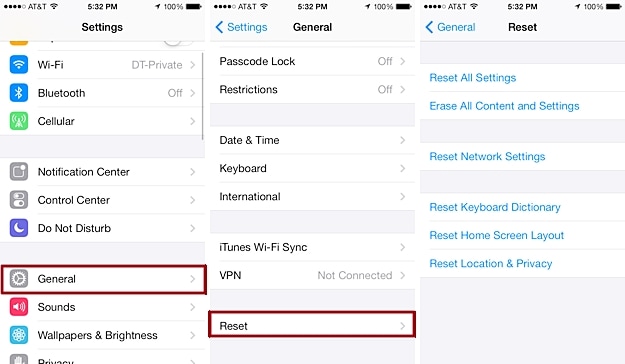
Vahvista valintasi ja odota hetki, koska puhelimesi tehdasasetukset palautetaan. Kun olet käynnistänyt sen uudelleen, voit yrittää yhdistää sen takaisin iCloud-tiliisi.
Osa 3: Vaihtoehto iPhonen varmuuskopiolle: DrFoneTool – Backup & Restore (iOS)
Sen sijaan, että menet läpi kaiken tämän iPhone-tietojen varmuuskopioinnin, voit kokeilla luotettavaa kolmannen osapuolen työkalua. Wondershare DrFoneTool – Varmuuskopiointi ja palautus (iOS) tarjoaa turvallisen ja nopean tavan tehdä kattava tai valikoiva varmuuskopio laitteestasi. Yhteensopiva kaikkien tärkeimpien iOS-versioiden kanssa, se voi ottaa varmuuskopion kaikista laitteesi tärkeimmistä datatiedostoista. Voit myös käyttää sitä palauttamaan tietosi samaan tai mihin tahansa muuhun iOS-laitteeseen. Älä koskaan koe tietojen menetystä sen yhden napsautuksen varmuuskopiointiominaisuuden ansiosta.

DrFoneTool – Varmuuskopiointi ja palautus (iOS)
iOS-tietojen varmuuskopiointi ja palauttaminen muuttuu joustavaksi.
- Yhdellä napsautuksella voit varmuuskopioida koko iOS-laitteen tietokoneellesi.
- Anna esikatsella ja palauttaa kaikki kohteet varmuuskopiosta laitteelle.
- Vie mitä haluat varmuuskopiosta tietokoneeseen.
- Ei tietojen menetystä laitteissa palautuksen aikana.
- Varmuuskopioi ja palauta kaikki haluamasi tiedot.
- Tuettu iPhone X/8 (Plus)/7 (Plus)/SE/6/6 Plus/6s/6s Plus/5s/5c/5/4/4s, joissa on iOS 11/10/9.3/8/7/6/ 5/4
- Täysin yhteensopiva Windows 10 tai Mac 10.13/10.12 kanssa.
1. Yhdistä iPhonesi järjestelmään ja käynnistä DrFoneTool-työkalusarja. Aloita prosessi valitsemalla Varmuuskopiointi ja palautus.

2. Valitse tiedostotyypit, jotka haluat varmuuskopioida, ja napsauta Varmuuskopioi-painiketta.

3. Yhdellä napsautuksella valitsemasi datatiedostot tallennetaan paikalliseen tallennustilaan. Voit esikatsella varmuuskopiota ja suorittaa haluamasi toimenpiteet.

Nyt kun tiedät kuinka ratkaista, miksi iPhoneni ei varmuuskopioi pilveen, voit korjata tämän ongelman helposti. Jos iPhone ei varmuuskopioi näiden vaiheiden jälkeen iCloudiin, käytä kolmannen osapuolen työkalua, kuten DrFoneTool iOS Backup & Restore -työkalua. Se on merkittävä sovellus ja tarjoaa nopean ja helpon tavan varmuuskopioida ja palauttaa iOS-laitteesi.
Viimeisimmät artikkelit

