Kuinka varmuuskopioida ja palauttaa Android-puhelin
Haluatko varmuuskopioida Android-puhelimesi ennen kuin palautat sen tehdasasetuksiin tai juurrutat sen? Tottuuko säännölliseen Android-varmuuskopiointiin siltä varalta, että saatat poistaa tai kadottaa tietoja vahingossa? Onneksi on monia tapoja saada apuasi. Tässä artikkelissa haluan näyttää sinulle 3 tapaa tehdä varmuuskopio Androidille vaivattomasti.
Tapa 1. Varmuuskopioi ja palauta Android yhdellä napsautuksella
DrFoneTool – Puhelimen varmuuskopiointi (Android) on niin mahtava työkalu sekä varmuuskopiointiin että palauttamiseen, että voit luottaa siihen täysin tarpeidesi mukaan. Siinä on monipuolinen varmuuskopiointiominaisuus, joka voi varmuuskopioida suurimman osan Android-laitteesi asioista. Varmuuskopiointityökalu voi myös palauttaa Android-puhelimesi tai tablet-tietokoneesi tiedot, jos kadotat ne vahingossa. Varmuuskopiointi- ja palautusprosessi on riittävän nopea, ja tiedostojen erikseen valitseminen voi kaventaa suuren hetken, kun tarvitset vain tiettyjä osia tiedoistasi.

DrFoneTool – puhelimen varmuuskopiointi (Android)
Yhden napsautuksen ratkaisu Androidin varmuuskopiointiin ja palauttamiseen
- Varmuuskopioi valikoivasti Android-tiedot tietokoneelle yhdellä napsautuksella.
- Esikatsele ja palauta varmuuskopio mihin tahansa Android-laitteeseen.
- Tukee yli 8000 Android-laitetta.
- Varmuuskopioinnin, viennin tai palautuksen aikana ei menetetä tietoja.
Yksinkertaiset vaiheet Android-puhelimen varmuuskopiointiin
Vaihe 1: Käynnistä DrFoneTool tietokoneeltasi, liitä Android-puhelimesi tähän tietokoneeseen ja valitse toimintoluettelosta ‘Phone Backup’.

Vaihe 2: Ota USB-virheenkorjaustila käyttöön Androidissa. Napsauta sitten ‘Varmuuskopio’ aloittaaksesi yksinkertaiset varmuuskopiointitoiminnot.
Huomautus: Olet saattanut käyttää tätä työkalua Android-tietojen varmuuskopiointiin aiemmin. Jos näin on, voit napsauttaa ‘Näytä varmuuskopiohistoria’ nähdäksesi aiemmin varmuuskopioidut asiat.

Vaihe 3: Valitse uudessa käyttöliittymässä haluamasi tiedostotyypit ja napsauta ‘Varmuuskopioi’, niin tietokone aloittaa varmuuskopiointityönsä.

Varmuuskopiointi voi kestää hetken (tietomäärästäsi riippuen). Pidä Android-puhelimesi kytkettynä äläkä käytä puhelinta varmuuskopiointiprosessin aikana.

Palauta Android PC-varmuuskopiosta
Vaihe 1: Napsauta ‘Palauta’, jos haluat palauttaa laitteelle haluamasi varmuuskopiotiedostot.

Vaihe 2: Voit valita varmuuskopiotiedostot luettelosta ja napsauttaa tietueen ‘Näytä’ manuaalisesti.

Vaihe 3: Voit palauttaa yhteystiedot, tekstiviestit, videot, valokuvat ja paljon muuta PC:n varmuuskopiosta Androidiin tai muihin laitteisiin. Oletuksena kaikki tiedot, jotka voidaan palauttaa laitteelle, on rastitettu. Napsauta ‘Palauta laitteeseen’ saadaksesi sisällön takaisin Android-laitteeseesi.

Video-opas: Kuinka varmuuskopioida ja palauttaa Android
Tapa 2. Varmuuskopioi ja palauta Android SD -kortti manuaalisesti
Kuten tiedät, Android-puhelin voidaan asentaa ulkoisena kiintolevynä Windows-tietokoneeseen. Android-puhelimesi SD-kortti on helposti käytettävissä. Tämän perusteella voit helposti varmuuskopioida ja palauttaa musiikkia, videoita, valokuvia ja asiakirjatiedostoja Androidilla tietokoneelle kopioi-liitä avulla. Käy nyt läpi alla olevat helpot vaiheet:
Vaihe 1: Liitä Android tietokoneeseen USB-kaapelilla.
Vaihe 2: Kun tietokone havaitsee ja tunnistaa Android-puhelimesi, Android-puhelimesi asennetaan ulkoiseksi kiintolevyksi.
Huomautus: Mac-käyttäjille sinun on asennettava Android-tiedostonsiirto Macissa ja yhdistä sitten Android-puhelimesi Maciin.
Vaihe 3: Etsi Android-puhelimesi tietokoneelta ja avaa se.
Vaihe 4: Kuten näet, kaikki SD-kortille tallennetut kansiot ja tiedostot näytetään. Avaa nämä kansiot nimeltä Music, Photos, DCIM, Videos jne. ja kopioi haluamasi tiedostot ja varmuuskopioi ne tietokoneelle.
Huomautus: Voit myös varmuuskopioida kaiken Android SD-kortilla tietokoneelle. Osa sisällöstä, kuten sovellukset, kuitenkin vaurioituu, kun palautat.
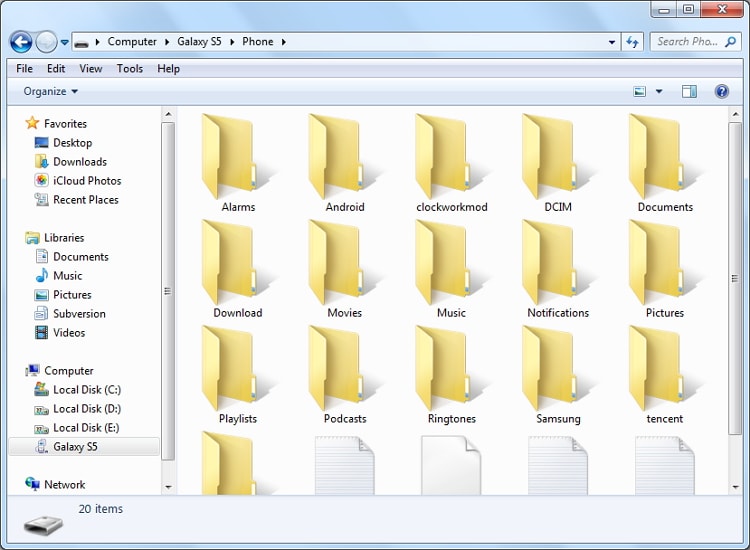
Tapa 3. Androidin varmuuskopiointi ja palautus Google-tilillä
Kuten alaotsikko ehdottaa, tämä osa keskittyy kertomaan, kuinka Android-puhelin voidaan varmuuskopioida pilveen. Sitten, vaikka Android-puhelimesi olisi varastettu tai rikki, voit helposti saada tiedot takaisin. Android-puhelimen varmuuskopioimiseksi pilveen tarvitset luultavasti tukea Googlelta. Googlen lisäksi Androidille on olemassa joitakin sovelluksia pilvivarmuuskopiointiin.
Monet Android-puhelimet antavat sinulle mahdollisuuden varmuuskopioida yhteystiedot, kalenterit, WiFi-salasanat ja paljon muuta suoraan Google-tiliisi. Aina kun haluat, voit saada ne takaisin helposti.
Varmuuskopioi Android-yhteystiedot
Napauta Android-puhelimellasi Asetukset > Tilit ja synkronointi. Kirjaudu sisään Google-tilillesi. Puutiainen Synkronoi kontaktit. Jos haluat myös varmuuskopioida Android-kalentereita, voit valita Synkronoi kalenterit.
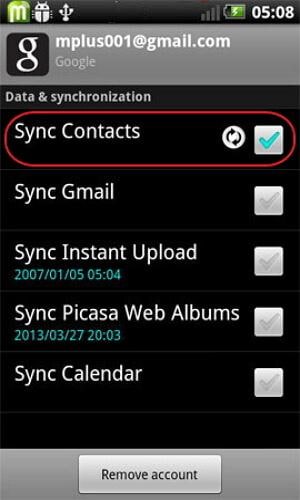
Varmuuskopioi Android-asetukset
Mene Asetukset ja sitten löytää Varmuuskopiointi ja nollaus. Valitse sitten rasti Varmuuskopioi tietoni. Näin voit varmuuskopioida sovellustiedot, WiFi-salasanan ja muut asetukset Google-palvelimelle.
Viimeisimmät artikkelit

