[Ratkaistu] 3 tapaa varmuuskopioida Android PC:lle minuuteissa
Älypuhelimista on tullut meille kuin hallintatyökaluja. Aloittaen yhteystietojen, viestien tallentamisesta kaikkiin tärkeisiin asiakirjoihin, multimediatiedostoihin ja muuhun ja muuhun, kaikki näyttää nykyään mahdolliselta pienen älypuhelimen vempaimen ansiosta. No, entä varmuuskopiointi kaikki puhelimen tiedot tai säilyttää varmuuskopio tietokoneessa? Tällä tavalla se auttaa suojaamaan tiedot erilliseen tallennustilaan, jota voidaan käyttää aina, kun puhelimesi kaatuu tai alustetaan. Tämä on todennäköisesti tapaus, kun älypuhelinta käytetään pitkään. Siksi tietojen varmuuskopiointi on välttämätöntä, koska et halua missään tapauksessa menettää kaikkia tietoja. Tämä artikkeli näyttää sinulle joitain parhaista tavoista säästää sinua tietojen katoamiselta käyttämällä kolmea eri menetelmää Android-puhelimien varmuuskopioimiseksi tietokoneeseen.
Osa 1: Androidin varmuuskopiointi PC:lle DrFoneTool-työkalupakin avulla
DrFoneTool – Varmuuskopiointi ja palautus (Android) on hämmästyttävä työkalu, jota voidaan käyttää Androidin varmuuskopiointiin PC:lle. Yksinkertaisen käyttöliittymän ansiosta se on erittäin helppokäyttöinen, turvallinen ja suojattu tapa varmuuskopioida tietoja. DrFoneTool toimii tietokoneessa, ja näin ollen kaikki varmuuskopioidut tiedot tallennetaan tietokoneeseen prosessin jälkeen. Se tukee puhelimen varmuuskopiointitietoja, kuten yhteystietoja, viestejä, kalenteria, muistiinpanoja, videoita, galleriaa, puheluhistoriaa ja jopa sovelluksia jne.

DrFoneTool – puhelimen varmuuskopiointi (Android)
Varmuuskopioi ja palauta Android-tiedot joustavasti
- Varmuuskopioi valikoivasti Android-tiedot tietokoneelle yhdellä napsautuksella.
- Esikatsele ja palauta varmuuskopio mihin tahansa Android-laitteeseen.
- Tukee yli 8000 Android-laitetta.
- Varmuuskopioinnin, viennin tai palauttamisen aikana ei menetetä tietoja.
Näin se auttaa Android-puhelimien varmuuskopioinnissa tietokoneeseen:
Vaihe 1: Käynnistä DrFoneTool
Asenna ja käynnistä ohjelma tietokoneellesi Androidille. Valitse ohjelman käyttöliittymässä olevista erilaisista työkaluista ‘Puhelimen varmuuskopiointi’.

Vaihe 2: Liitä Android-laite tietokoneeseen
Liitä nyt Android-laite tietokoneeseen USB-kaapelilla. Varmista, että USB-virheenkorjaustila on käytössä laitteessa. Saatat myös löytää ponnahdusikkunan Android-laitteesta, jossa sinua pyydetään ottamaan käyttöön USB-virheenkorjaus. Ota käyttöön napauttamalla ‘OK’.

Vaihe 3: Valitse tiedostotyypit varmuuskopioita varten
Nyt on aika valita varmuuskopioitavat tiedostotyypit. Kun puhelin on yhdistetty, valitse tiedostotyypit alla olevan kuvan mukaisesti luodaksesi varmuuskopion.

Oletuksena löydät kaikki valitut tietotyypit. Joten poista niiden valinnat, joita et halua varmuuskopioida, ja napsauta sitten ‘Varmuuskopioi’ -painiketta aloittaaksesi prosessin.

Prosessi kestää muutaman minuutin. Varmista siis, että et irrota Android-laitetta tai käytä sitä prosessin aikana.
Voit tarkastella varmuuskopiotiedostoja ja niiden sisältöä napsauttamalla ‘Näytä varmuuskopio’ -painiketta, kun varmuuskopiointi on valmis.

Tämä prosessi on erittäin lyhyt ja yksinkertainen, ja se on parempi tavallisille Android-käyttäjille. Yksi tämän ratkaisun käytön eduista on, että se tukee laajaa valikoimaa Android-laitteita, eikä vaadi juurruttamista tai muita tämän toimenpiteen vaiheita, mikä tekee tästä prosessista erittäin yksinkertaisen ja sopivan.
Osa 2: Kopioi ja siirrä Android-tiedot PC:lle manuaalisesti
Yksinkertaisin tapa siirtää mediaa Android-laitteella tietokoneelle on kopioida ne manuaalisesti ja liittää tiedot tietokoneen tallennustilaan. Tämä on perusmuoto tiedostojen siirtämiseksi tietokoneeseen Android-laitteesta USB-kaapelin avulla. Joten on suositeltavaa pitää alkuperäinen USB-kaapeli valmiina, jota käytetään Android-laitteen liittämiseen tietokoneeseen. Voit käyttää tätä prosessia seuraavasti:
Vaihe 1: Käynnistä Android-laite ja ota USB-virheenkorjaus käyttöön. Ota USB-virheenkorjaus käyttöön laitteessa siirtymällä kohtaan ‘Kehittäjävaihtoehto’ siirtymällä kohtaan ‘Asetukset’.
Vaihe 2: Liitä nyt Android-laite tietokoneeseen USB-kaapelilla mediatiedostojen siirtämistä varten. Ota nyt käyttöön ‘USB tiedostojen siirtoon’.
Vaihe 3: Nyt tietokoneen näytölle avautuu ikkuna, jossa voit käyttää puhelimen sisäistä tallennustilaa sekä SD-kortin tallennustilaa, jos puhelimessa on sellainen.
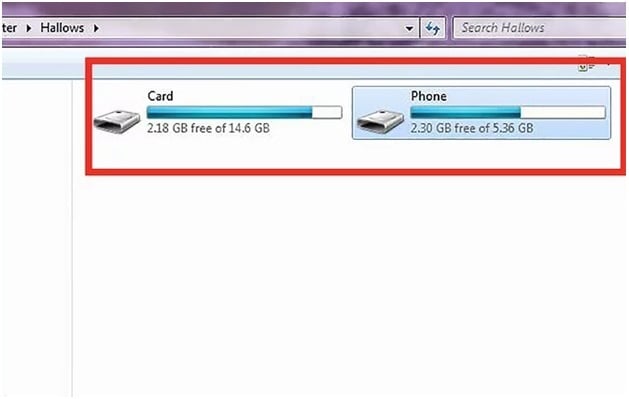
Vaihe 4: Kun olet saanut täydellisen pääsyn puhelimen sisäiseen ja ulkoiseen muistiin eli SD-korttiin, voit kopioida tiedot tai mediatiedostot ja liittää ne tietokoneen muistiin. Voit jopa vetää ja pudottaa tiedostot tietokoneelle siirrettäväksi. Kun tiedostonsiirto on valmis, poista Android-laite tai irrota se tietokoneesta.
Tämä on yksi helpoimmista tavoista siirtää tiedostoja puhelimesta tietokoneeseen. Lisäksi tämä prosessi on täysin ilmainen. Vaikka tämä prosessi vaatii vain laitteen yhdistämisen tietokoneeseen, mikä tekee siitä erittäin helppoa, se ei kuitenkaan ole kattava tapa varmuuskopioida kaikkea Android-laitteella. Tämä toimii vain mediatiedostojen varmuuskopioinnissa eikä tue muiden tiedostotyyppien varmuuskopiointia.
Osa 3: Varmuuskopioi Android PC:lle Nandroid Backupilla (vaatii rootin)
Nandroid Backup -menetelmä on tapa, jolla laitteen NAND-muistitiedot voidaan tallentaa tai niistä voidaan luoda kopio. Vaikka tämä on loistava tapa luoda varmuuskopio kaikista Android-laitteen tiedoista, tämä menetelmä edellyttää, että laite on juurtunut. On siis tärkeää olla huolellinen tätä toimintoa suoritettaessa, sillä tämä menetelmä sisältää mahdollisen riskin laitteeseen tallennetuille tiedoille ja puhelimen käyttöjärjestelmälle. Laite on roottettava ennen varmuuskopiointia. Näin voit varmuuskopioida kaikki tiedot Android-puhelimesta tietokoneeseen Nandroidin avulla.
Vaihe 1: Siirry Google Play Kauppaan ja asenna ‘Online Nandroid Backup’ Android-laitteeseen.
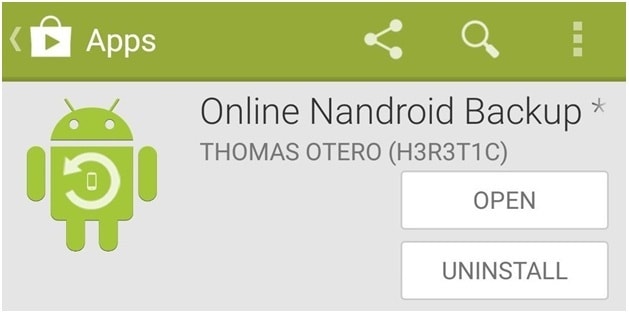
Vaihe 2: Kun avaat sovelluksen ‘Online Nandroid Backup’ ensimmäistä kertaa, se pyytää pääkäyttäjän oikeuksia. Myönnä kaikki oikeudet.
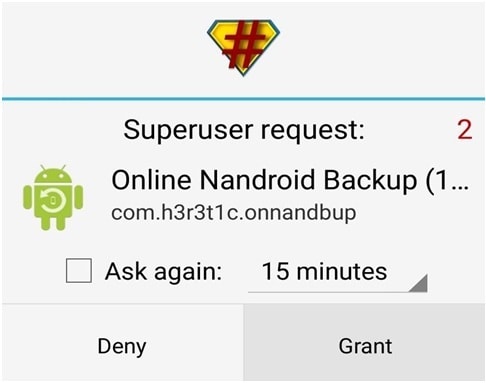
Vaihe 3: Voit nyt aloittaa varmuuskopiointiprosessin, ja muutama varmuuskopiointivaihtoehto on määritettävä. Valitse nyt ‘Varmuuskopion nimi’. Voit valita tässä, kuinka Nandroid-varmuuskopio merkitään. Oletusvaihtoehto on UTC-aikavyöhykkeen nimi, koska se perustuu toimenpiteen suorittamispäivään.
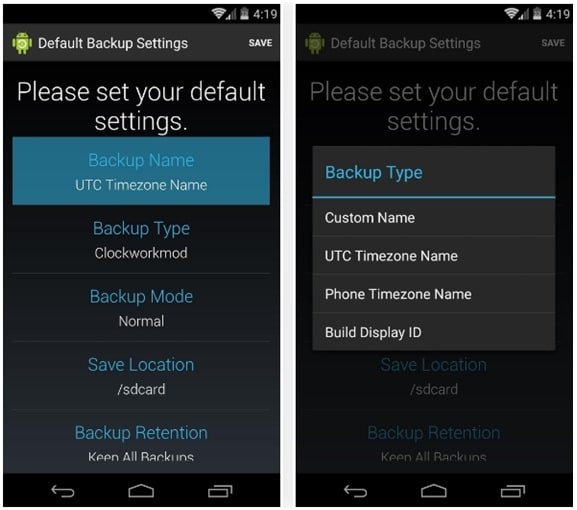
Vaihe 4: Valitse nyt varmuuskopiotyyppi. Täällä voit valita muodon, jossa varmuuskopiot tallennetaan. Oletuksena varmuuskopiotyypiksi on asetettu ‘Clockworkmod’. Jos tarvitset TWRP:tä, aseta se ‘Varmuuskopion tyypiksi’.
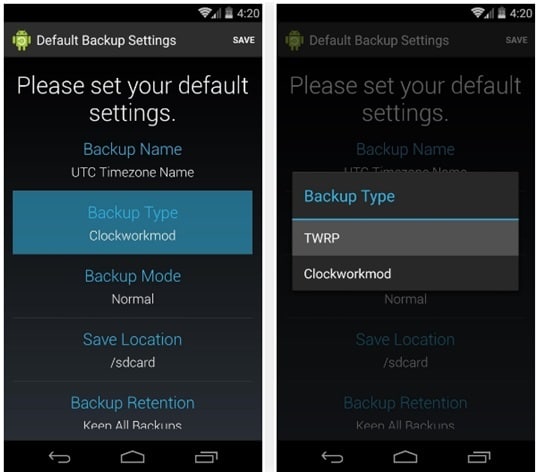
Vaihe 5: Valitse nyt ‘Varmuuskopiointitila’, joka auttaa valitsemaan, minkä osion varmuuskopiointi aloitetaan varmuuskopiointitilassa. Oletuksena se on asetettu ‘Normaaliksi’, mikä on ihanteellinen.
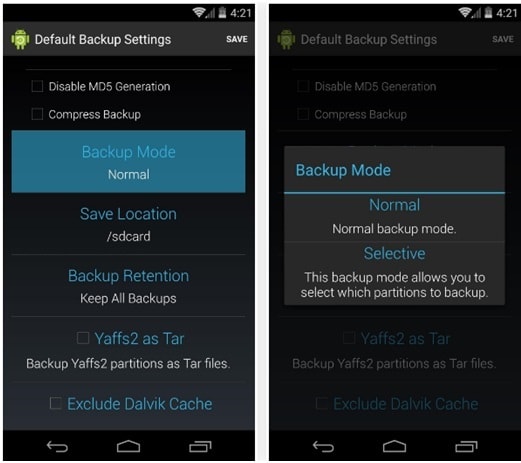
Vaihe 6: Valitse nyt Nandroid Backup -tiedoston tallennuspaikka. Varmista, että muistat tässä määrittämäsi sijainnin.
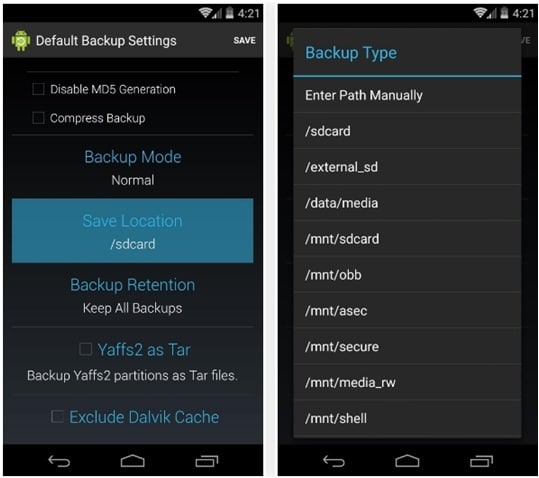
Nyt voit myös valita, kuinka monta Nandroid-varmuuskopiota haluat tallentaa ennen kuin vanhempi korvataan. Pidä se mieluiten arvossa 2.
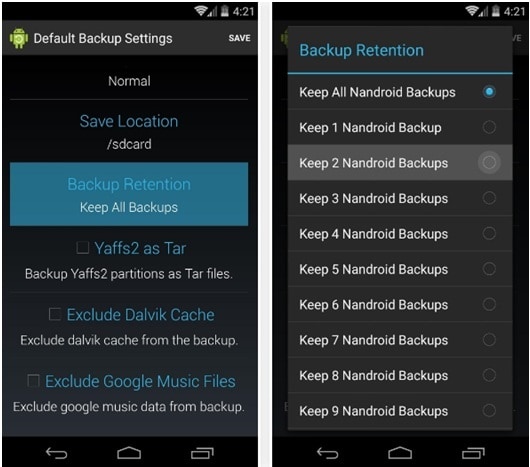
Tallenna nyt määritetyissä asetuksissa tehdyt muutokset ja jatka varmuuskopiointiprosessia.
Vaihe 7: Suorita varmuuskopiointi napauttamalla ‘Pikavarmuuskopiointi’ OLB:n päänäytöstä ja valitsemalla ‘Aloita varmuuskopiointi’ näkyviin tulevasta vahvistusikkunasta.

Varmuuskopiointiprosessi kestää nyt jonkin aikaa.
Varmuuskopiotiedostot voidaan kopioida SD-kortilta ja tallentaa tietokoneelle. Koska varmuuskopio on jo luotu ja tallennettu SD-kortille, varmuuskopiointiprosessi ei vaadi tietokonetta. Mutta tämä prosessi vaatii Android-laitteen pääkäyttäjän oikeudet, ja se tulisi valita, jos olet jo tietoinen ja tyytyväinen laitteen juurruttamiseen. Tämä ei ole yleinen menetelmä kaikille.
Joten, nämä ovat tapoja, joilla voit varmuuskopioida Android-tiedot PC:lle minuuteissa. Kaikki menetelmät vaativat tietyn tason taitoa. Joten voit valita tarpeidesi ja mukavuutesi mukaan.
Viimeisimmät artikkelit

