6 menetelmää: Android-valokuvien varmuuskopiointi
Nykyään olemme kaikki kiireisiä tiukoissa aikatauluissamme laitteet käsissämme ilman niiden sisällä olevien tietojen turvallisuutta. Tietojemme säilyttämiseksi turvassa on useita tapoja tallentaa ne toissijaiseen tallennustilaan, tehdä varmuuskopiot itse matkapuhelimeen, pudotuslaatikkoon tai Google-varmuuskopion avulla. Tiedot koostuvat pääasiassa kenen tahansa yksittäisen henkilön valokuvista, mikä merkitsee meille jokaiselle paljon, jotta ne voidaan pitää turvassa.
- Osa 1: Kopioi ja liitä valokuvat PC:lle
- Osa 2: Androidin tietojen varmuuskopiointi ja palautus – DrFoneTool – puhelimen varmuuskopiointi (Android)
- Osa 3: Android Auto Backup
- Osa 4: Varmuuskopioi Android-kuvat Drop Boxilla
- Osa 5: Varmuuskopioi Android-kuvat automaattisesti Google+ -palvelun avulla
- Osa 6: Wondershare Mobiletrans
Osa 1: Kopioi ja liitä valokuvat PC:lle
Perusideana on säilyttää se muistikortilla, joka on toissijainen tallennuslaite, joka on liitetty matkapuhelimiimme laajennettavaa muistia varten ja joka on irrotettava. Joten tallentamalla kuvat siihen voimme pitää kuvat turvassa. Se on helpoin tapa pitää valokuvamme hallinnassa, vaikka kännykkä vaurioituisi ja sen tietomuodot tallentuvat muistikortille ja jotka voidaan palauttaa mihin tahansa laitteeseen yhdistämällä siihen.
Noudatettavat vaiheet
1. Liitä laitteesi järjestelmääsi USB:n kautta.

2. Avaa Android-laitteesi lukitus
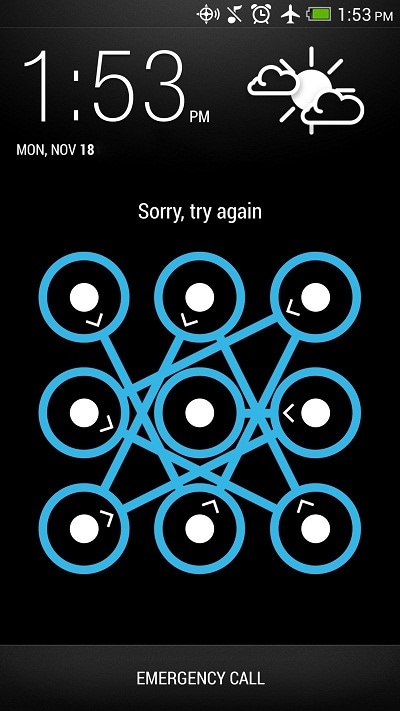
3. Avaa Oma tietokone tai voit käynnistää tietokoneeni Käynnistä-valikosta.
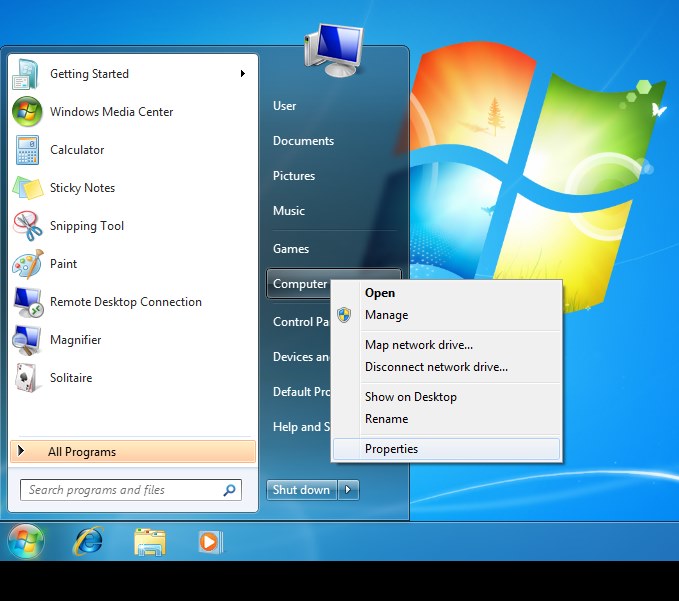
4. Kaksoisnapsauta Android-laitettasi luettelosta ja kaksoisnapsauta sitten sisäistä tallennustilaa tai SD-korttia ja valitse tiedosto, jonka haluat siirtää järjestelmääsi. Vedä kuva ja pudota se järjestelmääsi.
Osa 2: Androidin tietojen varmuuskopiointi ja palautus – DrFoneTool – puhelimen varmuuskopiointi (Android)
Toinen yleisesti käytetty idea kenen tahansa Android-laitteen kuvien suojaamiseen on siirtää kuvat matkapuhelimesta tietokoneelle DrFoneTool – puhelimen varmuuskopiointi (Android) ohjelmisto. Se on sovellus, jolla on upeita tuloksia tiedonsiirrossa ja varmuuskopioiden tallentamisessa, mikä mahdollistaa tiedonsiirron Androidista PC:hen, joka varmuuskopioi kaikki tiedot yhdellä napsautuksella. Se on yksi turvallisimmista tavoista varmuuskopioida tiedot ja palauttaa ne.

DrFoneTool – puhelimen varmuuskopiointi (Android)
Varmuuskopioi ja palauta Android-tiedot joustavasti
- Varmuuskopioi valikoivasti Android-tiedot tietokoneelle yhdellä napsautuksella.
- Esikatsele ja palauta varmuuskopio mihin tahansa Android-laitteeseen.
- Tukee yli 8000 Android-laitetta.
- Varmuuskopioinnin, viennin tai palautuksen aikana ei menetetä tietoja.
Kuinka varmuuskopioida Android-valokuvia DrFoneToolilla – Phone Backup (Android)
1. Asenna Dr. Fone järjestelmääsi ja yhdistä Android-laitteesi siihen. Valitse Puhelimen varmuuskopio. Viesti tulee näyttöön, laite on yhdistetty. Voit joko valita ‘Varmuuskopioi’ tai ‘Palauta’ tai voit myös nähdä varmuuskopiohistorian napsauttamalla ‘Näytä varmuuskopiohistoria’ alareunassa.

2. Kun valitset ‘Varmuuskopioi’ -vaihtoehdon vaiheessa 1, kaikki tiedostot näkyvät näytöllä ja voit valita varmuuskopioitavan tiedoston. Napsauta lopusta ‘Varmuuskopioi’.

3. Vaiheen 2 jälkeen ohjelmisto alkaa varmuuskopioida valitut tiedostot ja näyttää tiedostotyypit. Voit peruuttaa varmuuskopion napsauttamalla ‘Peruuta’ -painiketta.

4. Kun varmuuskopiointi on valmis, viesti tulee näyttöön. ja napsauttamalla ‘Näytä varmuuskopio’ näet kaikki tarvitsemasi tiedostot.
5. Jos nyt haluat palauttaa minkä tahansa tiedoston, valitse ‘Palauta’ vaiheessa 1. Valitse tiedostot, jotka haluat palauttaa laitteellesi ja napsauta ‘Palauta laitteeseen’ -painiketta.

Osa 3: Android Auto Backup
Jos haluat palauttaa tietosi automaattisesti, sinun on noudatettava näitä ohjeita.
1. Käynnistä Android-laitteesi ja avaa luettelo napauttamalla ‘Valikko’-kuvaketta.

2. Valitse vaiheen 1 jälkeen Kuvat-kuvake ja avaa Google+
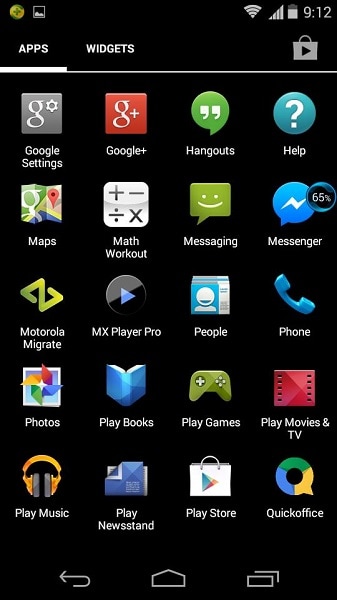
3. Valitse nyt vaiheen 2 jälkeen ‘Valikko’ -kuvake vasemmasta yläkulmasta.
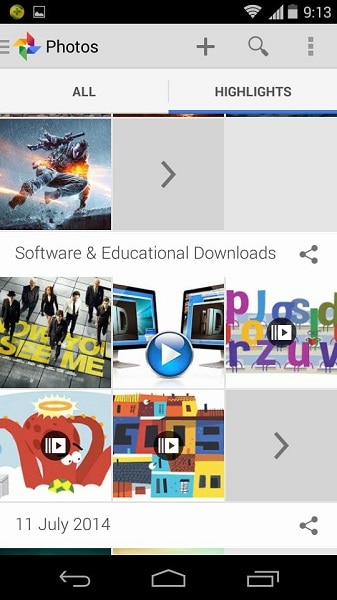
4. Valitse ‘Setting’ pudotusvalikosta ja napsauta ‘Automaattinen varmuuskopiointi’.
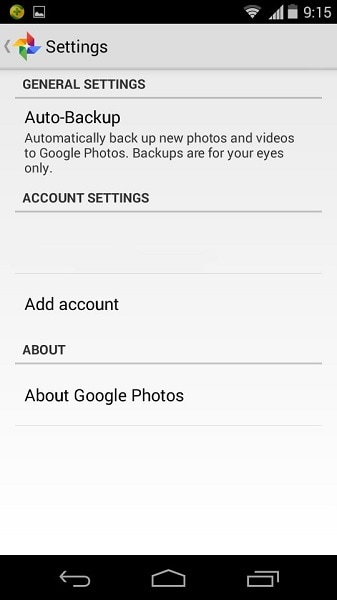
5. Vaiheen 4 jälkeen huomaat, että valokuvasi alkavat automaattisesti varmuuskopioida.
Osa 4: Varmuuskopioi Android-kuvat Drop Boxilla
Tietojen menettämisen pelossa jonkin laiteongelman takia, yksi kätevä ratkaisu siihen on Dropbox, jonka Android-sovelluksen asetuksissa on kameran latausominaisuus, joka varmuuskopioi ja tallentaa Android-laitteesi videot ja kuvat suoraan Dropbox-kansioon. Nyt kuvat ja videot tallennetaan automaattisesti pilveen. Kameralatauksen vaiheet Androidissa ovat:
1. Lataa ja asenna ensin Dropboxin uusin versio Android-laitteelle Google Play Kaupasta. Nyt, jos olet asentanut sovelluksen ensimmäistä kertaa, se pyytää asettamaan Dropboxin asetukset. Luo nyt tili tai napsauta ‘Rekisteröidy’. Jos sinulla on jo tili, napsauta ‘Kirjaudu sisään’.
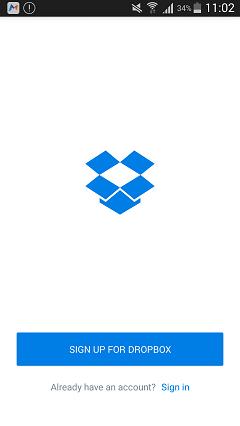
2. Ota lisäksi käyttöön kameran lataukset, jotka tallentavat laitteesi kuvat ja videot automaattisesti luomalla uuden kansion nimellä Kameralataukset Dropboxissa. Tai kun olet kirjautunut sisään, napsauta ‘Photos’ -kuvaketta ja valitse ‘Turn On’ -painike ottaaksesi kuvan varmuuskopion käyttöön.
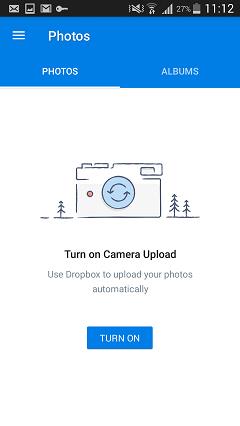

Saamme vain aluksi 2 Gt tilaa tietojen säilyttämiseen Dropboxissa. Se ei poista minkäänlaisia tietoja ilman käyttäjän lupaa.
Osa 5: Varmuuskopioi Android-kuvat automaattisesti Google+ -palvelun avulla
Avaa ensin Google+ -sovellus ja sen jälkeen valikko. Napsauta oikeassa kulmassa olevia asetuksia ja napsauta Kamera ja valokuvat. Valitse nyt Automaattinen varmuuskopiointi ja siihen. Ne voivat olla joko käyttäjän vastaanottamia virheitä, jotka poistetaan antamalla Google+ -palvelun pääsy käyttäjän kuviin.
Google+ on automaattinen varmuuskopiointi, joka on täysin turvattu, koska minkä tahansa käyttäjän tallentamat kuvat tallennetaan aina kunkin käyttäjän yksityiseen tilaan. Jos käyttäjä ottaa automaattisen varmuuskopioinnin käyttöön, valokuvat ja videot tallennetaan automaattisesti Google+ -palveluun.
1. Ensin sinun on ladattava Google Photos -sovellus Google Play Kaupasta ja ladattava se laitteellesi.
2. Asenna sovellus ja luo tili, napsauta ‘Kirjaudu sisään’ kirjautuaksesi sisään. Napsauta sen jälkeen ‘Asetukset’ ja laita ‘Varmuuskopiointi ja synkronointi’ päälle.
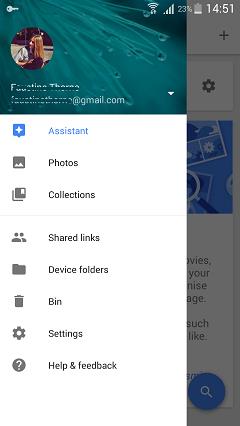
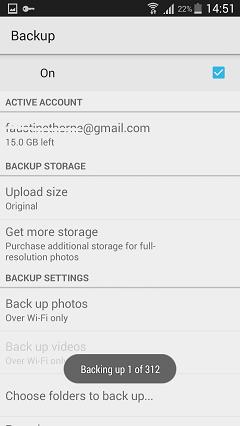
3. Napsauta 2. vaiheen jälkeen ‘valitse varmuuskopioitava kansio’, jossa kaikki puhelimeesi tallennettavat kuvatiedostot näkyvät luettelossa ja valitse ne, jotka sinun on varmuuskopioitava, ja prosessi alkaa.
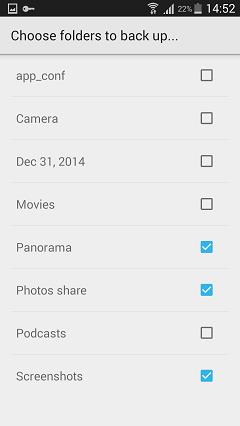
4. Näet kaikki varmuuskopiot laitteestasi kirjautuessasi Google Kuviin
Osa 6: Mobiletrans
Toinen paras ratkaisu tähän on Wondershare MobileTrans joka on yhteensopiva kaikkien uusimpien laitteiden kanssa. Se on yhdellä napsautuksella varmuuskopiointi puhelimesta tietokoneeseen ja puhelimesta puhelimeen siirtoohjelmisto. Pääominaisuus on, että se on yhteensopiva erilaisten käyttöjärjestelmien kanssa.

MobileTrans-puhelimen siirto
Siirrä yhteystiedot Androidista iPhoneen yhdellä napsautuksella!
- Siirrä helposti valokuvia, videoita, kalenteria, yhteystietoja, viestejä ja musiikkia Androidista iPhoneen/iPadiin.
- Valmistukseen menee alle 10 minuuttia.
- Ota käyttöön siirto HTC:stä, Samsungista, Nokiasta, Motorolasta ja muista iPhone 7/SE/6s (Plus)/6 Plus/5s/5c/5/4S/4/3GS-puhelimiin, joissa on iOS 10/9/8/7/6 /5.
- Toimii täydellisesti Applen, Samsungin, HTC:n, LG:n, Sonyn, Googlen, HUAWEI:n, Motorolan, ZTE:n, Nokian ja muiden älypuhelimien ja tablettien kanssa.
- Täysin yhteensopiva suurten palveluntarjoajien, kuten AT&T, Verizon, Sprint ja T-Mobile, kanssa.
- Täysin yhteensopiva Windows 10:n tai Mac 10.12:n kanssa
Kuinka varmuuskopioida Android-valokuvat tietokoneelle Mobiletransilla:
Vaihe 1
Lataa ja asenna Wondershare MobileTrans. Kun ohjelma on asennettu, käynnistä se ja yhdistä matkapuhelin tietokoneeseen kaapelilla ja napsauta ‘Varmuuskopioi puhelimesi’ -vaihtoehtoa.
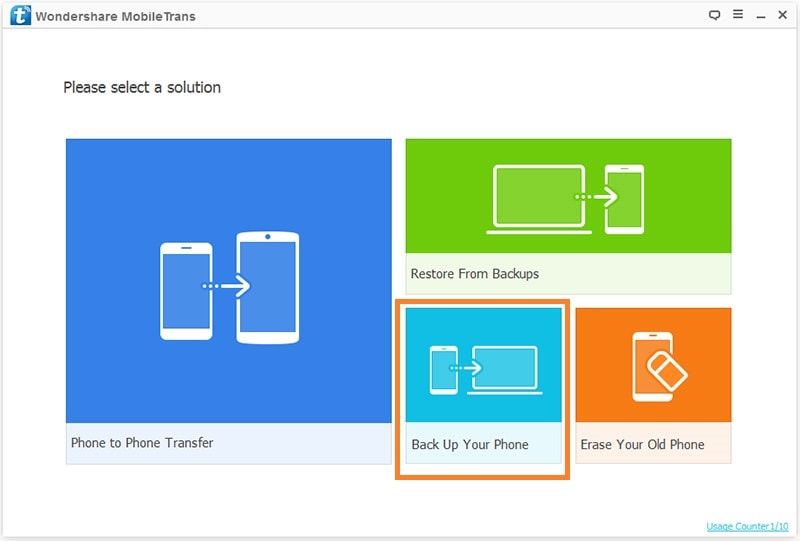
Vaihe 2
Mobiletrans näyttää sinulle kaikki saatavilla olevat tiedostot matkapuhelimellasi nyt. Valitse valokuvat tästä ja napsauta Käynnistä siirto -painiketta käytettävissä olevien tiedostojen alla.

Vaihe 3
Ohjelma aloittaa tiedostojen siirtämisen tietokoneelle nyt ja lopettaa sen jonkin ajan kuluttua valokuvakirjaston koosta riippuen. Näet edistymispalkin yläreunassa. Älä irrota puhelinta ennen kuin siirto on valmis.
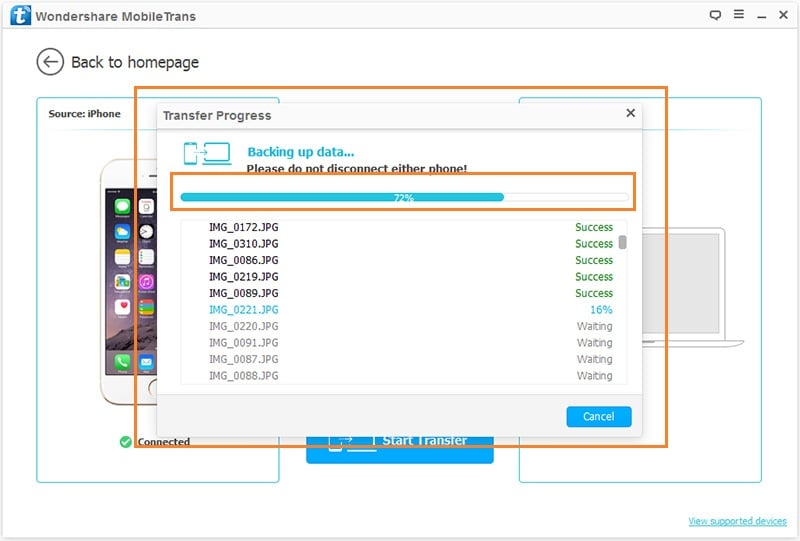
Viimeisimmät artikkelit


