[Ratkaistu] Kuinka voin varmuuskopioida yhteystietoni Google-tiliin?
Thanks to smartphones and the Contacts app, people no longer have to memorize phone numbers. They can simply add a number in their Contact list and access it anytime they want. But, what if your smartphone gets stolen. More than losing the phone itself, you’ll be bummed about losing all the contacts that you had saved for several years. And, reaching out to each person and asking them for their phone number again will be nothing but hectic.

So, what would be a better solution to protect your contacts? The answer is creating a backup and saving them in your Google account. Apart from many useful services, Google also allows users to back up their contacts and save them for the future. This way even if you end up losing your smartphone, you’ll be able to recover all the contacts without any hassle.
In today’s guide, we’re going to showcase a detailed procedure on how to save contacts to Google account so that you can access them from anywhere.
Part 1: How to save my contacts to Google account?
On syytä huomata, että voit varmuuskopioida yhteystietosi Google-tilille sekä Androidissa että iOS:ssä. Lisäksi, kun olet synkronoinut yhteystietosi Google-tilin kanssa, kaikki uudet yhteystiedot lisätään automaattisesti, eikä sinun tarvitse synkronoida niitä manuaalisesti.
Käydään läpi vaiheittaiset prosessit yhteystietojen synkronoimiseksi Google-tiliin sekä Androidissa että iOS:ssä.
- On Android Smartphone:
Vaihe 1 – On your Android device, open “Settings”.
Vaihe 2 – Vieritä alas ja napsauta ‘Google’.
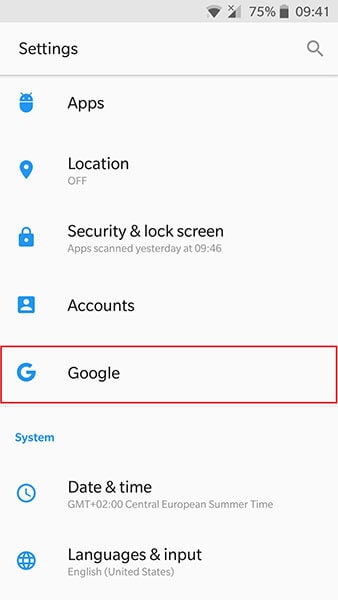
Vaihe 3 – If you haven’t set up a Google account already, follow the on-screen instructions to do it.
Vaihe 4 – In case you already have a Google account, simply click the “Account Services” option to proceed further.
Vaihe 5 – Napsauta ‘Google-yhteystietojen synkronointi’ ja napauta ‘Tila’.
Vaihe 6 – Ota yhteystietojen automaattinen synkronointi käyttöön vaihtamalla kytkintä.
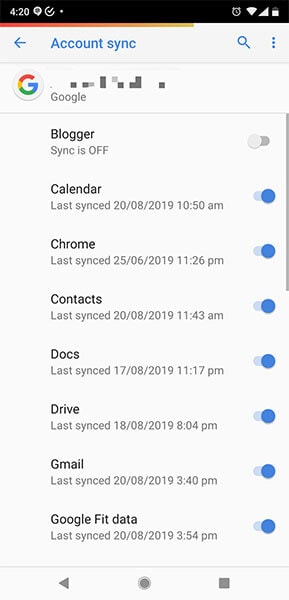
Once automatic sync is enabled, all your contacts will be backed up to Google Drive. Also, whenever you’ll add a new contact to your Android device, it’ll be saved to the Google account automatically.
- iOS-laitteilla:
iOS-laitteella yhteystietojen varmuuskopiointi Google-tilille on hieman erilainen.
Vaihe 1 – Avaa Asetukset-sovellus iPhonessa tai iPadissa.
Vaihe 2 – Vieritä alas ja napsauta ‘Tilit ja salasana’ ja valitse ‘Lisää tili’ > ‘Google’.
Vaihe 3 – Syötä tässä vaiheessa sen Google-tilin tunnistetiedot, jota haluat käyttää yhteystietojen tallentamiseen.
Vaihe 4 – Kun olet lisännyt tilisi, napsauta ‘Seuraava’.
Vaihe 5 – Kytke kytkin ‘Päälle’ ‘Yhteystiedot’-vaihtoehdon vieressä.
Vaihe 6 – Napsauta ‘Tallenna’ oikeassa yläkulmassa ottaaksesi muutokset käyttöön ja käynnistääksesi ‘Yhteystiedot’ -sovelluksen varmuuskopioidaksesi kaikki yhteystiedot.
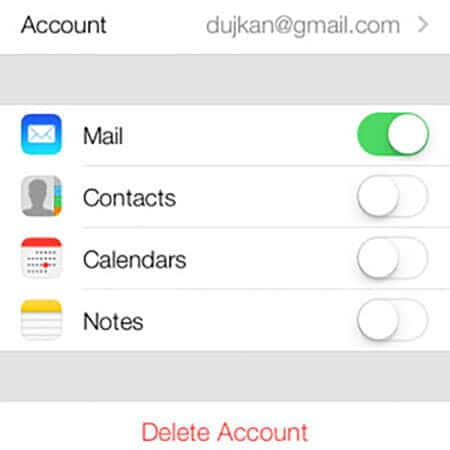
Se siitä; kaikki iDevice-laitteesi yhteystiedot synkronoidaan Google-tilin kanssa ja voit hakea ne milloin tahansa.
Osa 2: Onko olemassa muita tapoja varmuuskopioida yhteystiedot?
Yes, using Google account is only one of the methods to back up your contacts. There is a wide range of other methods you can choose to keep your contacts safe and secure. Let’s discuss each of these methods individually and help you pick one that’ll best suit your requirements.
1. Back-up Contacts to PC Using a Third-Party Application
Yksi kätevimmistä tavoista varmuuskopioida yhteystiedot Google-tilin lisäksi on käyttää kolmannen osapuolen sovellusta, kuten DrFoneTool Phone Backup. Se on monipuolinen varmuuskopiointityökalu, joka on erityisesti suunniteltu antamaan käyttäjien varmuuskopioida tietonsa (mukaan lukien yhteystiedot) tietokoneelle.
Phone Backup -sovelluksella voit luoda varmuuskopion erityyppisille tiedostoille, kuten kuville, videoille, kappaleille, asiakirjoille jne. Työkalu tukee myös valikoivaa varmuuskopiointia, jolloin käyttäjät voivat valita tietyt tiedostotyypit, jotka he haluavat sisällyttää tiedostoon. varmuuskopioida.
Jos esimerkiksi haluat varmuuskopioida vain yhteystietosi, sinun ei tarvitse käydä läpi vaivaa varmuuskopioida kaikki tiedot älypuhelimesta. Tämä on sopiva työkalu käyttäjille, jotka suunnittelevat järjestelmäpäivityksen asentamista matkapuhelimeensa tai uuden mukautetun ROM:n lisäämistä.
Molemmissa tapauksissa tietojen menetyksen mahdollisuus on hieman suurempi. Siksi, jos olet tallentanut varmuuskopion yhteystiedoistasi PC:lle, niiden palauttaminen on helpompaa, jos asiat menevät etelään.
Yksi suurimmista eduista, kun valitset DrFoneTool Phone Backupin yhteystietojen varmuuskopiointiin, on, että ohjelmisto on saatavilla sekä iOS- että Android-käyttöjärjestelmille. Tämä tarkoittaa, että voit helposti varmuuskopioida kaikki yhteystietosi käyttämäsi älypuhelimen merkistä riippumatta.
So, if you don’t want to backup contacts to a Google account, here’s how to use DrFoneTool – Phone Backup for iOS and Android respectively.
- DrFoneTool – puhelimen varmuuskopiointi (iOS)
DrFoneTool – puhelimen varmuuskopiointi (iOS) on yksi harvoista iPhonen varmuuskopiointityökaluista, joka tukee uusinta iOS 14:ää. Jos olet jo päivittänyt iPhonesi uusimpaan versioon, voit varmuuskopioida yhteystietosi helposti DrFoneToolilla.
Noudata näitä ohjeita käyttääksesi DrFoneToola yhteystietojen varmuuskopiointiin iOS-laitteesta ja tallentamiseen tietokoneelle.
Vaihe 1 Kun olet asentanut ohjelmiston tietokoneellesi, käynnistä se ja valitse ‘Phone Backup’ -vaihtoehto sen aloitusnäytöstä. Varmista, että liität iOS-laitteesi tietokoneeseen USB-kaapelilla.

Vaihe 2 Napsauta seuraavassa näytössä ‘Varmuuskopioi’ jatkaaksesi prosessia.

Vaihe 3 Nyt sinua pyydetään valitsemaan tiedostotyypit, jotka haluat sisällyttää varmuuskopioon. Koska haluamme varmuuskopioida vain yhteystiedot, napsauta ‘Yhteystiedot’ ja napauta ‘Varmuuskopioi’ -painiketta.

Vaihe 4 DrFoneTool will start creating a backup file. Wait for a while as this process can take a few minutes to complete.
Vaihe 5 Kun varmuuskopiointi on valmis, voit napauttaa ‘Näytä varmuuskopiohistoria’ tarkistaaksesi, mitkä tiedostot on varmuuskopioitu.

- DrFoneTool – puhelimen varmuuskopiointi (Android)
Käyttöliittymä Android-versiolle DrFoneTool is exactly the same as that of iOS. However, you can also use the Android version to install an iCloud/iTunes backup on your Android smartphone.
Here’s the step-by-step procedure to create a backup of contacts using DrFoneTool on an Android smartphone.
Vaihe 1 Launch the software on your PC and select “Phone Backup”.

Vaihe 2 Liitä Android-laitteesi tietokoneeseen ja napauta ‘Varmuuskopioi’.

Vaihe 3 Kun DrFoneTool tunnistaa laitteesi, valitse tiedostotyypit, jotka haluat sisällyttää varmuuskopioon. Muista, että voit lisätä myös muita tiedostotyyppejä, kuten kuvia, videoita, musiikkia jne.
Vaihe 4 Kun olet valinnut oikeat tiedostotyypit, napsauta ‘Varmuuskopioi’ -painiketta.

Vaihe 5 Odota, että DrFoneTool luo varmuuskopion valituista tiedostoista.

Vaihe 6 Kuten aiemmin, napauta ‘Näytä varmuuskopiohistoria’ nähdäksesi, mitä varmuuskopio sisältää.

After the backup is successfully created, go ahead, and install the latest updates on your smartphone. When your phone is fully updated, you can again use DrFoneTool to restore the backup as well.
2. Varmuuskopiointi SD-kortilla
If you don’t trust “cloud storage” and want to follow the traditional method, you can also create a backup for your contacts using an SD card or an external USB storage. Simply insert the SD card in your smartphone and follow the below-mentioned steps to create a backup.
Vaihe 1 – Käynnistä ‘Yhteystiedot’-sovellus ja napsauta ‘Valikko’ -kuvaketta oikeassa yläkulmassa.
Vaihe 2 – Napsauta ‘Asetukset’ ja napauta ‘Tuo/Vie’ -vaihtoehtoa.
Vaihe 3 – In the next screen, choose “Export” and select the location where you want to create the backup. In this case, the location would be “SD Card”.
That’s it; your contacts will be exported to the SD card successfully.
3. Backup Using a SIM Card
Jotkut ihmiset käyttävät myös SIM-kortteja yhteystietojensa tallentamiseen. Tämä menetelmä on erittäin hyödyllinen, jos olet vaihtamassa uuteen älypuhelimeen, mutta käytät samaa SIM-korttia.
Vaihe 1 – Käynnistä uudelleen ‘Yhteystiedot’ -sovellus ja siirry kohtaan ‘Asetukset’.
Vaihe 2 – Click “Import/Export” and tap “Export”.
Vaihe 3 – This time choose “SIM Card” as the target location.
Odota muutama minuutti, niin yhteystietosi viedään SIM-kortille. On myös syytä huomata, että SIM-korteilla on rajoitettu tallennustila, mikä tarkoittaa, että ne voivat tallentaa vain valitun määrän yhteystietoja. Joten jos haluat varmuuskopioida tuhansia yhteystietoja, pilvivarmuuskopion käyttö olisi parempi vaihtoehto.
Yhteenveto
Joten tämä päättää oppaamme yhteystietojen varmuuskopioinnista Google-tiliin. Seuraa näitä temppuja, niin voit pitää kaikki yhteystietosi turvassa, vaikka kadotisit älypuhelimesi. Ja jos haluat luoda nopean varmuuskopion, käytä ‘DrFoneTool – Phone Backup’ -sovellusta matkapuhelimellasi ja saat työn valmiiksi hetkessä.
Viimeisimmät artikkelit