Android SD-kortin varmuuskopiointi: Varmuuskopioi SD-kortti Android-puhelimessa ja -tabletissa
Kun tulet Android SD-kortin varmuuskopiointiin, voit luetella monia syitä. Tässä listaan joitain niistä, jotka saattavat pakottaa sinut ottamaan Android-SD-kortin varmuuskopion.
- Päätä alustaa Android-puhelimesi tai -tablettisi, mutta haluat säilyttää kaikki tiedostot SD-kortilla.
- Haluatko roottaa Android-puhelimesi tai -tablettisi, mutta pelkäät, että kaikki tiedostot katoavat juurrutuksen jälkeen.
- Totu tekemään tavallinen Android SD-kortin varmuuskopio pitääksesi henkilökohtaiset tietosi turvassa.
- Aiot päivittää Android-laiteohjelmiston, mutta se poistaa kaiken SD-kortiltasi. Siksi haluat tehdä Android SD-kortin varmuuskopion.
On edelleen monia muita syitä, joiden vuoksi voit varmuuskopioida tiedostoja Android SD-kortille. Mitä tahansa se on, seuraavassa osassa aion näyttää sinulle, kuinka se tehdään ilman vaivaa.
Kadotitko vahingossa kaikki tärkeät tiedostot SD-kortilta? Katso kuinka suoriutua Android SD -kortin palautus ilman vaivaa.
- Osa 1. Varmuuskopioi Android SD -kortti hyödyllisellä Android SD -kortin varmuuskopiointityökalulla
- Osa 2. Varmuuskopioi Android SD -kortti Android-tiedostonsiirrolla
- Osa 3. Varmuuskopioi Android SD -kortti tietokoneeseen yhdellä USB-kaapelilla
- Osa 4. Varmuuskopioi Android-tiedostot SD-kortille ilman työkaluja
- Osa 5. 3 parasta Android-sovellusta tiedostojen varmuuskopiointiin Android SD-kortille
Osa 1. Varmuuskopioi Android SD -kortti hyödyllisellä Android SD -kortin varmuuskopiointityökalulla
Voit varmuuskopioida kaikki tärkeät tiedostot Android SD-kortillasi kokeilemalla Android SD Card Backup -työkalua: DrFoneTool – puhelimen varmuuskopiointi (Android) varmuuskopioida asioita ei vain Android SD-kortilla vaan myös koko puhelimessa Windows PC- ja Mac-tietokoneisiin.
DrFoneTool – puhelimen varmuuskopiointi (Android) on all-in-one Android-varmuuskopiointi- ja hallintaohjelma. Se tarjoaa sinulle helpon pääsyn Android SD-kortilla ja puhelimen tallennustilassa oleviin tiedostoihin, jotta voit tehdä tiedostojen varmuuskopion helposti. Siinä on yhden napsautuksen varmuuskopio, jonka avulla voit varmuuskopioida sovellukset, sovellustiedot, yhteystiedot, valokuvat, tekstiviestit, musiikki, videot, puhelulokit ja kalenterit nopeasti ja kätevästi.

DrFoneTool – puhelimen varmuuskopiointi (Android)
Varmuuskopioi tiedot Android SD-kortille ja sisäiselle muistille
- Varmuuskopioi valikoivasti Android-tiedot tietokoneelle yhdellä napsautuksella.
- Esikatsele ja palauta varmuuskopio mihin tahansa Android-laitteeseen.
- Tukee yli 8000 Android-laitetta.
- Varmuuskopioinnin, viennin tai palautuksen aikana ei menetetä tietoja.
Vaihe 1. Lataa ja asenna DrFoneTool Windows-tietokoneeseen. Suorita se ja yhdistä Android-puhelimesi tai -tablettisi Windows-tietokoneeseen. Android-puhelimesi tai -tablettisi tunnistetaan nopeasti ja näytetään sitten ensisijaisessa ikkunassa.

Vaihe 2. Napsauta ensisijaisessa ikkunassa Varmuuskopio -välilehti, Android-puhelimeesi tulee ponnahdusikkuna, jossa kysytään, sallitaanko USB-virheenkorjaus. Napauta vain OK.
Vaihe 3. Aloita Android-tietojen varmuuskopiointi napsauttamalla Varmuuskopiointi. Jos olet varmuuskopioinut laitteesi aiemmin DrFoneToolilla, voit napsauttaa Näytä varmuuskopiointihistoria nähdäksesi, mitä asioita olet varmuuskopioinut aiemmin.

Vaihe 4. Valitse haluamasi tiedostotyypit, kuten yhteystiedot ja viestit. Kaikki tiedostotyypit on valittu oletuksena. Sinun on poistettava valinta omien tarpeidesi perusteella. Napsauta sitten Varmuuskopioi aloittaaksesi Androidin varmuuskopioinnin polkuun tietokoneellasi (voit muuttaa polkua tarpeen mukaan).

Video-opas: Kuinka varmuuskopioida ja palauttaa Android
Osa 2. Varmuuskopioi Android SD -kortti Android-tiedostonsiirrolla
Android-tiedostonsiirto on pieni ohjelmisto, joka mahdollistaa helpon pääsyn Android-puhelimen ja -tabletin SD-kortille.
Vaihe 1. Lataa ja asenna Android File Transfer Mac-tietokoneellesi. Suorita se ja yhdistä Android-puhelimesi tai -tablettisi Maciin.
Vaihe 2. Android File Transfer tunnistaa Android-puhelimesi tai -tablettisi ja avaa sitten SD-korttikansion puolestasi. Varmuuskopioi sitten haluamasi tiedostot ja kansiot Maciin.
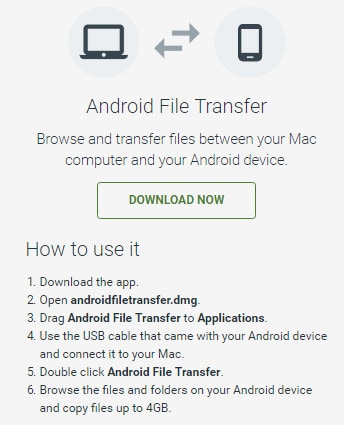
Osa 3. Varmuuskopioi Android SD -kortti tietokoneeseen yhdellä USB-kaapelilla
Ilmainen ja helppo tapa varmuuskopioida tiedostot Android SD-korttitiedostoille on käyttää USB-kaapelia Android-puhelimen tai -tabletin liittämiseen ulkoiseksi kiintolevyksi.
Perusvaiheet on annettu alla, mutta joitain muunnelmia eri Android-laitteilla.
Vaihe 1. Varmuuskopioi Android SD-kortti irrottamalla Android-USB-kaapeli Android-laitteesi tietokoneeseen yhdistämiseksi.
Vaihe 2. Etsi tietokoneeltasi ulkoinen Android-kiintolevy. Avaa se ja saat SD-kortin kansion.
Vaihe 3. Skannaa kansiot löytääksesi ne, joihin valokuvat, musiikki, videot ja asiakirjat on tallennettu, kuten DCIM, musiikki, video, valokuvat jne.
Vaihe 4. Kopioi kansiot ja liitä ne tietokoneellesi.
Huomautus: Jos haluat varmuuskopioida kaikki Android SD-kortillasi olevat tiedostot, voit myös kopioida kaikki kansiot ja tiedostot SD-kortilta tietokoneeseen. Joitakin tiedostoja ei kuitenkaan ehkä voi käyttää enää seuraavan kerran, kun palautat ne SD-kortille, kuten App-kansioon.

Advantage:
- Helppo tehdä.
- Varmuuskopioi musiikki, videokuvat, asiakirjat ja yhteystiedot (siirry osaan 4 saadaksesi lisätietoja)
- Ilmaiseksi
haitta:
- Sovellusta ja sovellustietoja ei voi varmuuskopioida
- Saatavilla vain Windows-tietokoneissa.
Osa 4. Varmuuskopioi Android-tiedostot SD-kortille ilman työkaluja
Kuten näet, musiikki, videot ja valokuvat tallennetaan suoraan Android SD-kortille. Yhteystiedot, tekstiviestit ja muut eivät sisälly. Tietojen turvallisuuden vuoksi saatat kuitenkin haluta löytää tavan varmuuskopioida nämä tiedot myös SD-kortille. Näin voit myös tallentaa varmuuskopion tietokoneelle.
Etsin Internetistä ja löydän lopulta ilmaisen tavan varmuuskopioida yhteystiedot osoitekirjasta SD-kortille. Muiden tekstiviestien ja sovellustietojen osalta sinun on saatava tukea joistakin kolmannen osapuolen työkaluista. Tässä osassa näytän sinulle kuinka varmuuskopioida Android-yhteystiedot SD-kortille.
Vaihe 1. Napauta Android-puhelimessa tai -tabletissa yhteystiedot sovellus. Klikkaus yhteystiedot -välilehti näyttää kaikki Android-puhelimeesi tai -tablettiisi tallennetut yhteystiedot.
Vaihe 2. Napauta virtuaalipainiketta vasemmalle valikkopainikkeeseen. Napsauta sitten Import / Export.
Vaihe 3. Valita Vie USB-tallennustilaa (sisäinen SD-kortti) tai Vie SD-kortille (ulkoinen SD-kortti).
Vaihe 4. Tämän jälkeen kaikki yhteystiedot tallennetaan .vcf-tiedostona ja tallennetaan SD-kortille.

Osa 5. 3 parasta Android-sovellusta tiedostojen varmuuskopiointiin Android SD-kortille
1. App-varmuuskopiointi ja palautus
Tämä sovellus toimii loistavasti, kun kyse on sovellusten varmuuskopioinnista Androidin SD-kortille. Sitten kun tarvitset, voit helposti palauttaa sovellukset SD-kortin varmuuskopioista. Lisäksi se antaa sinulle mahdollisuuden lähettää sovelluksia ystävillesi jaettavaksi.
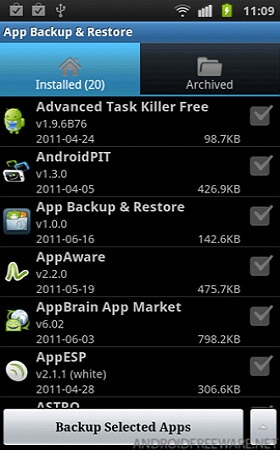
2. My Backup Pro
My Backup Pro on täysin yhteensopiva Android 1.6:n ja uudempien kanssa. Sen avulla voit varmuuskopioida multimediaviestejä, tekstiviestejä, sovelluksia, valokuvia, musiikkia, videoita, yhteystietoja, puhelulokia, kalenteria, selaimen kirjanmerkkejä, järjestelmäasetuksia, hälytyksiä, aloitusnäyttöjä, sanakirjoja, musiikkisoittolistoja, apn-tiedostoja jne. Kun menetit tietoja vahingossa. , voit palauttaa ne helposti varmuuskopioiden avulla.
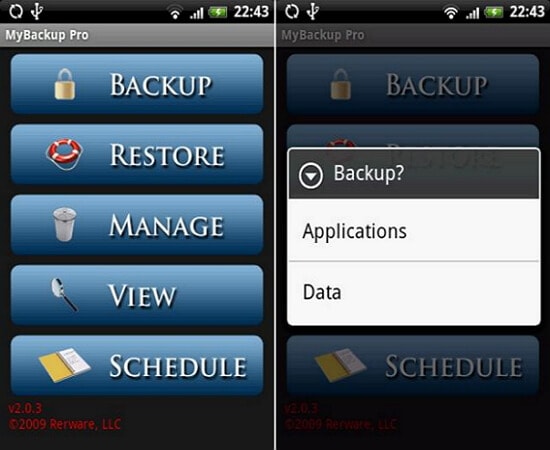
3. Helium – Sovellusten synkronointi ja varmuuskopiointi
Heliumin avulla voit varmuuskopioida sovelluksia ja sovellustietoja Android SD-kortille tai pilvitallennustilaan turvallisesti. Voit myös määrittää varmuuskopiointiaikataulut. Lisäksi voit synkronoida muiden Android-laitteiden sovellustiedot käyttämäsi laitteen kanssa – vaikka ne olisivatkin eri verkossa.

Viimeisimmät artikkelit

