iTunesin varmuuskopiointipaikan löytäminen ja muuttaminen Win 10:ssä
Missä iTunesin varmuuskopiointi sijaitsee Windows 11/10:ssä? En näytä löytävän, missä iTunes-varmuuskopiokansio on Windows 11/10:ssä!’
Applen iTunes on yksi-in-all mediahallinta ja toistosovellus sekä Macille että Windowsille. Se tallentaa iOS-laitteesi koko varmuuskopion Macin ja Windowsin ensisijaiselle levylle.

iTunesin käyttö on mahdollista myös tietokoneilla tai muilla laitteilla, joissa on Windows 11/10. Lisäksi et voi muuttaa oletusvarmuuskopiointipaikkaa. Yleensä iTunes-varmuuskopiointi ikkunassa 10 tapahtuu automaattisesti aina, kun yhdistät iPhonen iTunesiin ja synkronoit. Nämä säännölliset varmuuskopiot voivat käyttää useita gigatavuja järjestelmässäsi.
Windows-osiolla oleva tila vähenee jatkuvasti laajenevan iOS-varmuuskopiokansion ansiosta. Lisäksi iTunes ei salli sinun muuttaa iTunesin varmuuskopiointipaikkaa Windows 11/10. Mutta on joitain temppuja, joilla voit löytää tai muuttaa iPhonen varmuuskopion sijaintia Windows 11/10.
Jos olet iTunes-käyttäjä, tämä artikkeli on hyödyllinen sinulle. Tässä artikkelissa keskustelemme iTunesin varmuuskopiotiedoston sijainnin löytämisestä ja muuttamisesta Windows 11/10.
Osa 1 – Missä on iTunesin varmuuskopiointipaikka ikkunassa 11/10
iTunes tallentaa kaikki puhelimesi varmuuskopiot Varmuuskopiointi-kansioon. Lisäksi Backup-kansion sijainnit vaihtelevat käyttöjärjestelmän mukaan. Vaikka voit kopioida Backup-kansion, on suositeltavaa olla siirtämättä sitä eri kansioihin kaikkien tiedostojen tuhoamiseksi.
1.1 Tässä on muutamia tapoja löytää iTunes-varmuuskopiotiedostojen sijainti ikkunassa 11/10:
Etsi iTunes-varmuuskopio Mobile Sync -kansiosta
Löydät iTunesin varmuuskopiotiedoston sijainnin Windows 11/10 Mobile Sync -kansiosta. Ohjeet Mobile Sync -kansion löytämiseksi, johon iTunes-varmuuskopio on tallennettu Windows 11/10:ssä:
- Siirry kohtaan C: >> Käyttäjät >> Käyttäjänimesi >> AppData >> Roaming >> Apple Computer >> MobileSync >> Varmuuskopiointi
Or
- Siirry kohtaan C: >> Käyttäjät >> Käyttäjänimesi >> Apple >> MobileSync >> Varmuuskopio
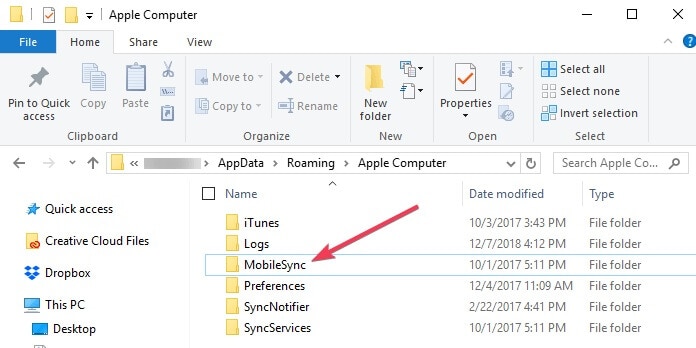
1.2 Etsi iTunesin sijainti Windows 11/10:ssä hakukentän avulla
Löydät iTunesin varmuuskopiokansion Windows 11/10 -käyttöjärjestelmässä myös Windowsin Käynnistä-valikon hakukentän avulla. Seuraavat ovat vaiheet, jotka sinun on noudatettava löytääksesi sijainnin ikkunassa 10
- Avaa Käynnistä-valikko Windows 11/10:ssä; näet Käynnistä-painikkeen hakupalkin vieressä.
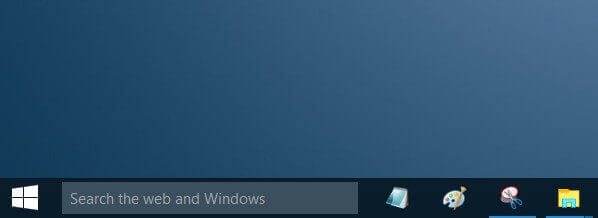
- Jos latasit iTunesin Microsoft Storesta, sinun on napsautettava hakupalkkia ja kirjoitettava %appdata%
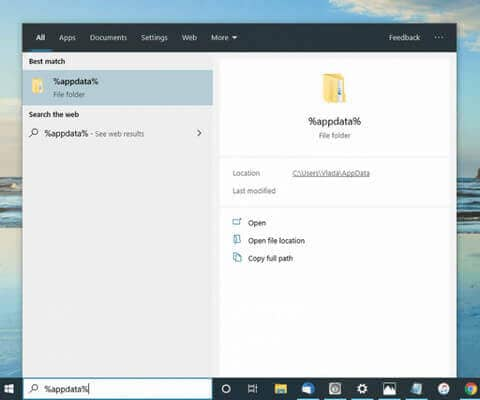
Tai valitse %USERPROFILE% ja paina Enter- tai Return-näppäintä.
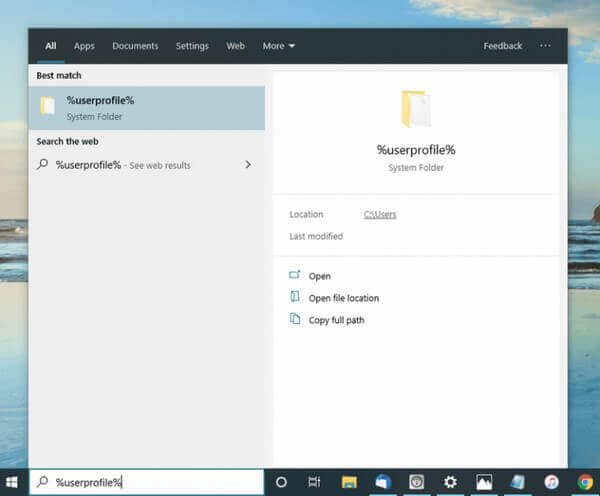
- Sitten Appdata-kansiossa sinun on kaksoisnapsautettava ‘Apple’-kansiota ja sitten ‘Apple Computer’ ja ‘MobileSync’ ja siirryttävä lopuksi ‘Backup’-kansioon. Löydät kaiken iTunes-varmuuskopiotiedostosi sijainnin Windows 11/10:ssä.
Osa 2 – Kuinka voit muuttaa iTunesin varmuuskopion sijaintia Windows 11/10?
Jos omistat iPhonen ja haluat muuttaa varmuuskopion sijaintia Windows 11/10, sinun on noudatettava joitain seuraavissa osissa annettuja ohjeita. Mutta ennen kuin muutat iTunes-varmuuskopion sijaintia, on myös tärkeää tietää, miksi iTunes-varmuuskopion sijaintia on muutettava ikkunassa 10.
2.1 Miksi haluat muuttaa iTunesin varmuuskopiointipaikkaa Windows 11/10?
iTunes-varmuuskopiot ovat vain tiettyjä iOS-tietoja, kuten sovellustiedostoja, asetuksia ja kameran rullakuvia iPhonesta aina synkronoinnin yhteydessä. Jos iTunes-varmuuskopio tulee täyteen, se vaikuttaa järjestelmän ihanteelliseen suorituskykyyn. Seuraavassa on joitain tärkeitä syitä, miksi haluat muuttaa iTunes iPhonen varmuuskopiointipaikkaa Windows 11/10
- Raskas tallennustila levyllä C
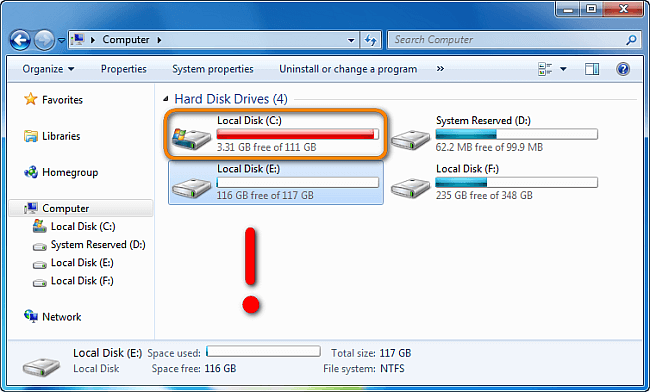
iTunes varmuuskopioi iOS-tiedot, mukaan lukien sovellustiedostot, kuvat, videot, asetukset ja paljon muuta iOS-laitteista joka kerta, kun synkronoit. Lisäksi iOS-varmuuskopiotiedostot voivat kerätä asemasi tallennustilaa erittäin nopeasti. Tästä johtuen levy C täyttyy lyhyemmässä ajassa. Tämä voi edelleen johtaa hitaan Windows-käyttöjärjestelmään, vähäiseen tallennustilaan muille tiedostoille eikä tilaa uusien ohjelmien asentamiseen
- Henkilökohtaisista syistäsi
Joskus henkilökohtaisista syistä johtuen et ehkä halua muiden tarkastelevan henkilötietojasi. Siinä tapauksessa voit myös muuttaa iTunesin varmuuskopiointipaikkaa Windows 11/10:ssä.
- Helppo löytää iTunesin oletussijainti
Koska iTunesista on helppo hakea oletussijainnista, joten jos joku haluaa muuttaa sijaintia, se voi tehdä niin.
2.2 Tapoja vaihtaa iTunes-varmuuskopion sijainti ikkunassa 10
Jos haluat vaihtaa iTunesin takaisin täysin eri paikkaan Windows 11/10:ssä, symbolinen linkki voi auttaa sinua. Sen avulla voit yhdistää kaksi kansiota tiettyyn paikkaan kopioidaksesi kaikki tiedostosi.
Mutta ennen kuin teet sen, sinun on tehtävä uusi kansio kaikille mahdollisille varmuuskopiointikohteillesi. Tämän jälkeen voit jatkaa olemassa olevien varmuuskopiointipaikkojen etsimistä. Seuraavat ovat vaiheet, jotka sinun on noudatettava muuttaaksesi iTunes-varmuuskopion sijaintia ikkunassa 10.
- Koska olet löytänyt nykyisen iTunes-varmuuskopiohakemiston, sinun on nyt tehtävä kopio C: >> Käyttäjät >> Käyttäjätunnuksesi >> AppData >> Roaming >> Apple Computer >> Mobile Sync >> Backup >> hakemistosta.
- Sinun on luotava tiedoille uusi hakemisto, johon haluat iTunesin tallentavan kaikki varmuuskopiosi tästä lähtien. Esimerkiksi – voit luoda hakemiston C:-kansioon.
- Sitten sinun on mentävä hakemistoon, jonka luot komennolla ‘cd’.
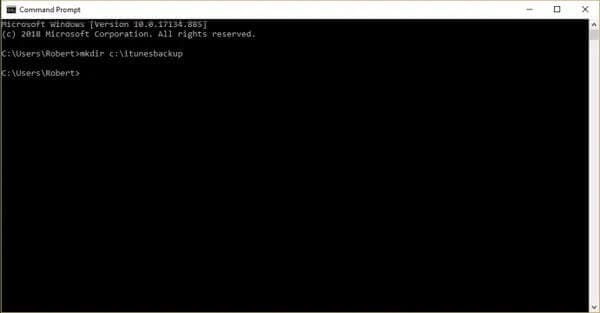
- Nyt voit navigoida nykyiseen varmuuskopiointipaikkaan käyttämällä – C: >> Käyttäjät >> Käyttäjänimesi >> AppData >> Roaming >> Apple Computer >> MobileSync >> Varmuuskopiointi. Lisäksi Windows 11/10 File Explorerin avulla voit myös poistaa varmuuskopiohakemiston ja sen sisällön.
- Palaa komentokehotteeseen ja kirjoita sitten sama komento: mklink /J ‘%APPDATA%Apple ComputerMobileSyncBackup’ c:itunesbackup. Muista käyttää lainausmerkkejä.
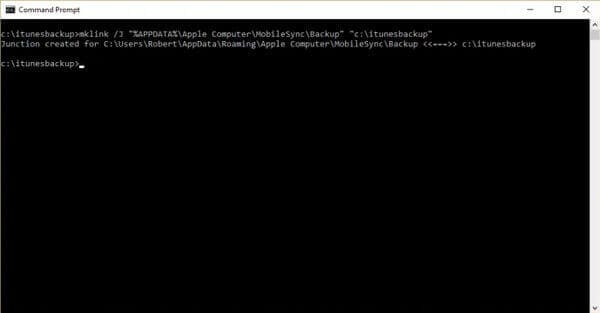
- Kun olet luonut symbolisen linkin onnistuneesti, voit nyt yhdistää kaksi hakemistoa ja muuttaa iTunesin varmuuskopiointipaikkoja Windows 11/10:ssä.
- Tästä lähtien kaikki uudet iTunes-varmuuskopiosi siirretään C:itunesbackupiin tai valitsemaasi sijaintiin.
Osa 3 – Paras vaihtoehto iTunesille tietojen varmuuskopiointiin tai palauttamiseen
Joskus iPhonen tietojen palauttaminen tietokoneen kautta voi olla vaikeaa, koska iTunes-varmuuskopiota ei voi avata tietokoneella. Se on yksi Apple-puhelimien rajoituksista. Mutta avulla DrFoneTool-Phone Backup (iOS), voit avata varmuuskopiotiedoston tietokoneella ja palauttaa sen myös toiseen puhelimeen.
Huomautuksia: En voi avata iTunes-varmuuskopiota win 10:ssä; miksi?
Kun löysit iTunes-varmuuskopiotiedoston Windows 11/10:ssä, tiedostot voidaan salata pitkillä merkkijonoilla tai tiedostonimilla. Se tarkoittaa, että et voi lukea iTunesin varmuuskopiotiedostoja. Et ehkä pysty avaamaan iTunesin varmuuskopiointipaikkaa Windows 11/10:ssä ja saat virhesanoman samasta. Seuraavassa on joitain syitä, miksi iTunesia ei avata:
- Tällä tietokoneella ei ole tarpeeksi tilaa
- iTunes ei voinut tunnistaa laitettasi
- Lukituskansio on vioittunut
- Tietoturvaohjelmisto on ristiriidassa iTunesin kanssa
- Laite ei ole yhteensopiva pyydetyn koontiversion kanssa
Jos haluat avata iTunesin ja palauttaa varmuuskopion ja tarkastella tiedostoja, sinun on käytettävä ammattimaista työkalua, kuten DrFoneTool-Phone Backup (iOS). Se auttaa purkamaan tietoja iTunes-varmuuskopiotiedostoista tai katsomaan iTunes-varmuuskopiotiedostoja ikkunassa 10.
DrFoneTool Phone Backupin avulla voit avata varmuuskopiotiedostot tietokoneella ja jopa palauttaa kaikki tiedot toiseen puhelimeen. Lisäksi sen avulla voit valikoivasti palauttaa kaiken sisällön iCloud Backupista iPhonellesi häiritsemättä laitteessa olevia tietoja.
Lisäksi se auttaa iTunes-tietojen varmuuskopioinnissa valikoivasti ja vapaasti.
DrFoneTool tarjoaa helpon tavan iTunes-varmuuskopiointiin Windows 10:ssä
Lataa tietokoneelleLataa Macille
4,039,074 ihmiset ovat ladanneet sen
- Yhdellä napsautuksella voit varmuuskopioida valokuvat, videot, audiot, yhteystiedot, puhelulokit, kirjanmerkit ja paljon muuta tietokoneellesi.
- Varmuuskopiotiedostojen eri versioita voidaan ylläpitää tietojen päällekirjoittamisen sijaan.
- Sovelluksen avulla voimme myös esikatsella olemassa olevan varmuuskopion tietoja sen käyttöliittymässä ja palauttaa ne valikoivasti puhelimeen.
- Voit palauttaa tallennetun DrFoneTool-varmuuskopion samaan tai mihin tahansa muuhun laitteeseen ilman yhteensopivuusongelmia.
- Sovellus voi myös palauttaa iTunes-, iCloud- tai Google Drive -varmuuskopion kohdelaitteeseen.
Se on välttämätöntä iPhone-tietojen säännölliselle varmuuskopiolle. DrFoneTool tarjoaa helpoimpia ja joustavimpia tapoja varmuuskopioida ja palauttaa kaikki iPhonessasi olevat tiedot. Paras osa palauttaa DrFoneTool-tietojen varmuuskopion ja palauttaa kaikki iTunes- ja iCloud-varmuuskopiotiedostot vaikuttamatta muihin tietoihin.
Katsotaanpa, kuinka voit löytää ja palauttaa iPhonen varmuuskopiotiedoston sijainnin Windows 11/10:ssä DrFoneTool-Phone Backup (iOS) -ohjelman avulla.
Vaihe 1: Varmuuskopioi iPhone-tiedot järjestelmään
Aloita käynnistämällä DrFoneTool-työkalusarja, avaamalla Phone Backup -moduuli ja yhdistämällä laitteesi. Valitse tarjotuista vaihtoehdoista iPhone-tietojen varmuuskopiointi.

Nyt sovellus näyttää laajan luettelon erilaisista tietotyypeistä, jotka voit tallentaa. Täällä voit valita, mitä haluat sisällyttää varmuuskopioon tai valita kaikki tiedostot.

Se siitä! Voit nyt napsauttaa ‘Varmuuskopioi’ -painiketta ja odottaa jonkin aikaa, koska sovellus varmuuskopioi tietosi tietokoneeseen. Kun prosessi on valmis, se ilmoittaa sinun mennä varmuuskopion tallennuspaikkaan ja tarkistaa se.

Vaihe 2: Palauta edellinen varmuuskopio iPhonellesi
Prosessi olemassa olevan varmuuskopion palauttamiseksi iOS-laitteellesi on myös melko yksinkertainen. Kun olet liittänyt iPhonen ja käynnistänyt sovelluksen, valitse ‘Palauta’-ominaisuus sen kotoa.

Voit tarkastella eri vaihtoehtoja varmuuskopion palauttamiseksi eri lähteistä iPhoneen sivupalkista. Valitse DrFoneTool-varmuuskopiotiedostojen palauttaminen saadaksesi luettelon käytettävissä olevista varmuuskopiointivaihtoehdoista.

Varmuuskopiotiedoston valinnan ja lataamisen jälkeen sen sisältö näytetään käyttöliittymässä eri osioissa. Voit esikatsella tietoja täällä, valita mitä haluat palauttaa ja palauttaa ne suoraan yhdistettyyn laitteeseen.

Yhteenveto
Toivomme, että olet oppinut tästä artikkelista iTunesin varmuuskopiointipaikan löytämisestä ja muuttamisesta Windows 11/10:ssä. Sinun on myös ymmärrettävä, että paras ja helppo tapa varmuuskopioida iTunes-tiedot on DrFoneTool – Phone Backup (iOS). Kokeile nyt!
Viimeisimmät artikkelit