Kuinka varmuuskopioida Android Maciin
Tämä on erittäin tärkeää puhelimesi laitetietojen turvaamiseksi nykyään, koska olemme riippuvaisia älypuhelimistamme. Android-laitteesi saattaa menettää tärkeitä tietoja järjestelmäpäivityksen aikana, tehdasasetusten palautustms. Tai aiot ostaa uuden Samsung S22:n. Siksi sinun on tiedettävä kuinka varmuuskopioida Android Mac-tietokoneeseen. Tämä artikkeli auttaa sinua antamaan vaiheittaiset ohjeet Macin tietojen varmuuskopiointiin Android-laitteesta ja niiden palauttamiseen tarvittaessa. 4 parasta tapaa esitellään täällä. Katso ne.
Osa 1. Paras tapa varmuuskopioida Android Maciin
Internetistä löytyy paljon työkaluja, mutta kaikki eivät ole tyydyttäviä. Voit poistaa nämä hämmentävät ja huonot käyttöliittymät työkalut valitsemalla parhaan varmuuskopiointiohjelmiston, DrFoneTool (Mac) – Puhelinhallinta (Android). Tämä on tehokas työkalu kaikentyyppisten Android-laitteiden tietojen siirtämiseen Maciin yhdellä napsautuksella. Tutustu alla oleviin tärkeimpiin ominaisuuksiin saadaksesi lisätietoja tämän työkalun ominaisuuksista.

DrFoneTool – puhelimen hallinta (Android)
Varmuuskopioi ja siirrä Android-tiedot Maciin joustavasti
- Siirrä tiedostoja Androidin ja tietokoneen välillä, mukaan lukien yhteystiedot, valokuvat, musiikki, tekstiviestit ja paljon muuta.
- Hallitse, vie/tuo musiikkia, valokuvia, videoita, yhteystietoja, tekstiviestejä, sovelluksia jne.
- Siirrä iTunes Androidiin (päinvastoin).
- Hallitse Android-laitettasi tietokoneella.
- Täysin yhteensopiva Android 10.0:n ja uudempien kanssa.
Osa 2. Kuinka varmuuskopioida Android Maciin yhdellä napsautuksella
Jos haluat varmuuskopioida Android-yhteystiedot Maciin tai Android-valokuvat Maciin, DrFoneTool – puhelimen hallinta (Android) on osoittautunut parhaaksi työkaluksi siirtää laitetiedot Android-laitteesta Maciin yhdellä napsautuksella. Sinun on noudatettava alla olevia ohjeita suorittaaksesi tämän tehtävän onnistuneesti.
Vaihe 1. Lataa ja asenna DrFoneTool Mac-tietokoneellesi.
Vaihe 2. Kun olet käynnistänyt ohjelmiston, liitä laitteesi USB-kaapelilla. Napsauta nyt ‘Puhelimen hallinta’ etusivulta alla olevan kuvan mukaisesti ja odota, että ohjelmisto tunnistaa Android-laitteen automaattisesti. Siirry Asetukset-valikkoon ja ota USB-virheenkorjaus käyttöön laitteessa, jos se ei tunnista laitettasi.

Vaihe 3. Kun Android-laitteesi on yhdistetty työkaluun, voit jatkaa valitsemalla tietotyypit ylimmiltä välilehdiltä. Esikatsele ja valitse sitten Android-tiedot ja siirrä ne Maciin napsauttamalla Vie.
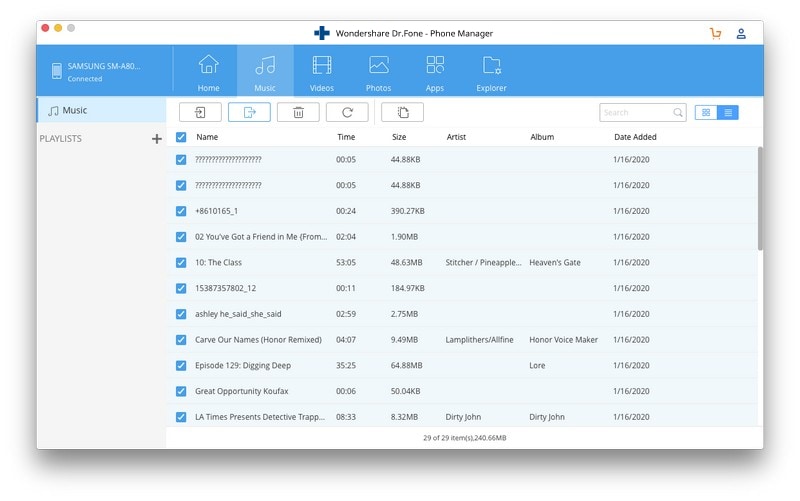
Odota muutama minuutti, jotta Android-laitteen varmuuskopiointi Maciin on valmis.
Osa 3. Kuinka varmuuskopioida Android Maciin Backup App -sovelluksella
Voit jopa liittää Android-laitteesi USB-kaapelilla henkilökohtaiseen Mac-tietokoneeseesi. Siirry sitten laiteohjaimeen ja kopioi kaikki saatavilla olevat tiedot laitteestasi tietokoneen asemaan. Voit nimetä kansion uudelleen varmuuskopion nimellä ja päivämäärällä. Voit kopioida vain kaikki saatavilla olevat tiedot, mutta sovelluksen tiedot jäävät huomaamatta. Siksi voit käyttää alla olevia sovelluksia Android-laitteesi varmuuskopiointiin Mac-tietokoneellesi.
1. Helium Premium
Helium Premium (4.99 dollaria) on loistava sovellus Android-laitteillesi, ja sen avulla voit ajoittaa varmuuskopion tallennuspalveluun tai pilvisynkronointiin, eli Dropboxiin, Google Driveen ja Boxiin. Voit ladata ilmaisen työkalun Google Play Kaupasta, mutta sinun on ostettava se täysversiota varten. Siksi voit helposti tehdä kopion laitteesi tallennustilasta ja SD-kortista Mac-tietokoneellasi.
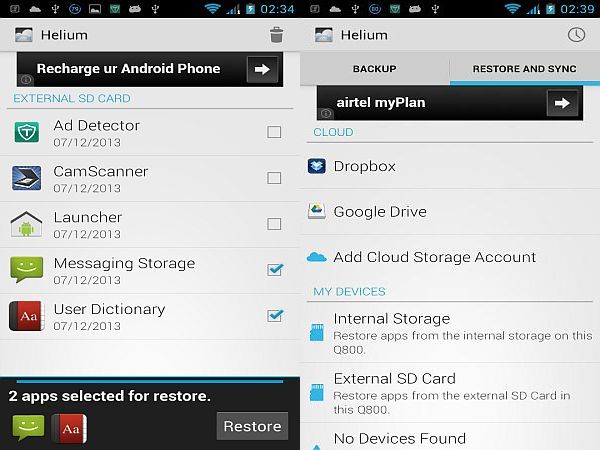
2. G Cloud varmuuskopio
G Cloud Backup voi olla toinen kätevä palvelu laitteidesi tietojen varmuuskopiointiin pilvitallennustilaan, jonka jälkeen voit ladata ja tallentaa ne manuaalisesti Maciin tarpeen mukaan. Tämä sovellus mahdollistaa ilmaisen 1 Gt:n tallennustilan ja voit maksaa lisätallennustilasta (32 dollaria 32 Gt vuodessa). Voit jopa ansaita lisää tallennustilaa viittaamalla ja toimimalla, kuten twiittaamalla.

3. MyBackup Pro
MyBackup Pro (4.99 dollaria) on toinen vaihtoehto sekä juurtumattomille että juurtuneille Android-laitteille. Voit ostaa tämän sovelluksen Android-laitteellesi Google Play Kaupasta ja käyttää sitä Android-laitteesi varmuuskopiointiin.

4. Titaani
Jos olet pääkäyttäjä, voit ostaa Titanium Backup Pro Key -avaimen (6.58 dollaria) Play Kaupasta. Sinun on ladattava toinen ilmainen sovellus, Titanium Backup. Lataa ja asenna ensin ilmainen sovellus ja osta sitten pro-sovellus avataksesi muita edistyneitä ominaisuuksia, joiden avulla voit pitää varmuuskopion juurtuneista Android-laitteistasi.
Osa 4. Tiedostojen siirtäminen Macista Androidiin
Voit helposti palauttaa varmuuskopioidut tiedostosi henkilökohtaisesta Mac-tietokoneesta Android-laitteeseen välittömästi. DrFoneTool – Phone Manager (Android) on epäilemättä paras työkalu tämän tehtävän suorittamiseen helpoimmin vähimmällä vaivalla käyttäjäystävällisen käyttöliittymän kautta. Sinun on noudatettava alla olevia ohjeita siirtääksesi haluamasi tiedostot Macista Androidiin.
Vaihe 1. Käynnistä DrFoneTool Macissa ja valitse Siirrä kaikista moduuleista.
Vaihe 2. Liitä Android-laitteesi USB-kaapelilla, jotta työkalu tunnistaa laitteesi automaattisesti.
Vaihe 3. Jos nyt haluat siirtää valokuvia, musiikkia, videoita, yhteystietoja jne. Macista Android-puhelimeen, siirry ylhäällä olevaan tietoluokkavälilehteen. Napsauta sitten Tuo-kuvaketta siirtääksesi tiedot Android-puhelimeesi.
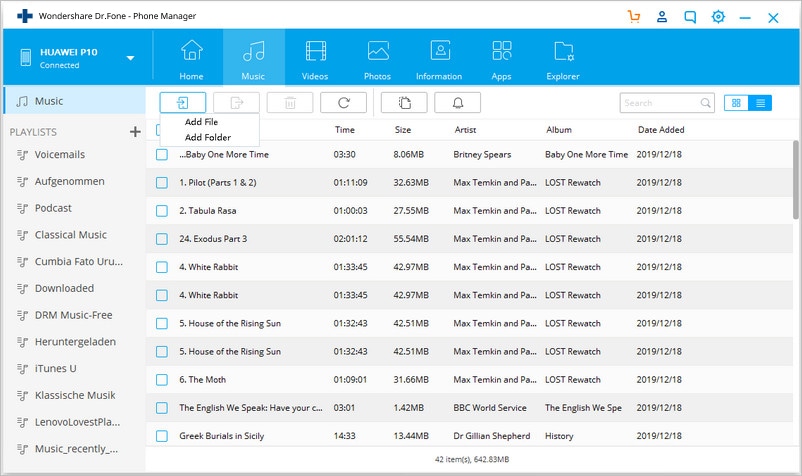
Saat siirretyt tiedostot laitteellesi muutaman minuutin kuluttua. Näin voit helposti siirtää tiedostoja Macista Android-käyttöjärjestelmää käyttäviin laitteisiin.
Android-laitteesi laitetietojen suojaamiseksi sinun on varmuuskopioitava ja palautettava ne myöhemmin. DrFoneTool – Phone Manager (Android) on loistava ja tehokas työkalu, joka auttaa sinua helposti suorittamaan nämä tehtävät. Siksi on suositeltavaa varmuuskopioida Android-tiedostot Maciin käyttämällä suosittua varmuuskopiointi- ja palautusohjelmistoa MobileTrans.
Viimeisimmät artikkelit

