iTunesin varmuuskopiointi-istunto epäonnistui -ongelma
Kun on kyse varmuuskopion luomisesta iPhonelle, monet ihmiset valitsevat iTunesin työhön. Yleisin syy tähän on helppokäyttöisyys. Voit varmuuskopioida kaikki tiedot iPhonesta yhdellä napsautuksella iTunesin avulla ja palauttaa ne milloin tahansa. iTunesin avulla voit lisäksi tallentaa varmuuskopion tietokoneellesi sekä iCloudiin, mikä varmistaa kaksinkertaisen turvallisuuden.
Mutta kuten kaikki muukin, jopa iTunes-varmuuskopiointi on altis odottamattomille virheille. Yksi tällainen virhe on ‘iTunes-varmuuskopiointiistunto epäonnistui’. Se on yleinen iTunes-virhe, joka tapahtuu yleensä, kun iTunesin varmuuskopiointiistunto vanhenee ulkoisen tekijän vuoksi. Jos olet kohdannut saman virheen iTunes-tililläsi, ymmärrämme turhautumisesi. Mutta hyvä uutinen on, että voit helposti korjata ongelman itse.
Tässä artikkelissa käsittelemme muutamia tehokkaita tekniikoita, jotka auttavat sinua ‘iTunes-varmuuskopiointi epäonnistui’ -virheen vianmäärityksessä.
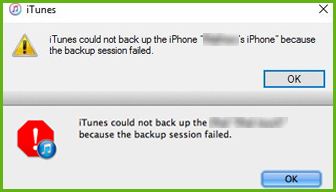
Miksi iTunes Backup Session epäonnistuu alunperin?
Totuus on, että eri tekijät, laitteistoon liittyvistä ongelmista haittaohjelmien hyökkäyksiin, voivat keskeyttää iTunes-varmuuskopiointiistunnon ja ilmoittaa sen sijaan mainitusta virheestä. Vaikka ei ole varmaa vastausta siihen, mikä virheen aiheuttaa, olemme tunnistaneet muutamia syitä, jotka saattavat aiheuttaa ‘iTunes-varmuuskopiointi epäonnistui’ -ongelman. Näitä syitä ovat mm.
- iTunes on vioittunut: Tämä on luultavasti yleisin syy epäonnistuneeseen varmuuskopiointiistuntoon iTunesissa. Jos tietokoneeltasi puuttuu määritystiedosto, se vioittaa automaattisesti iTunes-sovelluksen eikä varmuuskopioi tietojasi ollenkaan.
- Suuri varmuuskopiotiedosto: On tärkeää ymmärtää, että voit varmuuskopioida vain rajoitetun määrän tietoja iCloudiin, vaikka käyttäisit iTunes-varmuuskopiointia. Yleensä iCloud tarjoaa 5 Gt ilmaista tallennustilaa. Joten jos varmuuskopiotiedostosi on suurempi kuin 5 Gt, sinun on joko ostettava lisää pilvitallennustilaa tai poistettava muutama kohde varmuuskopiosta.
- Tietokonevirhe: Kuten aiemmin mainitsimme, jopa laitteistoon liittyvä ongelma voi aiheuttaa ‘iTunes-varmuuskopiointi epäonnistui’ -virheen. Tämä tapahtuu yleensä, kun tietokoneesi on joutunut odottamattomaan virheeseen tai kaatumaan iTunesin varmuuskopioinnin aikana.
- antivirus: Vaikka tilanne on melko harvinainen, on monia virustentorjuntaohjelmia, jotka on määritetty keskeyttämään automaattisesti varmuuskopiointi-/palautusprosessit.
- Vanhentunut iTunes-versio: Lopuksi, jos käytät iTunesin vanhentunutta versiota, törmäät todennäköisimmin epäonnistuneeseen varmuuskopiointiin.
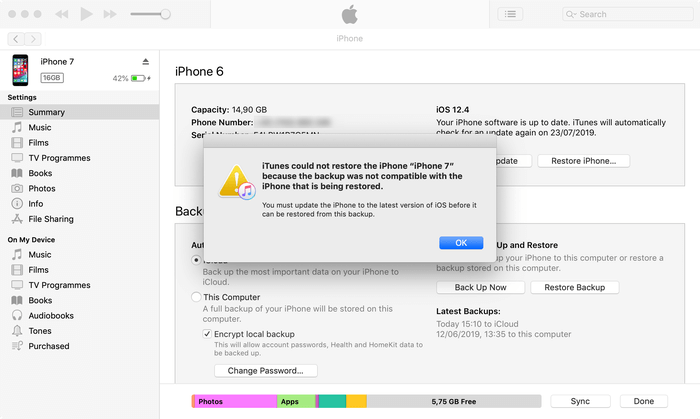
Huolimatta virheen aiheuttaneesta syystä, tässä on muutamia ratkaisuja, jotka auttavat sinua vianmäärityksessä ja jatkamaan tietojesi varmuuskopiointia iTunesin avulla ilman keskeytyksiä.
Kuinka käsitellä iTunesin varmuuskopiointiistuntoa epäonnistui
Ensinnäkin aiomme puhua muutamasta pikakorjauksesta virheen korjaamiseksi välittömästi. Jos nämä ratkaisut eivät toimi, tarkastelemme myös vaihtoehtoista tapaa varmuuskopioida tietosi, joka toimii koko ajan 100 %:n onnistumisprosentilla. Aloitetaan siis ilman pitkiä puheita ensimmäisestä ratkaisustamme.
1. Päivitä iTunes
Aloitetaan jostain yksinkertaisesta! Jos et ole päivittänyt kannettavan tietokoneen iTunes-sovellusta, muista päivittää se uusimpaan versioon. Voit päivittää iTunesin helposti Macbookin App Storen kautta.
Vaihe 1 – Siirry App Storeen Macbookillasi.
Vaihe 2 – Napauta ‘Päivitykset’ -vaihtoehtoa näytön yläreunassa.
Vaihe 3 – Jos näet iTunes-päivityksiä, napsauta ‘Asenna’ asentaaksesi ne kannettavaan tietokoneeseen.
Kun iTunes on päivitetty onnistuneesti, yritä luoda varmuuskopio uudelleen ja katso, kohtaatko ‘iTunes ei voinut varmuuskopioida iPhonea, koska varmuuskopiointi epäonnistui’ -virheen vai ei.
2. Käynnistä Macbook ja iPhone uudelleen
Jos käytät jo uusinta iTunes-versiota, virhe saattaa johtua laitteistoon liittyvästä ongelmasta. Tässä tapauksessa voit yksinkertaisesti käynnistää uudelleen sekä iPhonen että Macbookin erikseen ja tarkistaa, korjaako se ongelman. Ennen kuin käynnistät laitteet uudelleen, muista kuitenkin irrottaa iPhonesi kannettavasta tietokoneesta.
3. Poista tiedostot varmuuskopiosta
Jos yrität varmuuskopioida tiedot iCloud-tilillesi, on välttämätöntä säilyttää varmuuskopiotiedoston koko enintään 5 Gt (enintään), ellet ole ostanut lisää pilvitallennustilaa. Joten poista tarpeettomat tiedostot varmuuskopiosta ja yritä varmuuskopioida tiedot uudelleen.
Jos kohtaat edelleen saman ‘varmuuskopiotiedosto liian suuri’ -virheen, voit luoda varmuuskopion myös Macbookille. Tässä tapauksessa varmista kuitenkin, että kannettavassa tietokoneessa on tarpeeksi tallennustilaa varmuuskopiotiedoston säilyttämiseen. Voit helposti vapauttaa tallennustilaa Macbookissa poistamalla muutamia tarpeettomia tiedostoja.
4. Poista virustorjuntaohjelma käytöstä
Koska virustorjuntaohjelmisto voi myös keskeyttää iTunesin varmuuskopiointiprosessin, on aina viisasta poistaa se käytöstä ennen kuin aloitat varmuuskopioinnin iTunesin avulla. Voit sammuttaa virustentorjunnan suoraan Windows-tietokoneen tehtäväpalkista.
Joissakin tilanteissa sinun on kuitenkin noudatettava erilaista lähestymistapaa työn suorittamiseksi. Tarkista virustorjuntatoimittajasi virallinen verkkosivusto ja sammuta se muutamaksi minuutiksi noudattamalla mainittuja ohjeita. Kun varmuuskopiointi on valmis, voit jatkaa virustorjuntaa uudelleen.
5. Palauta lukituskansio
Joka kerta, kun liität iPhonen tietokoneeseen, ‘Lockdown’-kansiossa säilytetään erityisiä tietueita. Nämä tietueet auttavat iPhonea olemaan vuorovaikutuksessa tietokoneen kanssa ja vaihtamaan tiedostoja. Mutta jos lukituskansiossa on ongelma, se voi myös aiheuttaa varmuuskopiointiistunnon epäonnistumisen iTunesissa. Tässä tapauksessa sinun tarvitsee vain nollata Lockdown-kansio virheen korjaamiseksi. Muista kuitenkin, että sinun on noudatettava erilaista lähestymistapaa löytääksesi ‘Lockdown Folder’ -kansion Windowsissa ja macOS:ssä.
Windows:
Vaihe 1 – Ensinnäkin, sulje iTunes-sovellus ja irrota myös iPhone tietokoneesta.
Vaihe 2 – Avaa File Explorer ja kirjoita hakupalkkiin ‘C:ProgramDataAppleLockdown’.
Vaihe 3 – Poista tässä vaiheessa kaikki tiedostot ‘Lockdown’-kansiosta.
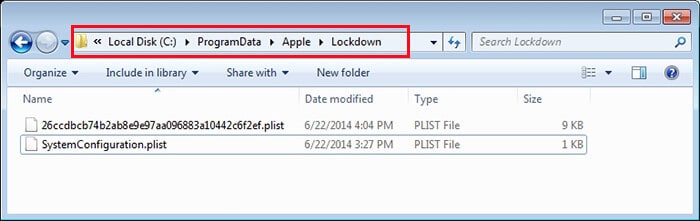
Käynnistä iTunes uudelleen, liitä iPhone tietokoneeseen ja yritä luoda varmuuskopio tiedostoistasi.
MacOS:
Vaihe 1 – Sulje Macbookissa iTunes ja irrota myös iPhone.
Vaihe 2 – Avaa Finder ja valitse ‘Siirry kansioon’. Kirjoita ”/private/var/db/lockdown/” ja paina enter.
Vaihe 3 – Poista vain kaikki tiedostot Lockdown-kansiosta ja yritä varmuuskopioida tiedot uudelleen iTunesin kautta.
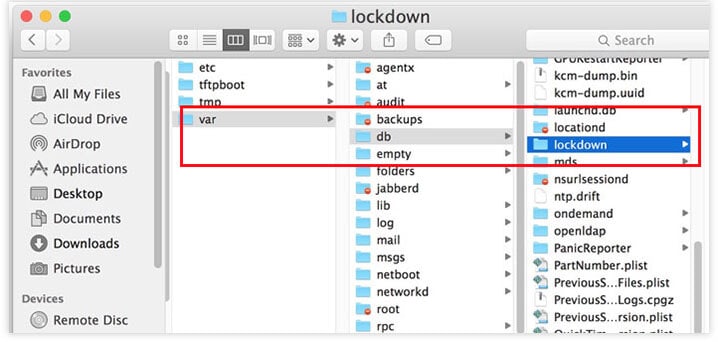
Onko iTunesille vaihtoehtoja varmuuskopiointiin?
Jos mikään yllä olevista ratkaisuista ei korjaa ‘iTunes-varmuuskopiointi epäonnistui’ -ongelmaa, on parempi käyttää iTunes-vaihtoehtoa tietojen varmuuskopiointiin. Mutta koska Apple suhtautuu erittäin vakavasti käyttäjien yksityisyyteen, on olemassa vain harvoja työkaluja, joilla voidaan luoda varmuuskopio tiedostoistasi iPhonesta.
Käytyämme läpi useita ratkaisuja olemme havainneet DrFoneTool Phone Backup (iOS) -sovelluksen luotettavimmaksi varmuuskopiointityökaluksi iPhonelle. Ohjelmisto on erityisesti räätälöity varmuuskopioimaan tiedot iPhonesta/iPadista ja tallentamaan ne turvallisesti tietokoneellesi. DrFoneTool toimii sekä Windowsin että macOS:n kanssa, mikä tarkoittaa, että voit varmuuskopioida tietosi millä tahansa kannettavalla/tietokoneella.
Mikä tekee DrFoneToolista iTunesia tai iCloudia luotettavamman, on se, että se tukee ‘selektiivistä varmuuskopiointia’. Yksinkertaisesti sanottuna voit hallita täysin, minkä tyyppisiä tiedostoja varmuuskopioon tulee sisällyttää. Toisin kuin iTunes, DrFoneTool ei lisää kaikkea varmuuskopiotiedostoon, vaikka suurin osa tiedoista olisi epäolennaista. Voit hallita täysin, mitä lisätä ja mitä ei.
DrFoneTool tukee monia erilaisia tietotyyppejä, jotka voit sisällyttää varmuuskopioon. Jotkut näistä tiedostoista sisältävät kuvia, videoita, yhteystietoja, viestejä, Whatsapp-tietoja jne. Toinen DrFoneToolin käytön etu on sen intuitiivinen käyttöliittymä ja helppokäyttöisyys. Voit luoda varmuuskopiotiedoston iPhonellesi kolmen helpon vaiheen avulla.
DrFoneToolin ominaisuudet – puhelimen varmuuskopiointi (iOS)
Katsotaanpa muutamia DrFoneToolin lisäominaisuuksia – Phone Backup on luotettava työkalu tietojen varmuuskopiointiin iPhonesta.
- Eri alustojen yhteensopivuus – DrFoneTool toimii sekä Windowsin että macOS:n kanssa. Ei ole väliä, käytätkö perinteistä Windows XP:tä vai uusinta Windows 10:tä, DrFoneTool auttaa sinua varmuuskopioimaan tiedot jokaisessa Windows-tietokoneessa. Samoin se toimii kaikissa macOS-versioissa.
- Tukee kaikkia iOS-laitteita – DrFoneTool auttaa sinua varmuuskopioimaan tiedot kaikista iPhoneista, vaikka niissä olisi uusin iOS 14.
- Varmuuskopioi erityyppisiä tietoja – DrFoneTool – Phone Backup -sovelluksella voit valita erityyppisiä tietoja sisällytettäväksi varmuuskopioon. Sen avulla voit myös valita valikoivaa dataa, mikä tekee koko prosessista vähemmän monimutkaisen.
- Palauta varmuuskopio – Kun olet luonut iPhonen varmuuskopion onnistuneesti, voit palauttaa sen toiseen iPhoneen käyttämällä itse DrFoneToola. Kun palautat tiedot, DrFoneTool ei korvaa olemassa olevia tietoja toisessa iPhonessasi.
Tietojen varmuuskopiointi iPhonesta DrFoneToolin avulla – Puhelimen varmuuskopiointi
Joten nyt, kun olet valmis käyttämään DrFoneTool – puhelimen varmuuskopiointi, näin voit käyttää sitä tietojen varmuuskopioimiseen iPhonesta tietokoneellesi.
Vaihe 1 – Asenna ja käynnistä DrFoneTool tietokoneellesi ja valitse sen aloitusnäytöstä ‘Phone Backup’.

Vaihe 2 – Muista liittää iPhone tietokoneeseen USB:n kautta ja napsauta ‘Varmuuskopioi’ seuraavassa ikkunassa.

Vaihe 3 – Valitse seuraavassa ikkunassa tiedostotyypit, jotka haluat sisällyttää varmuuskopioon. Valitse myös kohdekansio, johon haluat tallentaa varmuuskopiotiedoston, ja napsauta ‘Varmuuskopio’.

Vaihe 4 – DrFoneTool aloittaa automaattisesti varmuuskopion luomisen, ja prosessin valmistuminen voi kestää muutaman minuutin.

Vaihe 5 – Kun varmuuskopio on luotu onnistuneesti, napsauta ‘Näytä varmuuskopiohistoria’ tarkistaaksesi kaikki varmuuskopiotiedostosi. Voit edelleen napsauttaa ‘Näytä’-painiketta kunkin varmuuskopiotiedoston vieressä tarkistaaksesi, mitä se on sisällytetty.

Yhteenveto
Varmuuskopiointi epäonnistui iTunesissa on melko yleinen virhe, jonka monet käyttäjät kohtaavat yrittäessään varmuuskopioida iPhonensa iTunesin avulla. Jos olet jumissa samankaltaisessa tilanteessa, voit joko käyttää jotakin vianetsintämenetelmistä korjataksesi ongelman tai vaihtaa DrFoneTooliin varmuuskopioidaksesi iPhonen kannettavassa tietokoneessa.
Viimeisimmät artikkelit