Mobilesync: jotain, mitä sinun on tiedettävä Mobilesyncistä
Oletko koskaan ajatellut siirtää matkapuhelimesi tiedot tietokoneellesi varmuuskopiointia varten tulevaisuutta varten? Olemme varmoja, että sinulla on! Kädessämme olevien älypuhelimien kasvavan tarpeen mukaan me kaikki joudumme jossain vaiheessa tilanteeseen, jossa olemme huolissamme tiedoistamme. Pidämme sen turvassa ja teemme kaikkemme sen eteen. Lisäksi, kun datan syömä tila täyttyy, etsimme tapaa siirtää se. Jos olet yksi heistä, olemme tarjonneet sinulle ratkaisun. Saat tietää Mobilesyncistä – siirto- ja varmuuskopiointisovelluksesta. Jaamme myös parhaan vaihtoehdon sille. Joten, mennään nyt yksityiskohtiin!
Osa 1: Mikä on Mobilesync?
Androidille:
MobileSync on suunniteltu automaattiseen tiedostojen siirtoon Wi-Fi-yhteyden kautta Windows PC:n ja Android-laitteiden välillä. Se on verrattain uusi ominaisuus, jonka avulla voit ottaa valokuvia ja videoita ja siirtää ne automaattisesti Wi-Fi-alueella. Sekä tietokoneen että matkapuhelimen tulee olla yhteydessä paikalliseen Wi-Fi-verkkoon.
Se koostuu MobileSync Stationista Windows PC:lle ja MobileSync-sovelluksesta Android-laitteille. Se tukee nopeaa tiedostojen siirtoa ja automaattista tiedostojen synkronointia ja varmuuskopiointitoimintoja. Se tekee elämästä paljon helpompaa.
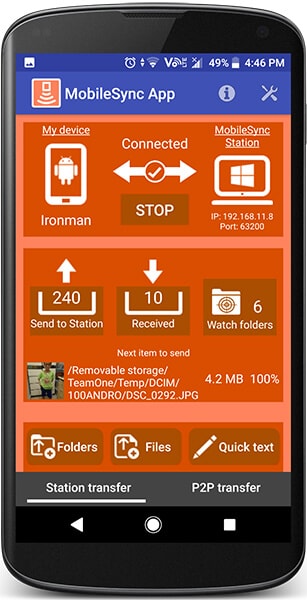
IPhone:
Jos puhumme iOS-laitteista, Mobilesync-kansio on pohjimmiltaan kansio, johon iTunes tallentaa laitteesi varmuuskopion. Toisin sanoen, kun otat varmuuskopion laitteestasi Macin avulla, löydät varmuuskopion Macin Mobilesync-kansiosta. Se itse asiassa vie tilaa, koska aiemmin tekemääsi varmuuskopiota ei kirjoiteta päälle tai poisteta, kun varmuuskopioit uuden laitteen tai uusia tietoja. Puhumattakaan, jos synkronoit useita laitteita, tiedostosta voi tulla melko suuri.
Osa 2: Kuinka Mobilesync toimii?
Android:
Katsotaan kuinka MobileSynciä voidaan käyttää. Ensimmäinen vaihe on MobileSync Stationin määrittäminen Windows PC:ssä. Aseman tunnus tulee merkitä muistiin ja salasana tulee syöttää. Jälleen salasana tulee syöttää uudelleen sen vahvistamiseksi. Palaa päänäyttöön ja napsauta Käynnistä-painiketta, MobileSync Station on valmis yhdistettäväksi MobileSync-sovellukseen. Anna nyt laiteystävällinen nimi ja sama salasana. Paina nyt käynnistyspainiketta. Kun kaikki asetukset on tehty ja Windows-versioon luodaan uusi mobiililaitemerkintä. MobileSync Stationin ja MobileSync Appin pääominaisuudet ovat:
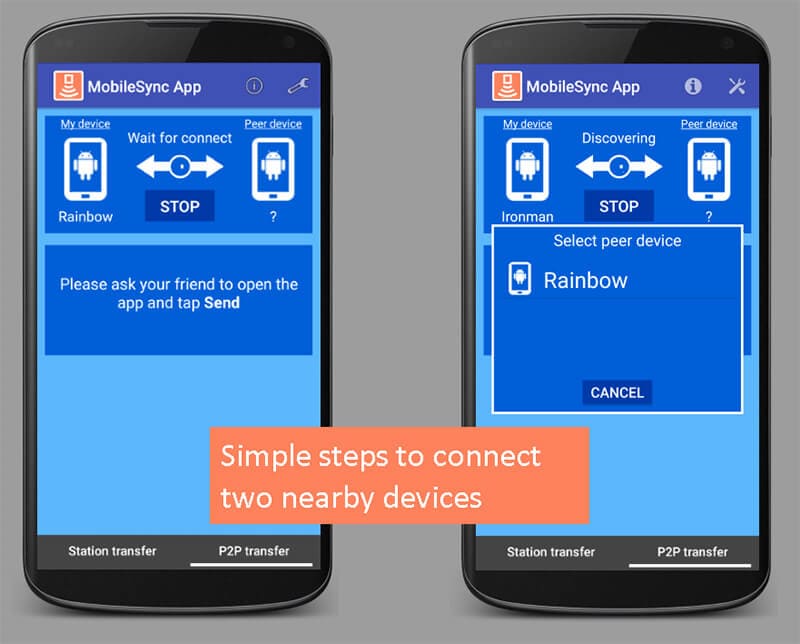
- Tiedostojen lähettäminen Androidista Windowsiin Android Share -valikon kautta – Tiedostot voidaan lähettää Android Share -valikon kautta. Valitse valokuva ja paina Jaa, sen pitäisi avata jakovalikko. Paina nyt MobileSync App -kuvaketta ja siirto alkaa välittömästi, kun tila on kantaman sisällä. Kun siirto on valmis, kyseinen valokuva voidaan katsoa MobileSync Stationissa.
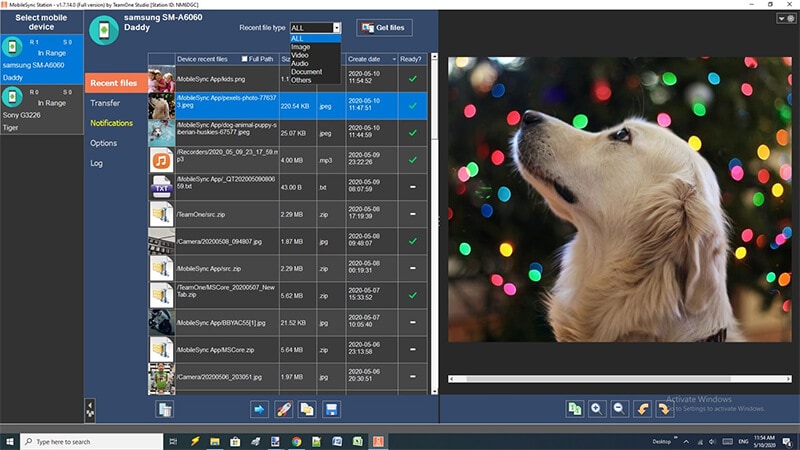
- Tiedostojen lähettäminen Windowsista Androidiin – Napsauta MobileSync Stationin päänäytössä Lisää tiedostoja, valitse lähetettävät tiedostot ja siirto alkaa välittömästi, kun tila on kantaman sisällä. Voit sitten avata Files Explorerin ja valita siirrettävän tiedoston. Napsauta valittua tiedostoa hiiren oikealla painikkeella ja valitse Mobilesync Station. Valitse kohdelaite luettelosta. Siirron jälkeen mobiilisovellus näyttää ilmoituksen ja vastaanotetun tiedoston voi avata Android-puhelimessa (galleriassa tai muussa vastaavassa sovelluksessa).
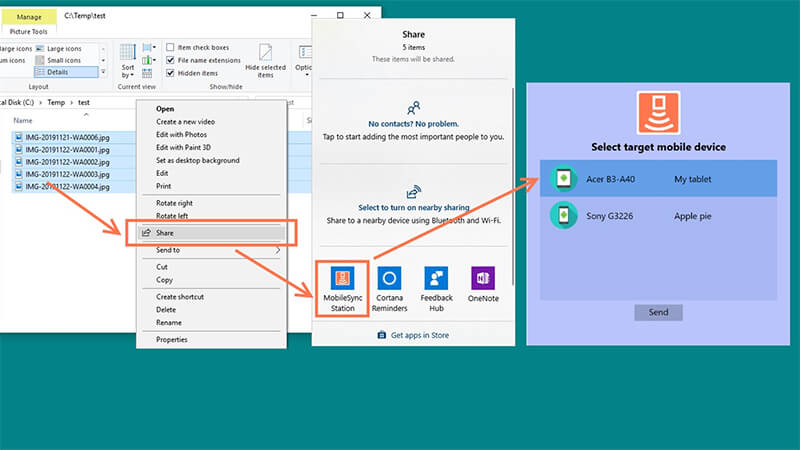
- Katso kansiot MobileSync-sovelluksessa – Kun katselukansioon luodaan tietyt tiedostotyypit, MobileSync App sijoittaa nämä tiedostot automaattisesti lähetettäväksi luetteloon ja siirretään MobileSync Stationiin Windows PC:ssä, kun yhteys on muodostettu. Kaikki nämä uudet Android-laitteella otetut valokuvat laitetaan lähetyslistalle ja siirretään automaattisesti tietokoneelle Wi-Fi-yhteyden kautta. Siirry MobileSync-sovelluksessa asetussivulle ja paina MobileSync-kansiokuvaketta ja siirry katselukansion asetussivulle. Watch-kansioon voi lisätä niin monta kansiota kuin haluaa. Paina lisää asettaaksesi kansiot manuaalisesti Android-laitteessa.
Automaattinen skannausvaihtoehto auttaa etsimään ja lisäämään multimediakansioita kellokansioiksi käynnissä olevassa laitteessa. Kun automaattinen skannauspainike on valittuna, jotkin tärkeimmät kansiot tulevat näkyviin. Poista valinta kellokansion sisällä olevasta tarpeettomasta kansiosta.
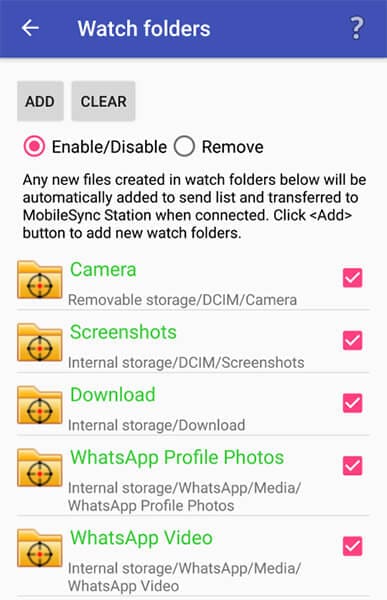
- Tekstien lähettäminen Androidista Windowsiin – Lähetä teksti -vaihtoehtoa käyttämällä voidaan tehdä nopea tekstitiedonsiirto. Jos joku haluaa avata pitkän mobiili-URL-osoitteen Windows PC:llä, valitse asetusvaihtoehdon alta Lähetä pikateksti, kirjoita teksti ja paina ok. Tekstiä voi katsella MobileSync Stationissa.
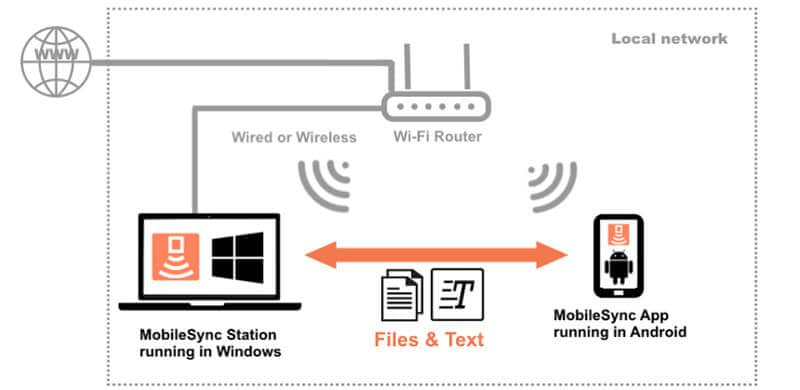
- Tekstin lähettäminen Windowsista Androidiin – Vain kirjoittamalla lähetä teksti -painike ja laittamalla teksti tekstiruutuun ja painamalla lähetä. Mobiilisovellus näyttää ilmoituksen ja teksti voidaan avata mobiilissa.
Kun määrität sen kerran, tämä Windows/Android-tiedostonsiirtotyökalu on valmis käytettäväksi. Tiedostot voidaan siirtää helposti vedä ja pudota -vaihtoehdon avulla MobileSync Stationissa Windowsissa ja MobileSync-sovelluksessa Androidissa. USB-kaapeliliitäntää ei tarvita minkäänlaiseen siirtoon. Tämä säästää paljon aikaa ja tekee elämästä sujuvaa ja helppoa.
- Toinen etu on, että yksi Windowsissa toimiva MobileSync Station voi muodostaa yhteyden useisiin MobileSync-sovelluksiin, jotka toimivat eri Android-laitteissa. MobileSync App on ilmainen sovellus, jonka voi ladata Google Play Kaupasta.
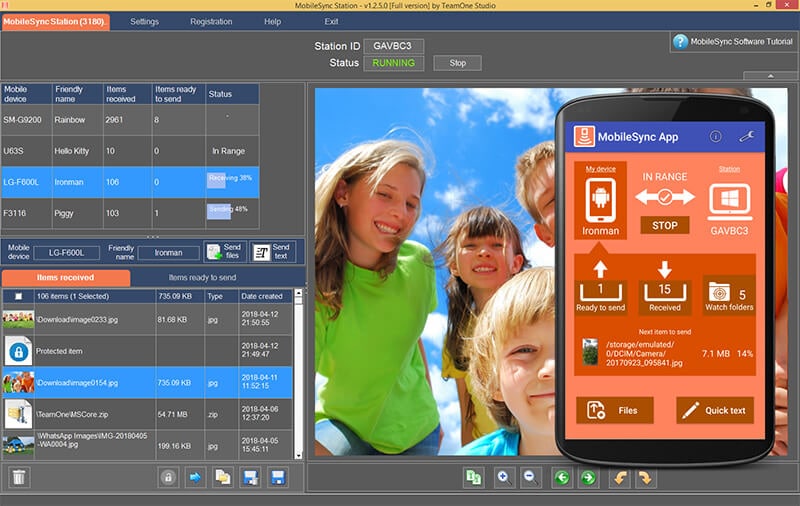
iPhone:
Kuten edellä mainittiin, iTunes tallentaa laitteesi, kuten iPadin tai iPhonen, varmuuskopion. Ja se tallennetaan Applen ‘Mobilesync-kansiona’. Se yksinkertaisesti säilyttää monia kopioita tiedoistasi, ja siksi sinun on toisinaan puhdistettava vanhat varmuuskopiot. Voit tehdä tämän käynnistämällä iTunesin. Siirry ‘iTunes’ -valikkoon ja napsauta ‘Asetukset’ ja sitten ‘Laitteet’. Nyt voit valita laitteen varmuuskopion. Poista käyttämätön varmuuskopio. Saat nyt lisää tilaa.
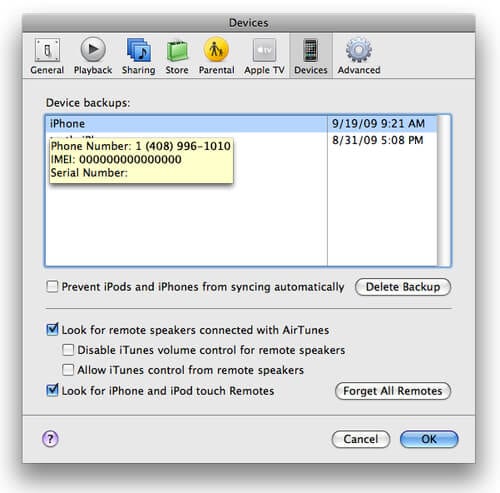
Osa 3: Varmuuskopiointi ilman mobilesynciä? Miten?
Jos käyttäjillä ei ole pääsyä MobileSynciin tai he eivät halua käyttää sitä, toinen varteenotettava vaihtoehto on DrFoneTool – puhelimen varmuuskopiointi. Tämä työkalu on suunniteltu sekä Androidille että iOS:lle. Tämä tietojen varmuuskopiointi ja palautus mahdollistaa lähes kaikentyyppisten tietojen, kuten puheluhistorian, kalenterin, videoiden, viestien, gallerian, yhteystietojen jne., varmuuskopioinnin. Lisäksi tämä mahdollistaa tietojen palauttamisen mihin tahansa Android/Apple-laitteeseen helposti. Kun laite on yhdistetty, ohjelma varmuuskopioi tiedot automaattisesti Android-puhelimeen. Tässä on joitain tämän työkalun ominaisuuksia, jotka sinun on tiedettävä.
- Se on käyttäjäystävällisin työkalu varmuuskopiointiin, eikä se myöskään vie aikaa
- Tarjoaa ilmaisen varmuuskopiointimahdollisuuden
- Voit palauttaa tietoja eri puhelimiin
- Lisäksi uusi varmuuskopiotiedosto ei korvaa vanhaa.
- Jos siirrytään iOS:stä Androidiin, DrFoneTool – Puhelimen varmuuskopiointi auttaa palauttamaan iCloud/iTunes-varmuuskopion uuteen Android-laitteeseen helposti.
Anna meidän nyt ymmärtää opetusohjelmat laitteesi varmuuskopioimiseksi ja kuinka voit palauttaa ne tämän upean työkalun avulla.
1. Varmuuskopioi Android-puhelin
Vaihe 1: Aloita lataamalla DrFoneTool – Phone Backup (Android) tietokoneellesi. Asenna ja käynnistä se. Kun käynnistys onnistui, valitse ‘Puhelimen varmuuskopiointi’.

Vaihe 2: Liitä sitten Android-puhelin tietokoneeseen USB:n avulla. USB-virheenkorjaustilan tulee olla käytössä. Paina sitten ‘OK’. Napsauta sitten ‘varmuuskopiointi’ aloittaaksesi sen.

Vaihe 3: Kun olet yhdistänyt Android-puhelimen, valitse varmuuskopioitavat tiedostotyypit. Napsauta sitten ‘Varmuuskopiointi’ aloittaaksesi sen. Prosessin suorittaminen kestää muutaman minuutin. Kun varmuuskopiointi on tehty, varmuuskopiotiedostoa voi tarkastella.

2. Varmuuskopion palauttaminen (Android)
Vaihe 1: Käynnistä ohjelma tietokoneella ja valitse sitten ‘puhelimen varmuuskopiointi’. Sitten puhelin tulee liittää tietokoneeseen USB:n avulla.
Napsauta sitten ‘Palauta varmuuskopiotiedostoista’ -vaihtoehtoa vasemmalla puolella, kaikki Android-varmuuskopiotiedostot tulevat näkyviin. Valitse varmuuskopiotiedosto ja napsauta sitten ‘Näytä’.

Vaihe 2: Jokaista tiedostoa voi esikatsella. Napsauta tarvitsemasi ja paina sitten ‘Palauta laitteeseen’ ja palauta ne Android-puhelimeen. Prosessin aikana on suositeltavaa olla katkaisematta puhelinta.

3. Varmuuskopioi iOS-puhelin
DrFoneTool – varapuhelin (iOS) tekee käyttäjien varmuuskopioinnista ja palauttamisesta helppoa.
Vaihe 1: Käynnistä se ensin tietokoneella ja valitse sitten luettelosta ‘Puhelimen varmuuskopiointi’.

Vaihe 2: Liitä sitten iPhone/iPad tietokoneeseen kaapelin avulla. DrFoneTool tukee tietotyyppien varmuuskopiointia, mukaan lukien yksityisyyden ja sosiaalisten sovellusten tiedot. Napsauta ‘Varmuuskopioi’ -vaihtoehtoa, joka näkyy näytössä.

Vaihe 3: Valitse tiedostot, jotka haluat varmuuskopioida. Kun olet valinnut, napsauta näytön alareunassa olevaa ‘Varmuuskopioi’ -painiketta.

Vaihe 4: Ohjelma alkaa varmuuskopioida valitut tiedostot. Kun varmuuskopiointi on valmis, napsauta ‘Näytä varmuuskopiohistoria’ nähdäksesi koko iOS-laitteen varmuuskopiohistorian. Vie ne sitten PC:lle.
4. Palauta varmuuskopio tietokoneeseen
Vaihe 1: Kun olet käynnistänyt työkalun, yhdistä Apple-laite tietokoneeseen. Napsauta sitten ‘Palauta’.

Vaihe 2: Se tarjoaa mahdollisuuden tarkastella varmuuskopiointihistoriaa. Napsauta sitten varmuuskopiotiedostoa ja napsauta ‘Seuraava’ ohjelman alaosassa.

Vaihe 3: Napsauta Näytä, varmuuskopiotiedostot tulevat näkyviin. Valitse tiedostot jatkaaksesi. DrFoneTool tukee kaikenlaisia, mukaan lukien yhteystiedot, viestit, valokuvat, videot jne. Kaikki nämä tiedostot voidaan palauttaa Apple-laitteeseen ja ne kaikki voidaan viedä tietokoneelle. Valitse tiedostot ja napsauta ‘Palauta laitteeseen’. Se kestää muutaman minuutin, jonka jälkeen kaikki tiedostot ovat nähtävissä Apple-laitteella. Jos nämä tiedostot on vietävä tietokoneeseen, napsauta ‘vienti PC:lle’.

Yhteenveto
MobileSync-ohjelmisto on erityisesti suunniteltu hallitsemaan Android-puhelimia langattomasti paikallisverkossa. Se tukee nopeampaa tiedostojen siirtoa, ilmoitusten peilausta ja viimeaikaista tiedostojen hallintaa. Edistyneet kellokansiot ja synkronointikansiot synkronoivat tiedostot ja varmuuskopiointitoiminnot automaattisesti. iTunes tekee myös sovellustietojen Apple Computer Mobilesync -varmuuskopion iOS-käyttäjille.
DrFoneTool – Puhelimen varmuuskopiointi puolestaan ratkaisee haasteita, joita käyttäjät kohtaavat tietojen varmuuskopioinnissa. Se on suunniteltu hallitsemaan kaikkea helposti ja tukee sekä Androidia että iOS:ää. Varmuuskopiointiohjelma toimii täydellisesti ja varmuuskopiota voidaan esikatsella, mikä tekee siitä erottuvan. Voimme siis sanoa, että ilman MobileSynciä voidaan silti palauttaa tietoja, mutta miten? Vastaus on DrFoneTool – puhelimen varmuuskopiointi.
Viimeisimmät artikkelit