4 tapaa, jotka sinun on tiedettävä hallita Androidia tietokoneelta
‘Kuinka ohjata Android-puhelinta PC:ltä? Aion pitää tietokoneeni ja Android-laitteeni synkronoituna parantaakseni työtehoa, mutta en tiedä miten se tehdään. Mitä voin tehdä ohjatakseni Android-älypuhelintani lopulta PC:ltä?’
Suurimmalla osalla käyttäjistä on pääsy sekä tietokoneisiin että älypuhelimiin. Tästä syystä on entistäkin kätevämpää hallita yhtä laitetta toisesta ja jakaa tietoja ja henkilökohtaisia tietoja helposti. Androidilla ja Windowsilla on vahva asema omien laitteidensa käyttöjärjestelmien markkinaosuudessa. Tässä oppaassa jaamme erilaisia tapoja hallita Android-puhelinta tietokoneelta.

Osa 1. Voinko ohjata Android-puhelintani tietokoneeltani?
Android-käyttöjärjestelmän käyttäjäystävällisyys nousee aivan uudelle tasolle, aivan kuten minkä tahansa muun käyttöjärjestelmän tai tuotemerkin. Voit pelata monenlaisia pelejä ja käyttää uusinta sovellusta helposti Android-puhelimellasi.
Saatat ihmetellä, onko mahdollista ohjata Android-puhelintasi tietokoneeltasi. Vastaus on kyllä! Voit hallita Androidia tietokoneeltasi kolmansien osapuolien sovellusten avulla. Tämän toiminnon avulla voit käyttää pelejä ja sovelluksia, joita rakastat, paljon suuremmalla näytöllä.
Oppaamme seuraavassa osassa kerromme, kuinka voit ohjata Android-puhelintasi kätevästi tietokoneeltasi.
Osa 2. Ohjaa Android-puhelinta PC:ltä USB:n kautta – MirrorGo:
Internetissä on paljon emulaattoreita tai kolmannen osapuolen sovelluksia, joiden avulla voit hallita Android-puhelinta täysin tietokoneelta. Useimmat tällaiset alustat ovat kuitenkin hitaita ja aiheuttavat haittaohjelmatartuntariskin sekä puhelimessa että tietokoneessa.
Wondershare MirrorGo kattaa kaikki päät tarjoamalla luotettavuuden ja nopean käyttöliittymän sisällön hallintaan laitteesta toiseen. Sovellus on saatavilla sekä Androidille että iOS:lle. Lisäksi sen avulla voit ohjata kohdelaitetta, koska voit avata puhelinsovelluksia paljon suuremmalla PC-näytöllä.

Wondershare MirrorGo
Peilaa Android-laitteesi tietokoneellesi!
- Ota kuvakaappauksia Android-laitteella ja tallenna ne tietokoneellesi välittömästi.
- Vedä ja pudota tiedostoja tietokoneelta puhelimeen ilman rajoituksia.
- Pelaa pelejä, avaa esityksiä ja jopa katso elokuvia sovelluksen avulla.
Ensin sinun on ladattava sovellus Windows-tietokoneellesi. Kun se on valmis, seuraa alla olevaa vaiheittaista opasta oppiaksesi hallitsemaan Android-puhelinta tietokoneelta.
Vaihe 1: Avaa sovellus ja yhdistä Android-laite tietokoneeseen
Kun olet asentanut sovelluksen tietokoneeseen, suorita MirrorGo. Seuraava vaihe on liittää puhelin tietokoneeseen USB-kaapelilla. Kun laite on liitetty, varmista, että olet ottanut Tiedostonsiirto-vaihtoehdon käyttöön USB-asetuksista.

Vaihe 2: Mukauta Android-puhelimen asetuksia
Napauta Asetukset Android-puhelimesta ja käytä Tietoja puhelimesta -vaihtoehtoa. Etsi luettelosta kehittäjätila ja napauta sitä 7 kertaa. Kun Android-laite siirtyy kehittäjätilaan, siirry kohtaan Lisäasetukset ja ota käyttöön USB-virheenkorjaus, jonka avulla voit ohjata laitetta tietokoneelta.

Vaihe 3: Ohjaa Android-laitettasi PC:ltä
Siirry MirrorGon käyttöliittymään ja voit tarkastella puhelimen näyttöä. Sieltä voit ohjata laitetta, avata minkä tahansa sovelluksen tai siirtää tiedostoja.

Osa 3. Ohjaa Android-puhelinta tietokoneelta AirDroidilla
On olemassa toinen AirDroid-niminen sovellus, jonka avulla voit helposti kauko-ohjata Android-laitettasi tietokoneeltasi. Sovellus on nopea ja siinä on sujuva käyttöliittymä. Voit käyttää Android-puhelimesi sisältöä sekä Web- että Desktop-asiakkaiden avulla. Alustan käyttötapa on seuraava:
- Lataa ja asenna AirDroid-sovellus ja työpöytäohjelma puhelimeesi ja tietokoneeseen. Lisäksi kirjaudu sisään AirDroid-tilillesi;
- Avaa Desktop Client ja napsauta vasemmalla olevaa Binocular-kuvaketta;
- Valitse Android-laitteesi;
- Napsauta valikosta Kaukosäädin-vaihtoehtoa.
- Napsauta Start-Root-valtuutusta ja liitä Android-laitteesi USB-kaapelilla ja ota USB-virheenkorjaus käyttöön Developer Options -valikosta.
- Sen avulla voit hallita Android-laitetta etänä.

Osa 4. Onko olemassa muuta tapaa hallita Androidia PC:ltä?
Jos yllä mainitut vaihtoehdot eivät toimi sinulle ja haluat tarkastella muita hallintavaihtoehtoja, tämä osio on sinua varten. Mainitsemme tässä kahden luotettavan alustan apuohjelmat, jotka antavat sinulle keinot hallita Androidia PC:ltä. Nämä kaksi palvelua ovat seuraavat:
- TeamViewer
- AirMore
- Vysor
1. TeamViewer:
Voit käyttää TeamViewer-palvelua Android- ja iOS-laitteiden etäohjaukseen tietokoneeltasi. Palvelu on uskomattoman nopeaa ja turvallista. Sinun ei tarvitse huolehtia tietojesi rikkoutumisesta, kun käytät TeamVieweria ohjaamaan Android-puhelinta PC:ltä etänä.
Alusta mahdollistaa pääsyn Android-laitteesi sisältöön toimistoltasi tai työpöydältäsi. Näitä ovat esimerkiksi asiakirjat, kuvat ja, mikä tärkeintä, Android-sovellukset. Lisäksi, jos olet ei-kaupallinen käyttäjä, voit helposti siirtää tiedostoja laitteille ja laitteista.

2. AirMore:
AirMore on verkkosovellus, joka on mobiililaitteiden hallintatyökalu, jonka avulla voit navigoida Android-puhelimesi sisällössä PC:n kautta. Alusta tarjoaa käyttäjälle valokuvien katselun sujuvasti. Se tarkoittaa, että voit tuoda ja viedä kuvia Androidista PC:lle yhdellä napsautuksella.
Lisäksi AirMore voi tarjota sinulle tiedostojen hallintaa, varmuuskopiointia ja tietojen palauttamista langattomasti. Palvelu on saatavilla myös Apple iOS -laitteille.
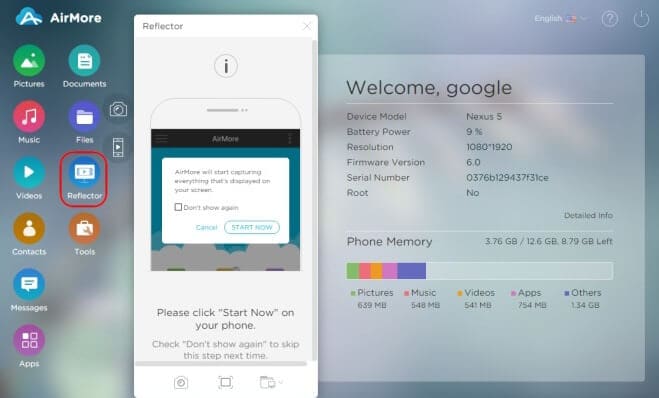
3. Vysor
Mikään ei ole ärsyttävää kuin kahden laitteen, kuten PC:n ja Androidin, hallinta kerralla. Ammattimaisessa kokoonpanossa pieni virhe voi olla katastrofaalinen. Android-puhelimen ohjaaminen tai hallinta tietokoneelta antaisi sinulle enemmän hengitystilaa henkilökohtaiseen ja ammatilliseen toimintaasi.
Vysor-sovelluksen avulla voit ohjata Android-puhelintasi kokonaan tietokoneelta. Tässä osiossa näytämme menetelmän ohjata Android-laitetta tietokoneelta USB:n kautta Vysor-sovelluksen kautta:
- Jos haluat ottaa menetelmän käyttöön, sinun on asennettava ADB-ohjaimet Windowsille. Nämä ohjaimet ovat Googlen USB-ajureita. Ne ovat hyödyllisiä, kun aiot suorittaa ADB-virheenkorjauksen Android-laitteilla tietokoneellasi;
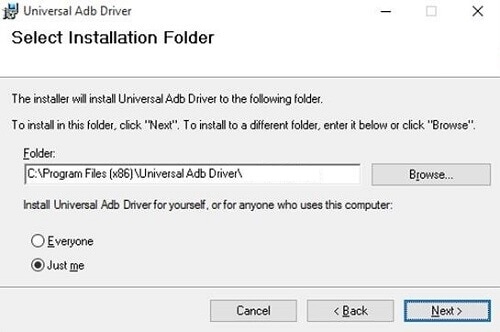
- Ota Android-laitteesi ja ota käyttöön USB-virheenkorjaus, joka mahdollistaa yhteydet tietokoneeltasi puhelimeen. Sinun on liitettävä Android-puhelin USB-kaapelilla ja avattava Asetukset-valikosta Kehittäjäasetukset.
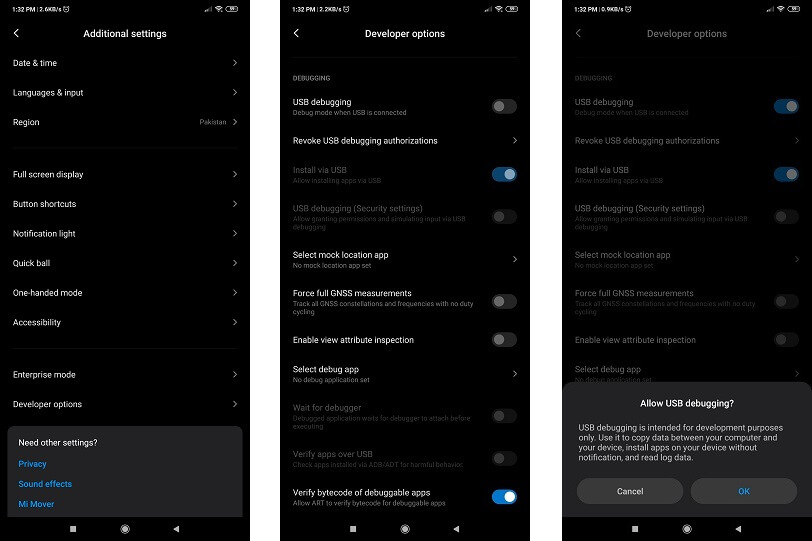
- Siirry nyt Google Chrome -selaimesi sovelluskauppaan. Lisää Vysor-laajennus sieltä selaimeen ja käynnistä se;
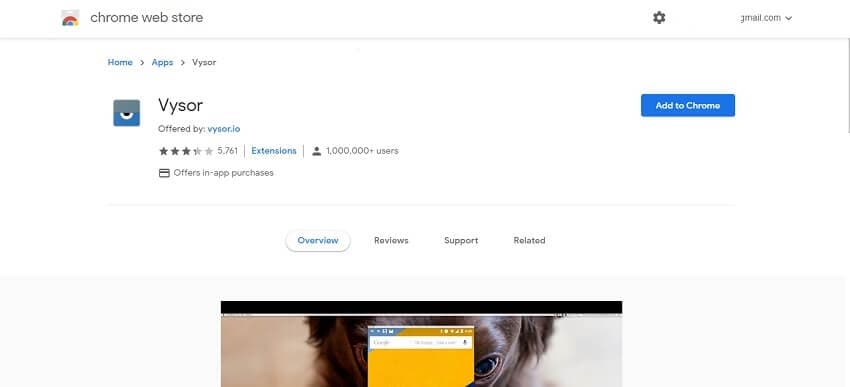
- Napsauta käyttöliittymästä Etsi laitteita ja valitse Android-puhelimesi;
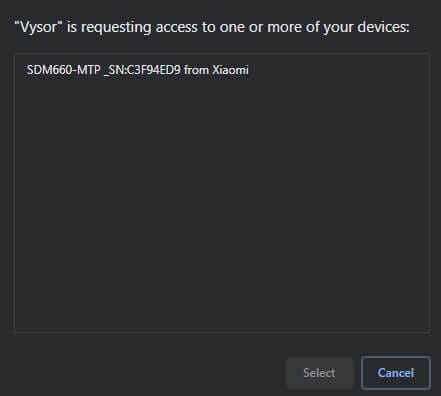
- Työpöytäsovellus asentaa Vysorin automaattisesti Android-puhelimeesi;
- Voit käyttää Android-puhelinta tietokoneeltasi Vysorin avulla.
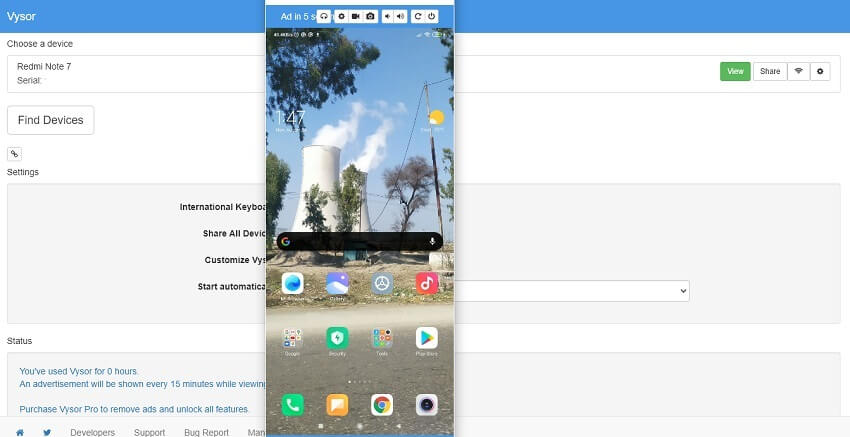
Johtopäätös:
Kuten aiemmin mainittiin, on varsin kätevää pystyä hallitsemaan älypuhelinta pöytätietokoneen rajoista käsin. Se säästää aikaa, ja tietokoneen suuremmassa näytössä on omat etunsa. On kuitenkin tarpeen käyttää vain niitä vaihtoehtoja, jotka tarjoavat täydellisen suojan sekä Android-laitteesi että tietokoneesi sisällölle. Tässä oppaassa jakamamme alustat koskevat tiedot ovat luotettavia ja tarjoavat nopean tavan ohjata Androidia tietokoneelta.
Viimeisimmät artikkelit