4 parasta tapaa ohjata PC:tä iPhonesta
Teknologia on saavuttanut huippunsa nykymaailmassa. Kaikki on saatavilla yhdellä napautuksella. Kuvittele, että hallitset tietokonettasi puhelimellasi. Kuulostaa hyvältä? Uusin yhden napautuksen ominaisuus on saavuttanut lähes kaikki laitteen ja nyt se on luonut huomautuksen esittelemällä uuden elementin PC:n ohjaamiseen iPhonesta muutamalla askeleella. Siksi, jos sinulla on iPhone ja odotat innolla PC-/MacBook-hallintaasi, olet oikealla sivulla. Oikeilla sovelluksilla ja vaiheittaisilla ohjeilla tämä artikkeli on täydellisesti kuratoitu, jotta tiedät, kuinka tietokone yhdistetään iPhonesta.
Osa 1: Voinko ohjata PC:tä tai Macia iPhonesta?
Vastaus on kyllä. Erilaisten sovellusten ja vaiheittaisten ohjeiden avulla on mahdollista ohjata tietokonelaitettasi iPhonesta. Näin pääset täydellisesti käsiksi PC/MacBookin tiedostoihin ja voit suorittaa toimintoja edelleen yhden laitteen kautta.
Apple valmistaa yhtä edistyneimmistä ja teknologiavetoisista laitteista ympäri maailmaa. iPhonessa ja MacBookissa on useita ominaisuuksia, jotka tekevät elämästä yksinkertaisempaa ja tekniikkaa ymmärtävämpää.
On todellakin hyödyllistä yhdistää tietokone iPhonesta, koska se helpottaa käyttöä ja vähentää työpanosta.
Katsotaanpa siis muutamia luotettuja sovelluksia, jotka auttavat sinua saamaan täyden hallinnan PC:si/MacBookisi iPhonesta.
Tältä yhdistetty tietokone ja iPhone näyttävät:

Osa 2: Keynote
Keynotea käytetään iPhonessasi diaesitysesitysten tekemiseen. Se tunnetaan myös esitysten luomissovelluksena, jota opiskelijat ja ammattilaiset käyttävät laajalti. Siinä on tehokkaita työkaluja ja upeita tehosteita luomaan merkittäviä ja vaikuttavia esityksiä. Se on käyttäjäystävällinen ja kuka tahansa, jolla on tietokoneen perustiedot, voi käyttää tätä sovellusta tarkasti. Pääpuhuessa iPhone toimii kaukosäätimenä. Voit liittää tietokoneesi iPhonesta ja hallita diaesitysesityksiäsi iPhonesta suorittamalla seuraavat vaiheet PC/MacBookilla ja iPhonella.
Vaihe 1: Luo diaesitys Macin pääpuheenvuorossa.
Vaihe 2: Lataa Keynote-etäsovellus iPhoneen sekä MacBookiin App Storesta.
Vaihe 3: Varmista, että yhdistät sekä MacBookin/PC:n että iPhonen samaan Wi-Fi-verkkoon.
Vaihe 4: Avaa esitys pääpuhujana Macistasi. Se voi olla mikä tahansa tiedosto iCloudista tai Macistasi.
Jos esität Macistasi toiseen näyttö- tai videoprojektiojärjestelmään, voit silti käyttää iPhoneasi kaukosäätimenä. Se on pääpuheen ihme.
Vaihe 5: Napauta Keynote Remote iPhonessasi. Kun teet niin, seuraava valintaikkuna tulee näkyviin. Napsauta ‘Salli’ hyväksyäksesi saapuvat yhteydet.
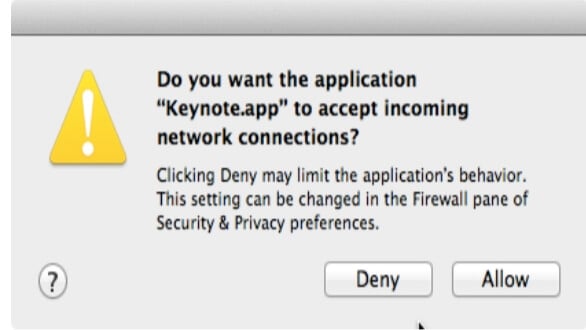
Vaihe 6: Napsauta ‘Asetukset’ vasemmassa yläkulmassa avataksesi Keynote Remote -asetukset alla olevan kuvan mukaisesti.
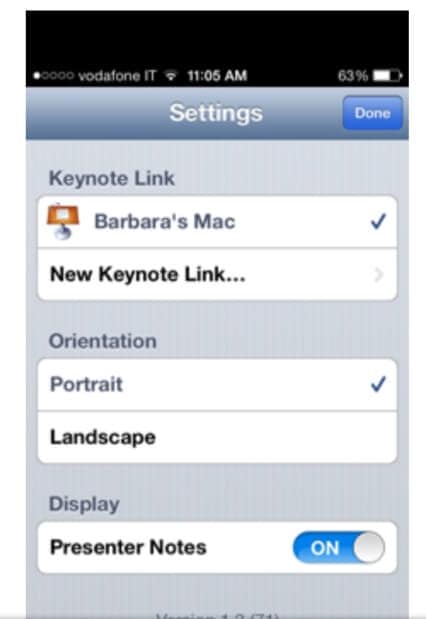
Vaihe 7: Napsauta ‘Päällä-asennossa’ ‘Esittäjän huomautukset’.
Vaihe 8: Napsauta ‘Valmis’.
Vaihe 9: Napsauta ‘Toista diaesitys’ iPhonessasi kuvan osoittamalla tavalla.
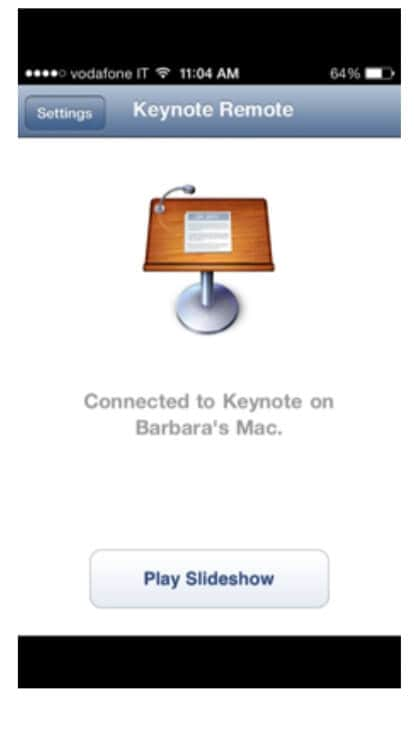
Vaihe 10: Esityksesi tulee näkyviin näytölle. Voit siirtyä diasta toiseen pyyhkäisemällä ja näytön poikki.
Näin voit ohjata PC/MacBook-esityksiä iPhonesta Keynoten ja Keynote Remoten avulla.
Osa 3: Microsoftin etätyöpöytä
Microsoftin luoma sovellus auttaa pääsemään täydellisesti puhelimeen tietokoneeseensa. Se auttaa seuraamaan laitteidesi virtuaalisia sovelluksia, ja se on laajalti hyväksytty Android- ja iOS-käyttäjien keskuudessa. Voit käyttää tiedostoja, pelata pelejä, nauttia elokuvista ja musiikista PC/MacBookista suoraan iPadiin/iPhoneen. Seuraamalla alla mainittua vaiheittaista menettelyä voit yhdistää tietokoneen iPhonesta ja iPadista ja suorittaa toimintoja helposti. (Toimenpide iPadille ja iPhonelle on sama).
Vaihe 1: Lataa Microsoft Remote Desktop AppStoresta/Play Kaupasta MacBookille/PC:lle ja iPadille/iPhonelle.
Vaihe 2: Yhdistä molemmat laitteesi yhteen Wi-Fi-yhteyteen.
Vaihe 3: Kun avaat sovelluksen iPhonessa/iPadissa, seuraava näyttö vilkkuu. Tämä näyttö odottaa uuden yhteyden lisäämistä. Lisää yhteys ja napauta ‘Lisää’ oikeassa yläkulmassa.
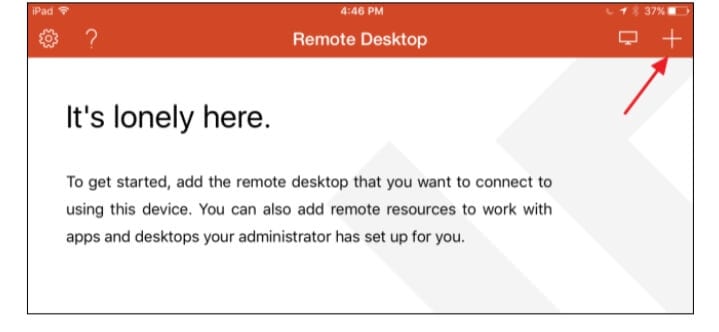
Vaihe 4: Yhteys on muodostettava PC/MacBookin kanssa. Joten napauta ‘Työpöytä’ -vaihtoehtoa alla olevan kuvan mukaisesti.
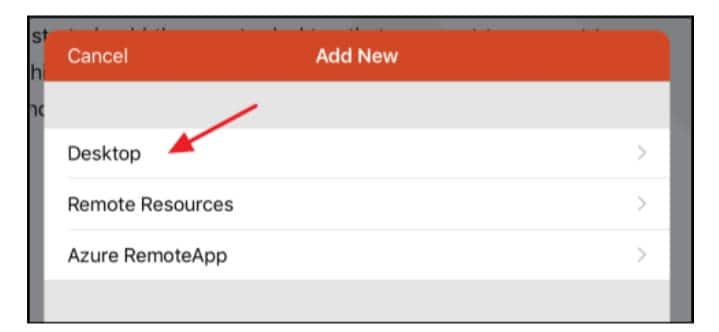
Vaihe 5: Napauta ‘Käyttäjätili’ ja lisää Windows-käyttäjänimesi ja salasanasi, jotta se on suojattu ja voit muodostaa yhteyden milloin tahansa syöttämättä tietoja joka kerta. Jos tarvitset lisää turvallisuutta ja haluat jatkaa tietojesi syöttämistä joka kerta, napauta ‘Lisäasetukset’.
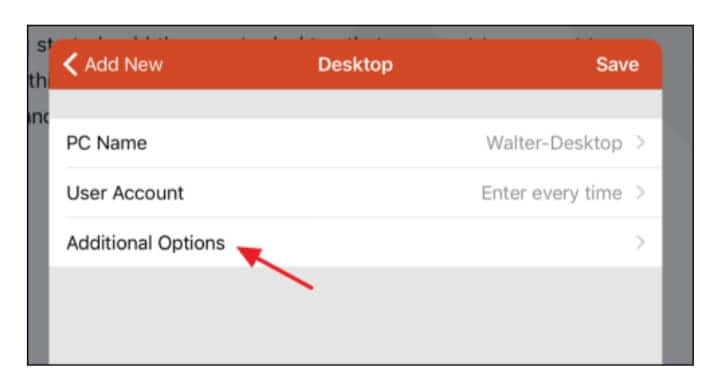
Vaihe 6: Kun olet tehnyt kaikki konfigurointiasetukset, napauta ‘Työpöytä’ ja napauta sitten ‘Tallenna’ tallentaaksesi uuden yhteyden.
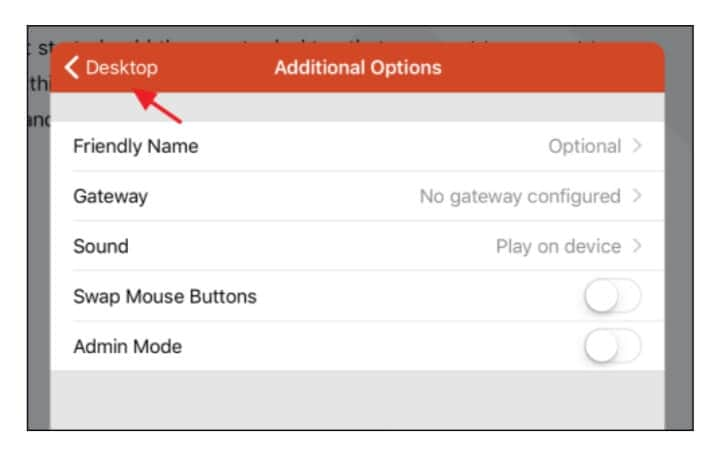
Vaihe 7: Kun yhteys on muodostettu, se näkyy ‘Etätyöpöytä’-pääikkunassa. Kun se on luotu, näyttö näyttää tyhjältä. Yhteyden pikkukuva tulee näkyviin. Napauta vain pikkukuvaa ja yhteys käynnistyy.
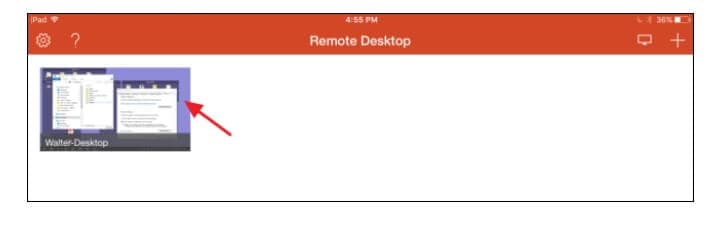
Vaihe 8: Kun asetukset on tehty, PC/MacBookin pitäisi muodostaa yhteys välittömästi. Kun tämä näyttö tulee näkyviin, napauta ‘Hyväksy’. Jos et halua enää saada tätä ponnahdusikkunaa, napsauta ‘Älä kysy minulta enää yhteyttä tähän tietokoneeseen’.
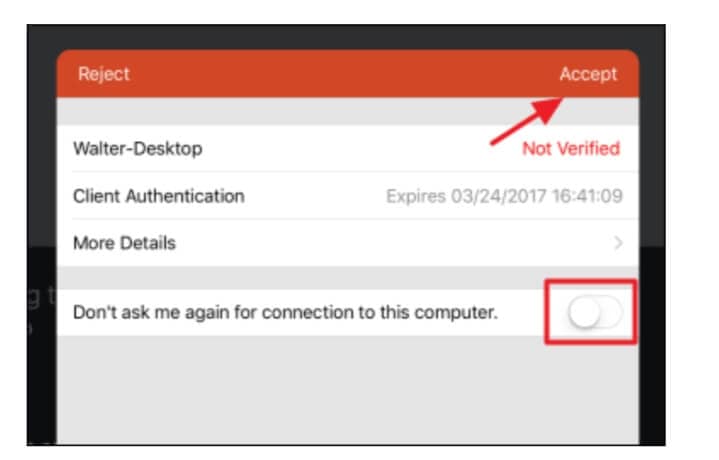
Vaihe 9: Kun yhteys on onnistunut, voit suorittaa toimintoja molemmissa samalla tavalla. Näyttö näyttäisi tältä:
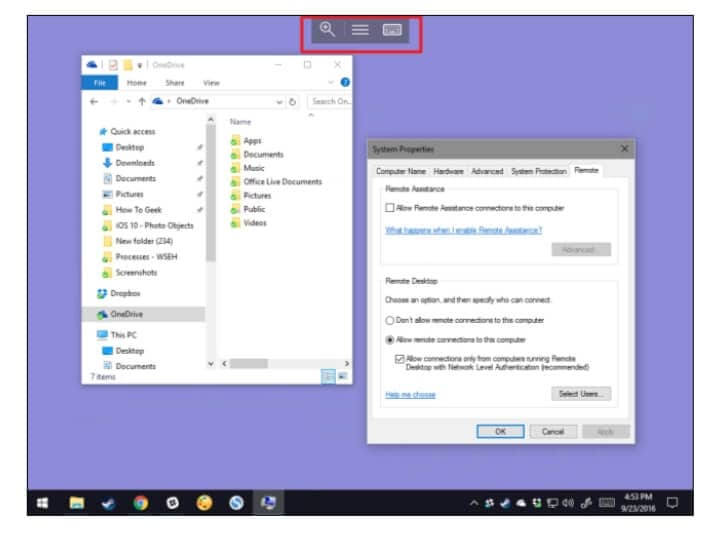
Napsauttamalla keskimmäistä välilehteä voit nähdä erilaisia vaihtoehtoja ja muodostaa yhteyden useisiin yhteyksiin.
Osa 4: Mobile Mouse Pro
Tämä sovellus on todella hämmästyttävä ominaisuuksiltaan. Se on yksinkertainen ja erittäin helppo ymmärtää ilman monia vaiheita, joita on noudatettava. Muuta iPhonestasi monipuolinen hiiri, joka ei vain ohjaa PC:täsi/MacBookia, vaan pystyy myös etäilemään monia sovelluksia lataamalla Mobile Mouse Pron. Henkilöllä voi olla täydellinen pääsy sähköpostiin, musiikkiin, elokuviin, peleihin jne. Se toimii ilmahiirinä ja on helposti yhdistettävissä. Seuraa näitä ohjeita yhdistääksesi tietokoneesi iPhonesta Mobile Mouse Pro -sovelluksen kautta.
Vaihe 1: Lataa Mobile Mouse Pro -sovellus sekä PC/MacBookiin että iPhoneen.
Vaihe 2: Yhdistä molemmat laitteet yhteen Wi-Fi-verkkoon.
Vaihe 3: Se siitä. Olet nyt yhdistänyt molemmat laitteesi lisätoimintoja varten.
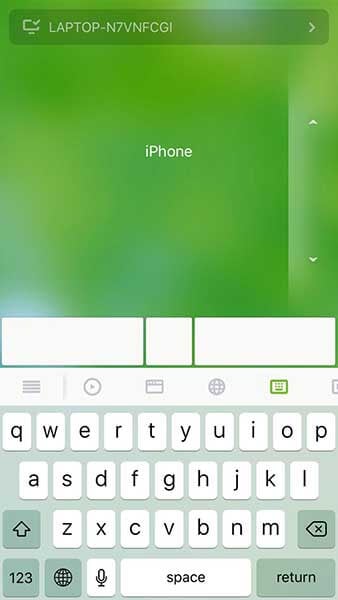
Osa 5: Wi-Fi-kaukosäädin
Vectir Wi-Fi -kaukosäädin yhdistää PC/MacBookin iPhonesta tai mistä tahansa muusta Android-laitteesta. Silmäänpistävä puoli tässä sovelluksessa on se, että perustyötoimintojen, kuten esittelyjen, blogin kirjoittamisen, graafisen suunnittelun jne. suorittamisen ohella voidaan ohjata selaimia, katsella elokuvia, pelata pelejä ja kuunnella musiikkia. lisätty vaihtoehtoja, kuten ohitus/toisto/pysäytys, kappaleen ja esittäjän tietojen katselu. Puhelimesta tulee kätevä langaton näppäimistö tai langaton hiiren osoitin. Ohjaa mukautettuja sovelluksiasi näppäimistön ohjauksen ja Remote Profile Visual Designer -ominaisuuksien avulla. Wi-Fi-kaukosäädin on saatavilla jokaiseen iOS- ja Android-laitteeseen. Tässä on perusvaiheet tietokoneen yhdistämiseksi iPhonesta.
Vaihe 1: Yhdistä ensin PC/MacBook sekä iPhone samaan Wi-Fi-verkkoyhteyteen.
Vaihe 2: Asenna Vectir Wi-Fi -kaukosäädin PC/MacBookiin sekä iPhoneen.
Vaihe 3: Avaa sovellus, käytettävissä olevien laitteiden nimet tulevat näkyviin. Napsauta haluamaasi vaihtoehtoa.
Vaihe 4: Tehty. PC/MacBookin yhdistäminen iPhonesta onnistui.
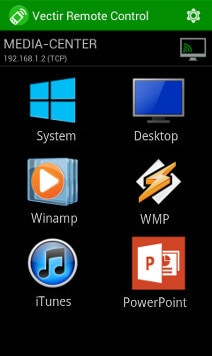
Yhteenveto
PC/MacBookin liittäminen iPhoneen on todellakin ominaisuus, joka helpottaa työtä ja parantaa käyttökokemusta. Seuraavien sovellusten avulla voit nauttia tietokoneen perustoiminnoista suoraan iPhonessa. Kaikki mainitut sovellukset on testattu ja testattu. Ne ovat tehokkaita, ja monet ammattilaiset ja opiskelijat käyttävät niitä perusteellisesti tehdäkseen töitä nopeammin.
Joten, mitä sinä odotat? Mene eteenpäin ja kokeile näitä sovelluksia yhdistääksesi tietokoneesi iPhonesta ja parantaaksesi työkokemustasi helposti.
Viimeisimmät artikkelit