3 parasta tapaa ohjata PC:tä Android-laitteilla
Tekniikka on mennyt pitkälle siitä, mitä se oli vuosikymmen sitten. Tieteen ja tekniikan kehitys hyväksytään kaikissa ammateissa ja toiminnoissa, joissa joka päivä esitellään optimoituja ja kestäviä ratkaisuja, joiden tavoitteena on tuoda helpompaa ihmisen elämään. Tällaista tekniikkaa kehitetään tietokoneiden ohjaamisen puitteissa laite-tietokone-rajapinnan kautta. Tämä arvokas tekniikka on päättänyt olla hyödyllinen useimmissa paikoissa, sekä henkilökohtaisessa että ammatillisessa. Viime aikoina tällä tekniikalla havaittu edistys tapahtuu kuitenkin erilaisten kolmannen osapuolen sovellusten kautta, jotka tarjoavat tehokkaita palveluja laitteiden ohjaamisessa. Tämä artikkeli auttaa sinua käymään läpi parhaat kolmannen osapuolen sovellukset, jotka ovat käytettävissä PC:n ohjaamiseen Androidilla, ja sisältää yksityiskohtaisen oppaan niiden hyödyllisyydestä ja tehokkuudesta.
Osa 1: Voinko käyttää Android-puhelinta hiirenä?
Laitteiden ohjaaminen älypuhelimilla on yleistymässä kuluvan päivän aikana. Olemme nähneet erilaisia tilanteita, joissa tällaisen valvonnan tarvetta on pidetty varsin tehokkaana ja vaikuttavana olosuhteita ylläpitävänä. Esimerkiksi viikonloppuna, jolloin olet tarpeeksi väsynyt nousemaan sohvalta tietokonetuolille tai TV-tasolle, arvostat todella laitteen ohjattua versiota, joka säästää seisomisen ja hallinnan vaivan. näiden laitteiden hiirtä tai kaukosäädintä ohjataksesi niitä. Android-puhelimet ovat esittäneet varsin vaikuttavan apuohjelman laiteohjauksessa. Tämä on tehty mahdolliseksi erilaisten kolmansien osapuolien sovellusten avulla. Nämä Android-sovellukset toimivat tietokoneen kaukosäätimenä, jonka avulla voit hallita tietokonetta eri yhteyksien, kuten Wi-Fin, Bluetoothin ja muiden yhdistävien apuohjelmien kautta. Nämä sovellukset tarjoavat helpon pääsyn ja tuottavat yhteydet. On kuitenkin syytä pitää mielessä, että muutamat sovellukset ovat jopa tarjonneet PC:n hallinnan Androidin kautta tarjoamalla niille laitteen täydellisen graafisen käyttöliittymän.
Tämä artikkeli keskittyy yleensä parhaisiin PC-ohjaussovelluksiin Androidin kautta, jonka avulla voit ohjata tietokonettasi helposti Android-älypuhelimilla.
Osa 2. Ohjaa PC:tä Androidilla PC Remote -kaukosäätimellä
Markkinoilla on melko paljon sovelluksia, jotka ovat tarjonneet käyttäjille tällaisia apuohjelmia laitteidensa ohjaamiseen yksinkertaisten napautusten ja liitäntöjen avulla, minkä ansiosta voit hallita laitetta täysin ilman oheislaitetta. Näistä eri PC-ohjaussovellusten luetteloista PC Remote on yksi tehokas alusta, joka tarjoaa sinulle vankan ratkaisun PC-näytön etäohjaukseen Android-laitteen kautta. Tätä yhteyttä harkittaessa käytetään kahta eri menetelmää, eli joko Wi-Fi:n tai Bluetoothin kautta. Tämän alustan avulla voit hallita työpöytäesityksiäsi ja liikkua kohdistimella ympäri tietokonetta ilman erityisiä esteitä. PC Remoten sisäänrakennettu pelikonsoli on toinen laitteen kohokohta, jossa voit hallita ja ohjata pelaamista tehokkaasti puhelimen kautta.

PC Remote tarjoaa myös melko turvallisen ympäristön salasanasuojauksella. On olemassa muutamia rajoituksia ja haittoja, jotka on pidettävä mielessä sen palveluita käytettäessä. PC Remote ei tarjoa ääntä työpöydältä, eikä se missään tapauksessa tarjoa suoraa näytön peilausta älypuhelimessa ohjattaessa tietokonetta. Kuitenkin, jotta voit käyttää alustaa tehokkaasti ja ymmärtää sen toiminnan, sinun on kuitenkin luettava alla oleva opas.
Vaihe 1: Lataa sovellus
Ennen kuin ohjaat PC:tä Androidilla sovelluksella, sovelluksen on ensin oltava toiminnassa sekä laitteessa että puhelimessa. Lataa PC Remote tietokoneellesi sekä Android-puhelimeesi.
Vaihe 2: Yhdistä puhelimesi
Tämän jälkeen sinun on napautettava puhelinta ja aloitettava sovellus. Napauta ‘Yhdistä’ näytön vasemmassa alakulmassa saadaksesi luettelon tietokoneista, joista voit valita. Sinun täytyy napauttaa tietokonettasi.
Vaihe 3: Käytä puhelinta hiirenä
Tämän jälkeen syntyy yhteys, jonka avulla saat itsenäisyyden ohjata mobiilinäyttöä hiirenä. Voit myös käyttää näiden sovellusten eri ominaisuuksia, kuten puhelimen vasemmassa yläkulmassa olevia eri säätimiä.
Osa 3. Ohjaa mediaa PC:llä Android-puhelimilla Unified Remote -kaukosäätimellä
Unified Remote on toinen esimerkillinen alusta, joka tarjoaa monipuolisia laiteyhteyksiä. Vaikka olet täysin yhteensopiva Androidin ja iPhonen kanssa, voit yhdistää tietokoneesi ilman sotkua. Unified Remote on yhteensopiva kaikilla käyttöjärjestelmillä. Unified Remote on omaksunut hyvin erilaisen lähestymistavan, kun se keskittyy erilaisiin apuohjelmiin tietokoneen ohjaamiseksi Android-puhelimissa. Tämän alustan perusversiossa on 18 eri versiota kaukosäätimestä. Se varmistaa myös kunnollisen internet-yhteyden, joka johtaa siihen, että automaattisen palvelimen tunnistusominaisuuden yhteydessä huomioidaan aina vääristymätön yhteys. Laitteilla suoritettavat kytkennät ovat täysin salasanasuojattuja tietojen ja yhteyksien säästämiseksi varkauksilta. On olemassa melko paljon muita ominaisuuksia, jotka voidaan ottaa käyttöön tämän alustan täysversiolla. Jos kuitenkin yrität käyttää Unified Remotea laitteesi hallintaan, sinun on suoritettava nämä alla mainitut vaiheet, jotta yhteys on tuottelias ja vahva.
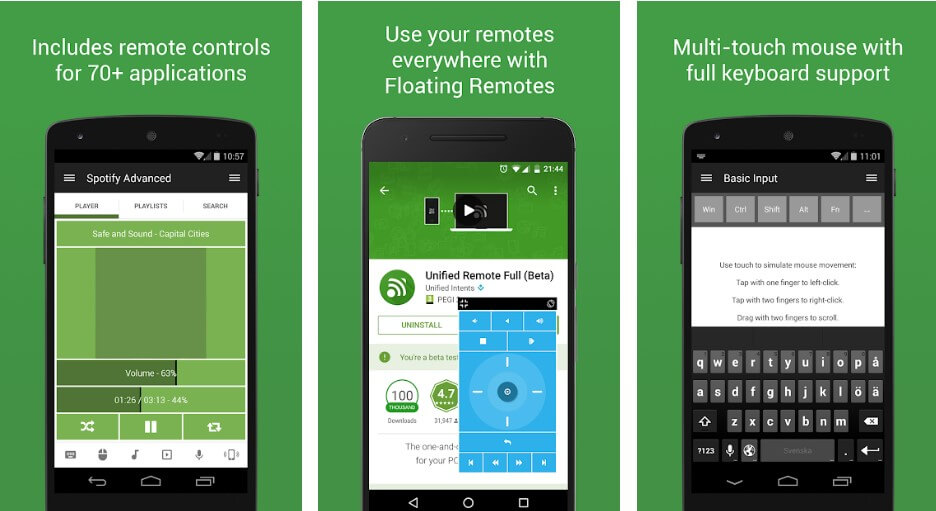
Vaihe 1: Lataa sovellus
Sinun on ladattava tämän sovelluksen palvelinasiakas tietokoneellesi ja asennettava sovellus älypuhelimiisi. On tärkeää varmistaa, että yhdistettävät laitteet ovat saman Wi-Fi- tai Bluetooth-yhteyden kautta.
Vaihe 2: Yhdistä automaattisesti
Sinun on avattava sovellus puhelimessasi ja odotettava kärsivällisesti, että yhteys muodostetaan suoraan. Palvelimet tunnistetaan tällä alustalla automaattisesti.
Vaihe 3: Toista kohta Vika
Ei ole muita mekanismeja, joita voidaan seurata tehtävän suorittamiseksi, mikä jättää meille ainoan vaihtoehdon käynnistää sovellus uudelleen yhdessä tarvittavien toimintojen kanssa sovelluksen alkuperäisen tilan palauttamiseksi.
Osa 4. Ohjaa PC:tä Androidilla Chrome Remote Desktopin kautta
Markkinoilla on monia erilaisia versioita ohjaussovelluksista. Jos etsit alustaa, joka on paljon autenttinen ja jota operoi mikä tahansa markkinoiden suuri kehittäjä, Google esitteli kymmenen vuotta sitten oman Chrome Remote Desktop -etätyöpöytänsä, joka voidaan linkittää Google Chromen laajennuksena. Tämä sovellus tarjoaa samanlaisia toimintoja kuin mikä tahansa muu kolmannen osapuolen sovellus. Jotta voit käyttää Google Chrome Remote Desktopia tehokkaasti PC:n ohjaamiseen Androidilla, sinun on ymmärrettävä vaiheittaiset ohjeet sen toiminnan määrittämisestä ja hallinnasta alla esitetyllä tavalla.
Vaihe 1: Lisää laajennus Chromeen
Sinun on ensin käytettävä Google Chrome -selainta ja etsittävä kaukosäädintä verkosta. Tämän jälkeen sinun on avattava linkki, joka sisältää tämän laajennuksen asetukset, ja lisättävä se helposti napsauttamalla Lisää Chromeen.
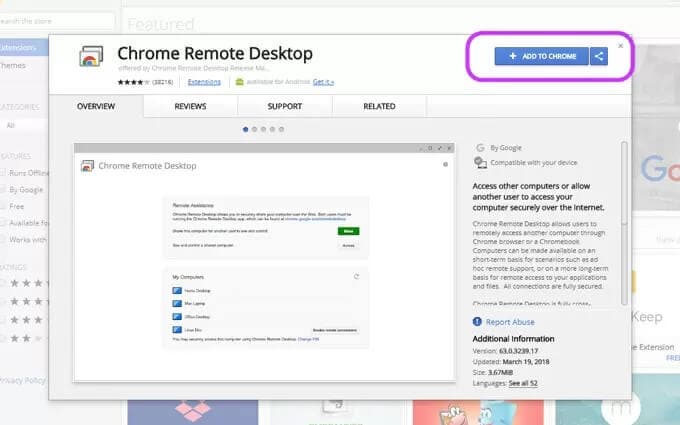
Vaihe 2: Kirjaudu sisään Google-tileihin
Kun olet asentanut laajennuksen tehokkaasti tietokoneellesi, sinun on yhdistettävä sähköpostiosoitteesi napsauttamalla Google Chrome Remote Desktop -kuvaketta. Samoin tämä on tehtävä Android-puhelimella, jotta Android-tietokone voidaan yhdistää ja ohjata onnistuneesti.
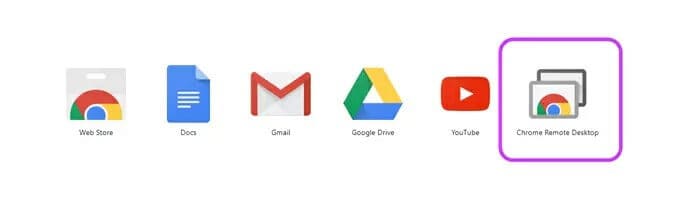
Vaihe 3: Käynnistä sovellus
Kun olet yhdistänyt tilisi etätyöpöytäsovelluksessa, sinun on käynnistettävä sovellus selaimessa ja napautettava Aloita jatkaaksesi.
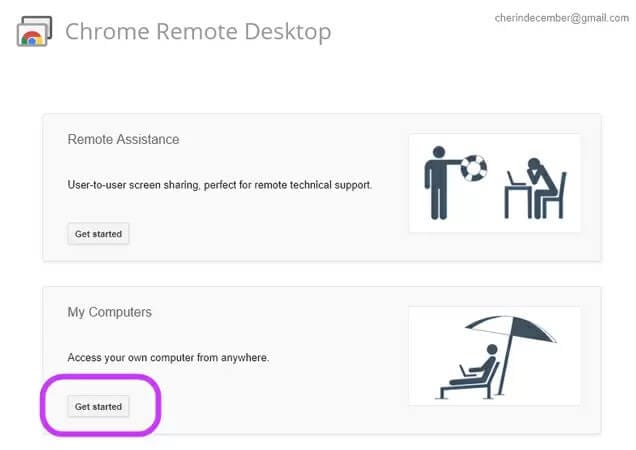
Vaihe 4: Muodosta yhteys
Kun olet siirtynyt eteenpäin sovellukseen, sinun on valittava vaihtoehto, jonka avulla kaukosäädin asettaa PIN-koodin työpöydällesi. Määritä PIN-koodi ja tallenna se tietokoneellesi. Tietokoneen nimi tulee näkyviin luetteloon, kun olet määrittänyt sille PIN-koodin.
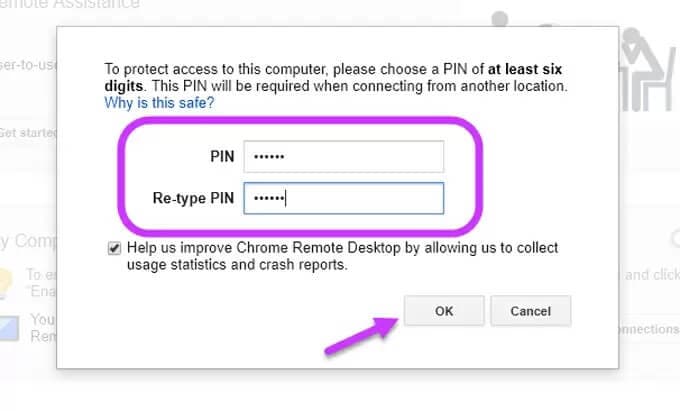
Vaihe 5: Yhdistä puhelimesi
Kun olet määrittänyt tietokoneesi, sinun on avattava Google Chrome Remote Desktop puhelimessasi valitaksesi tietokone, johon haluat muodostaa yhteyden. Napauta PC:lle tallentamaasi PIN-koodia ja ‘Yhdistä’ puhelimesi tietokoneeseen. Tämä auttaa sinua hallitsemaan tietokonettasi onnistuneesti Androidilla.
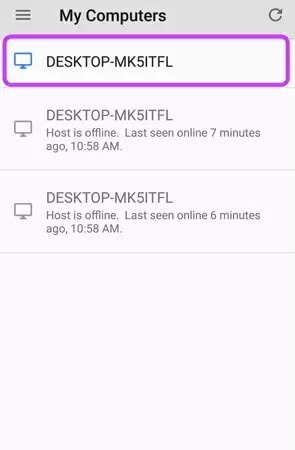
Yhteenveto
Tämä artikkeli on antanut erittäin yksityiskohtaisen yleiskatsauksen siitä, kuinka voit ohjata tietokonettasi Android-älypuhelimella. Markkinoilla on käytettävissä useita kolmansien osapuolien sovelluksia ja laajennuksia. Parhaan alustan valinta laitteillesi on kuitenkin edelleen melko vaikeaa. Tässä artikkelissa esitellään parhaat alustat, joiden avulla voit helposti hallita tietokonettasi Androidilla.
Viimeisimmät artikkelit