Kuinka viedä iCloud-yhteystietoja Outlookiin helposti
iPhone on maailmanlaajuisesti halutuin älypuhelinbrändi, joka toimii iOS-käyttöjärjestelmällä. Kuitenkin, kun kyse on henkilökohtaisesta tietokoneesta tai kannettavasta tietokoneesta, ensisijainen käyttöjärjestelmä on Microsoft Windows. IPhonessa yhteystiedot tallennetaan iCloudiin, kun taas Microsoft Windows -tietokoneessa yhteystiedot synkronoidaan MS Outlookin kanssa. Joten iCloud-yhteystietojen tuominen Outlookiin voi olla haaste.
Tällä artikkelilla vakuutamme sinut siitä, että on mahdollista tuoda iCloud-yhteystietoja Outlookiin käyttämällä Windowsin sisäänrakennettua ominaisuutta sekä tehokasta kolmannen osapuolen työkalua nimeltä DrFoneTool – iOS-tietojen varmuuskopiointi ja palautus. Lisäksi selvitämme myös helpoimman ja turvallisimman tavan tuoda iCloud-yhteystietoja tietokoneesi Outlookiin.
- Osa 1: Salliiko Apple sinun synkronoida iCloud-yhteystiedot Outlookiin?
- Osa 2. iCloud-yhteystietojen vieminen tietokoneelle (helppo, nopea ja turvallinen)
- Osa 3: Verkkoselaimen käyttäminen iCloud-yhteystietojen viemiseen tietokoneeseen.
- Osa 4. iCloud-yhteystietojen tuominen Outlookiin
- Yhteenveto
Osa 1. Salliiko Apple sinun synkronoida iCloud-yhteystiedot Outlookiin?
Ilmeinen kysymys kenenkään mielessä olisi, onko mahdollista suoraan tuoda iCloud-yhteystietoja Outlookiin. Vastaus on yksinkertainen, EI. Koska molemmat sovellukset toimivat eri käyttöjärjestelmillä ja eri arkkitehtuurilla, ne eivät ole yhteensopivia toistensa kanssa, joten iCloud-yhteystietoja ei ole mahdollista tuoda suoraan Outlookiin.
Tämän saavuttamiseksi sinun on vietävä iCloud-yhteystiedot välittäjälaitteeseen, kuten tietokoneeseen tai kannettavaan tietokoneeseen, ja tallennettava se tiedostona. Seuraava askel on tuoda yhteystiedot tallennetusta tiedostosta MS outlookiin käyttämällä Outlookin sisäänrakennettua ominaisuutta.
Osa 2. iCloud-yhteystietojen vieminen tietokoneelle (helppo, nopea ja turvallinen)
Jotta voit viedä iCloud-yhteystiedot, tarvitset DrFoneTool – iPhonen tietojen palautus työkalu, joka on yksi tehokkaimmista ja turvallisimmista saatavilla olevista kolmannen osapuolen työkaluista. Tämän työkalun avulla voit helposti purkaa ja viedä iCloud-yhteystietoja tietokoneeseen. Työkalu on yksi markkinoiden parhaista iCloud-varmuuskopioiden purkajista, ja se on saatavana sekä Windows- että Mac-alustoille. Yhteystietojen lisäksi voit myös viedä viestejä, kuvia, puhelutietoja, videoita, Whatsapp- ja Facebook-viestejä iPhonesta tietokoneeseen DrFoneTool-työkalun avulla, jossa on jopa Forbesin ja Deloitten kansainvälinen tunnustus.

DrFoneTool – iPhonen tietojen palautus
Vie iCloud-yhteystiedot valikoivasti ja helposti tietokoneelle.
- Maailman ensimmäinen iPhonen ja iPadin tiedonpoiminta.
- Vie yhteystietoja, mukaan lukien numerot, nimet, sähköpostit, työnimikkeet, yritykset jne.
- Voit esikatsella ja poimia haluamasi tiedot.
- Poimi valikoivasti viestejä, yhteystietoja, videoita, valokuvia jne. iPhonesta, iTunesista ja iCloud-varmuuskopiosta.
- Tukee kaikkia iPhone-, iPad- ja iPod-malleja.
Kuinka viedä iCloud-yhteystietoja tietokoneellesi DrFoneToolin avulla:
Vaihe 1. Lataa ja asenna DrFoneTool-ohjelma tietokoneellesi ja käynnistä se.
Vaihe 2. Napsauta nyt pääkäyttöliittymän yläosassa olevaa ‘Palauta iCloudin synkronoidusta tiedostosta’ -painiketta.
Vaihe 3. Täytä seuraavassa ikkunassa iCloud-kirjautumistietosi ja tunnistetietosi.

Vaihe 4. Kun olet kirjautunut sisään, näet luettelon iCloud-synkronoiduista tiedostoista. Valitse tiedosto, jossa on yhteystiedot, jotka haluat viedä. Napsauta sitten Lataa-painiketta valitun tiedoston kohdalla.

Vaihe 5. Nyt tässä Dr. Fonen työkalu esittelee monipuolisuuttaan ja ominaisuuksiaan, mikä tekee siitä niin korkeiden PC Worldin, CNETin ja monien muiden arvioiden arvoisen. Työkalu antaa sinulle mahdollisuuden valita yhteystiedot valikoivasti vasemmasta ruudusta. Kun valinta on tehty, napsauta ‘Palauta tietokoneeseen’ -painiketta viedäksesi nämä yhteystiedot tietokoneellesi. DrFoneTool tarjoaa myös mahdollisuuden tallentaa tämä yhteystietotiedosto .csv-, .html- tai vcard-muodossa. Lisäksi voit myös napsauttaa suoraan ‘Tulosta’-painiketta ottaaksesi tulosteen yhteystiedoistasi

DrFoneTool – alkuperäinen puhelintyökalu – auttanut sinua vuodesta 2003 lähtien
Liity miljoonien käyttäjien joukkoon, jotka ovat tunnustaneet DrFoneToolin parhaaksi työkaluksi.
Kokeile sitä ilmaiseksi Kokeile sitä ilmaiseksi
Se siitä! Olet valmis tarjouksesi ensimmäisen vaiheen tuomiseksi iCloud-yhteystietojen tuomiseksi Outlookiin. DrFoneTool – iPhone-tietojen palautustyökalulla voit tehdä sen nopeasti, helposti ja turvallisesti
Osa 3: Verkkoselaimen käyttäminen iCloud-yhteystietojen viemiseen tietokoneeseen.
On myös vaihtoehtoinen maksuton menetelmä, joka käyttää verkkoselainta iCloud-yhteystietojen viemiseen tietokoneeseen. Näiden yhteystietojen tuontiin tarvitaan kuitenkin lisensoitu MS Outlook -versio.
Nämä ovat vaiheet, jotka sinun on noudatettava tehdäksesi tämän:
- Avaa verkkoselain ja siirry kohtaan iCloud sivulle ja kirjaudu sisään tiedoillasi.
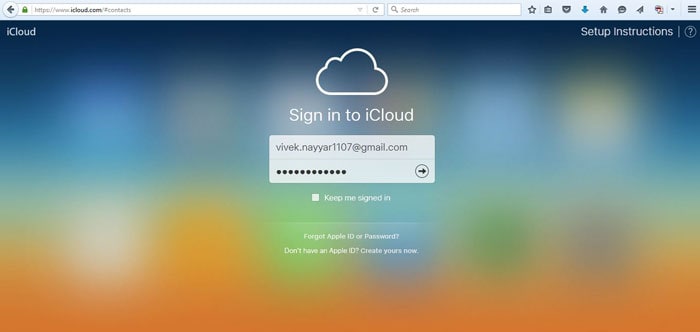
- Sinun on suoritettava kaksivaiheinen menettely vahvistaaksesi henkilöllisyytesi.

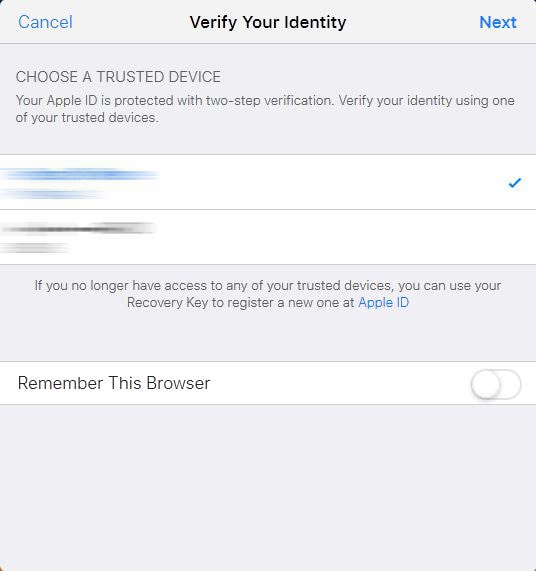
- Valitse seuraavalla sivulla oleva Yhteystiedot-kuvake.
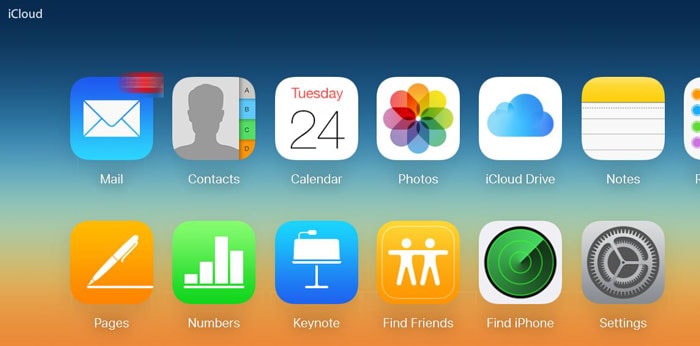
- Napsauta seuraavaksi Asetukset-kuvaketta.
- Napsauta seuraavassa valikossa ‘Valitse kaikki’.
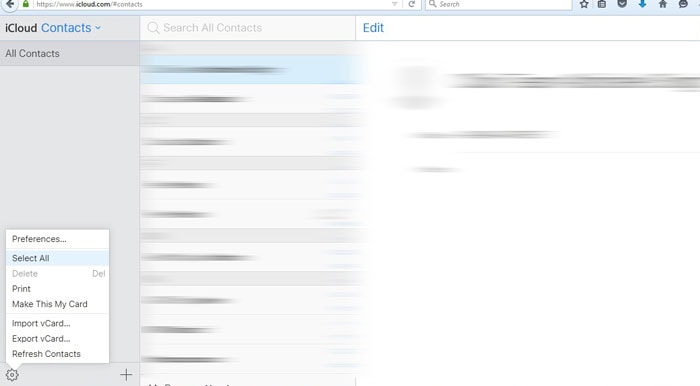
- Kun olet valinnut haluamasi yhteystiedot, napsauta asetuspainiketta uudelleen ja napsauta ‘Vie vCard’ tällä kertaa.

- Tallenna vCard-tiedosto kiintolevyllesi.
Toisin kuin edellinen vaihe, tämä ei kuitenkaan ole varma tapa tuoda yhteystiedot MS Outlookiin.
Osa 4. iCloud-yhteystietojen tuominen Outlookiin
Tietokoneellesi tallennetun yhteystietotiedoston tuonnin seuraava vaihe MS outlookiin ei vaadi kolmannen osapuolen työkaluja. Se voidaan tehdä suoraan MS Outlookin sisäänrakennetulla ominaisuudella.
Nämä ovat vaiheet, jotka sinun on noudatettava:
- Käynnistä MS Outlook ja kirjaudu sisään haluamallasi sähköpostitilillä.
- Napsauta MS Outlook -ikkunan vasemman ruudun alareunassa olevaa Lisää-painiketta. Painike esitetään yleensä kolmella pisteellä ‘…’.
- Napsauta ‘Kansiot’-painiketta näkyviin tulevasta luettelosta.
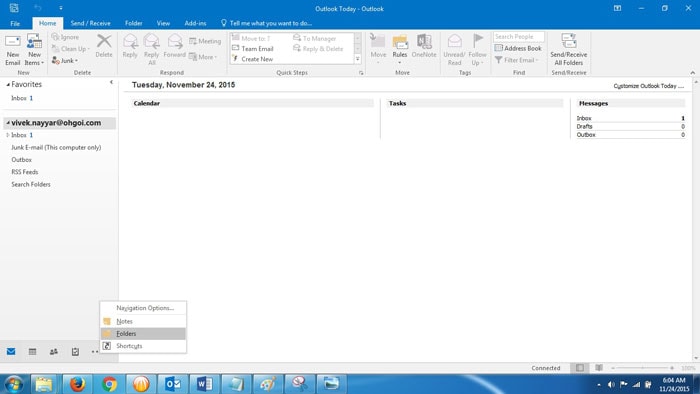
- Jälleen vasemmassa ruudussa voit valita painikkeen ‘Yhteystiedot (vain tämä tietokone)’.
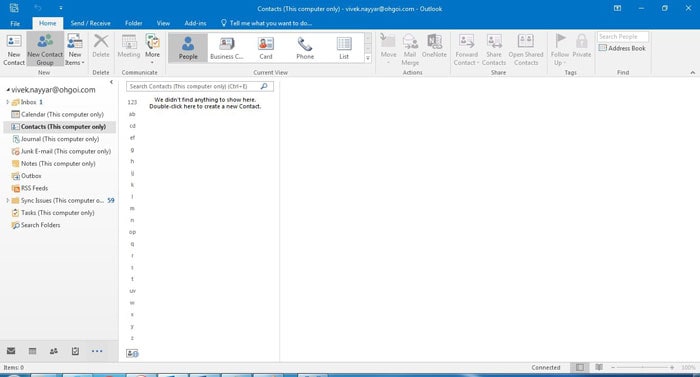
- Siirry nyt Outlook-ikkunan yläosassa olevaan Tiedosto-valikkoon.
- Napsauta nyt ‘Avaa ja vie’ -painiketta, joka tulee näkyviin seuraavan ikkunan vasempaan ruutuun.
- Napsauta nyt oikeasta ruudusta Tuo/Vie.

- Ohjattu tuonti ja vienti -ikkunassa on useita vaihtoehtoja, joista valita, valitse ‘Tuo toisesta ohjelmasta tai tiedostosta’ ja napsauta sitten ‘Seuraava’-painiketta.
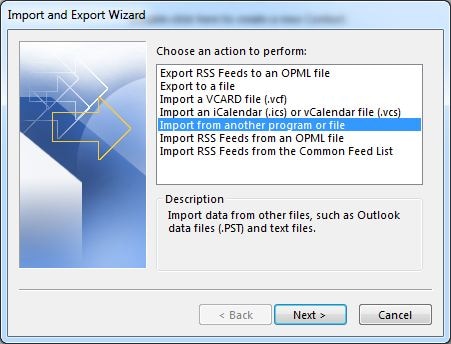
- Seuraavassa valikossa voit valita tuotavan tiedostotyypin, valitsemalla Pilkuilla erotetut arvot.
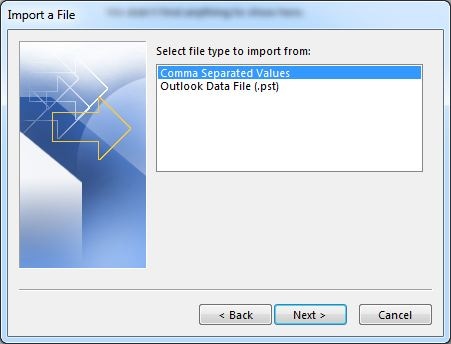
- Napsauta Asetukset-kohdassa asianmukaista toimintoa, jonka haluat tehdä päällekkäisille yhteystiedoille. Valitse ‘Salli kaksoiskappaleiden luominen’.

- Valitse kohdekansion seuraavassa valikossa vaihtoehto ‘Yhteystiedot (vain tämä tietokone)’.
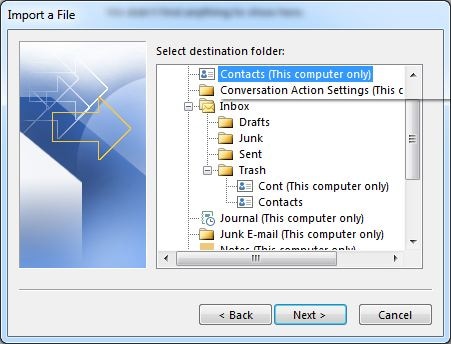
- Paina ‘Finish’-painiketta muutosten tekemisen jälkeen.

- Odota, kunnes yhteystiedot synkronoidaan MS Outlookin kanssa.

- Onnittelut! Viimeinen vaihe on tuotu iCloud-yhteystietoihin Outlookiin.
Yhteenveto
No, nyt tiedät kuinka tuoda iCloud-yhteystiedot Outlookiin. Täytyy olla selvää, että sen tekeminen DrFoneToolin kautta on paljon kätevämpää kuin vaihtoehtoinen pitkäveteinen menetelmä. Käytä kuitenkin sinulle parhaiten sopivaa menetelmää!
Jätä kommentti alle ja kerro meille, jos tämä artikkeli on auttanut sinua!
Viimeisimmät artikkelit
