Kuinka viedä iPhone-yhteystiedot VCF|vCards-korttiin
- 1. Pura yhteystiedot iPhonesta CSV-tiedostoon
- 2. Vie iPhone-yhteystiedot VCF/vCard-tiedostoon iTunes-varmuuskopiosta
- 3. Vie iPhone-yhteystiedot VCF/vCard-kortille iCloud-varmuuskopiosta
Tässä on suositukseni. DrFoneTool – tietojen palautus (iOS), tehokas iPhone-tietojen palautustyökalu, joka on 100 % turvallinen ja ammattimainen. Se auttaa löytämään ja viemään yhteystietosi iPhonesta PC- tai Mac-tietokoneeseen, ja se vain lukee tietosi, ei koskaan muista tai muokkaa tietojasi. Olet aina iPhone-tietojesi ainoa omistaja. Lisäksi se tarjoaa kolme tapaa viedä iPhone-yhteystiedot vCard-muodossa: viedä ne suoraan iPhonesta tai iTunes-varmuuskopiosta tai viedä ne iCloud-varmuuskopiosta.

DrFoneTool – tietojen palautus (iOS)
3 tapaa palauttaa yhteystiedot iPhone SE/6S Plus/6S/6 Plus/6/5S/5C/5/4S/4/3GS:stä!
- Palauta yhteystiedot suoraan iPhonesta, iTunes-varmuuskopiosta ja iCloud-varmuuskopiosta.
- Hae yhteystietoja, mukaan lukien numerot, nimet, sähköpostit, työnimikkeet, yritykset jne.
- Tukee iPhone 6S:tä, iPhone 6S Plus:a, iPhone SE:tä ja uusinta iOS 9:ää täysin!
- Palauta poiston, laitteen katoamisen, jailbreakin, iOS 9 -päivityksen jne. vuoksi kadonneet tiedot.
- Esikatsele ja palauta haluamasi tiedot valikoivasti.
1. Pura yhteystiedot iPhonesta CSV-tiedostoon
Vaihe 1 Kytke iPhone tietokoneeseen
Ennen kuin teet mitään muuta, liitä iPhone tietokoneeseen ja suorita ohjelma. Sitten saat alla pääkäyttöliittymän iPhonelle.

Vaihe 2 Etsi iPhonestasi sen yhteystiedot
Valitse tiedostotyyppi ‘Yhteystiedot’ ja napsauta ‘Aloita tarkistus’ -painiketta pääikkunassa. Sitten DrFoneTool alkaa skannata iPhoneasi automaattisesti.

Vaihe 3 Vie iPhone-yhteystiedot vCard/VCF-tiedostoon
Kun ohjelma on suorittanut tarkistuksen, se palauttaa skannausraportin. Raportissa kaikki iPhonesi tiedot näkyvät luokissa, valitse luokka ‘Yhteystiedot’, esikatsele niitä tarkistaaksesi. Vie iPhone-yhteystiedot vCardiin valitsemalla ne ja napsauttamalla Palauta tietokoneeseen. Voit viedä ne helposti tietokoneellesi VCF-tiedostona.
Video kuinka palauttaa tiedot suoraan iPhonesta
2. Vie iPhone-yhteystiedot VCF/vCard-tiedostoon iTunes-varmuuskopiosta
Vaihe 1 Valitse purettava iTunes-varmuuskopio
Kun olet täällä, napsauta ‘Palauta iTunesin varmuuskopiotiedostosta’ ensisijaisen ikkunan yläosassa ohjelman suorittamisen jälkeen. Sitten saat ikkunan alle. Kaikki tietokoneellasi olevat iTunes-varmuuskopiotiedostot on löydetty. Valitse iPhonellesi sopiva ja napsauta Aloita skannaus aloittaaksesi sen purkamisen.

Vaihe 2 Pura iPhonen varmuuskopioyhteystiedot VCF/vCard-muistiin
Skannaus maksaa muutaman sekunnin. Sen jälkeen kaikki iPhonesi tiedot (tuettu iOS 9) puretaan ja näytetään luokissa. Napsauta ‘Yhteystiedot’ tarkistaaksesi yhteystietosi ja napsauta ‘Palauta tietokoneeseen’ ja vie ne vCard/VCF-tiedostona tietokoneellesi.
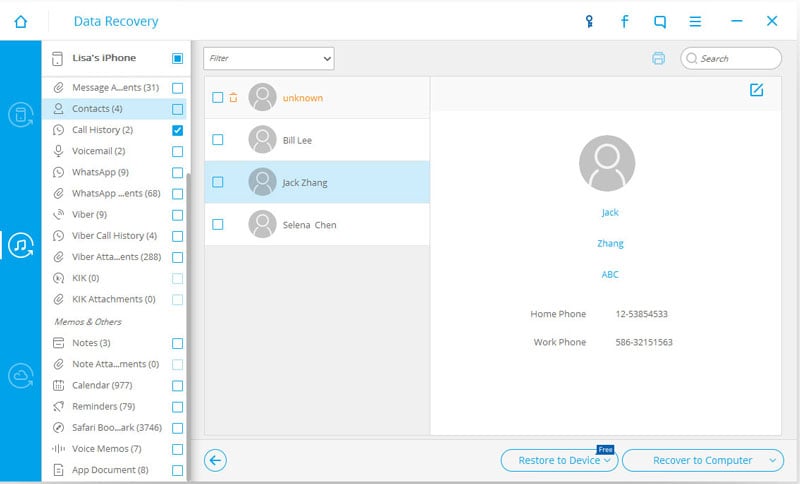
Video iPhone-yhteystietojen palauttamisesta iTunes-varmuuskopiosta
3. Vie iPhone-yhteystiedot VCF/vCard-kortille iCloud-varmuuskopiosta
Vaihe 1 Kirjaudu iCloud-tiliisi
Kun olet käynnistänyt DrFoneToolin tietokoneellasi, napsauta ‘Palauta iCloud-varmuuskopiotiedostosta’. Kirjaudu sitten sisään iCloud-tilillesi.

Vaihe 2 Lataa iCloud-varmuuskopiotiedosto
Kun olet kirjautunut sisään iCloudiin, DrFoneTool näyttää kaikki iCloud-varmuuskopiotiedostot täällä, sinun on valittava se, jonka haluat palauttaa, ja napsauta sitten ‘Lataa’ -painiketta.

Vaihe 3 Valitse skannattava tiedostotyyppi
Kun lataus on valmis, voit skannata varmuuskopiotietosi nyt säästääksesi aikaa. Valitse vain tiedostotyyppi ‘Yhteystiedot’ ja napsauta sitten ‘Seuraava’, DrFoneTool skannaa nyt varmuuskopiotietojasi. Odota vain muutama minuutti.

Vaihe 4 Vie iCloud-yhteystietosi tietokoneeseen
Kun skannaus on valmis, napsauta vasemmalla olevaa luokkaa ‘Yhteystiedot’ ja esikatsele sisältöä, jonka haluat viedä, ja napsauta sitten ‘Palauta tietokoneeseen’ viedäksesi yhteystiedot vCard/VCF-tiedostona tietokoneellesi.

Video iPhone-yhteystietojen palauttamisesta iCloud-varmuuskopiosta
Viimeisimmät artikkelit

