Synkronoi yhteystiedot iPhonesta Maciin iCloudin kanssa tai ilman sitä
Kuinka synkronoida yhteystiedot iPhonesta Maciin? Onko olemassa nopeaa ja vaivatonta ratkaisua yhteystietojen siirtämiseen iPhonesta Maciin?
Jos sinulla on myös samanlainen kysely, olet tullut oikeaan paikkaan. Monet käyttäjät haluavat tietää kuinka tuoda yhteystietoja iPhonesta Maciin. Tämä auttaa heitä pitämään yhteystietonsa käsillä, valmistautumaan a varmuuskopio iPhone-yhteystiedoilletai siirrä ne eri laitteisiin. Kun olet pystynyt tuomaan yhteystietoja iPhonesta Maciin, voit helposti pitää tietosi turvassa ja saatavilla. Olemme laatineet tämän oppaan auttaaksemme sinua. Lue ja opi siirtämään yhteystietoja iPhonesta Maciin kolmella eri tavalla, sekä iCloudin kanssa että ilman.
Osa 1: Kuinka synkronoida yhteystiedot iPhonesta Maciin iCloudin avulla?
Koska iCloud on olennainen osa kaikkia Apple-laitteita, useimmat käyttäjät haluaisivat tietää kuinka synkronoida yhteystiedot iPhonesta Maciin iCloudin kautta. Oletuksena Apple tarjoaa 5 Gt iCloud-tallennustila ilmaiseksi jokaiselle käyttäjälle. Vaikka voit ostaa myöhemmin lisää tilaa, se riittää pitämään yhteystiedot ja muut tärkeät tiedostot käsillä. Voit oppia tuomaan yhteystietoja iPhonesta Maciin iCloudin avulla seuraavasti:
1. Jotta voit tuoda yhteystietoja iPhonesta Maciin iCloudin kautta, sinun on varmistettava, että puhelimesi on jo synkronoitu iCloud-tilisi kanssa. Siirry kohtaan Asetukset > iCloud ja varmista, että sen iCloud Drive -vaihtoehto on käytössä.
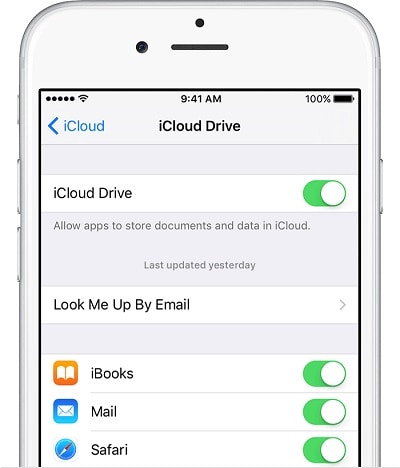
2. Lisäksi voit käydä iCloud-asetuksissa ja ottaa myös yhteystietojen synkronoinnin käyttöön. Tämä varmistaa, että laitteesi yhteystiedot ovat synkronoituja iCloudin kanssa.
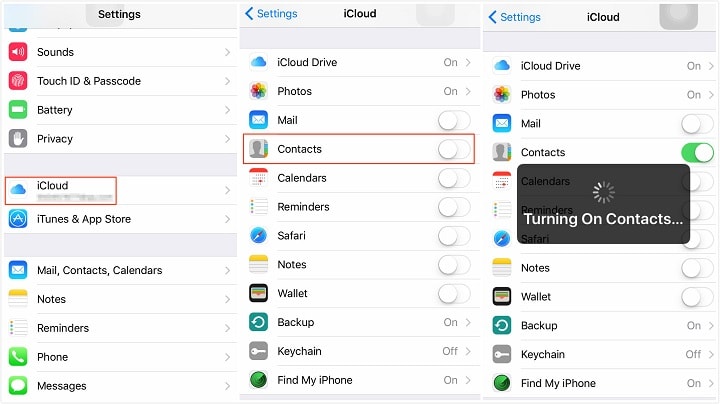
3. Hienoa! Nyt voit siirtää yhteystietoja iPhonesta Maciin siirtymällä Macin Järjestelmäasetuksiin ja käynnistämällä iCloud-sovelluksen.
4. iCloud-sovelluksesta löydät vaihtoehdon ‘Yhteystiedot’. Varmista, että ominaisuus on käytössä. Jos ei, ota ominaisuus käyttöön ja tallenna muutokset.

5. Tämä synkronoi iCloud-yhteystietosi automaattisesti Macin kanssa. Myöhemmin voit käydä sen osoitekirjassa nähdäksesi äskettäin synkronoidut yhteystiedot.
Tapa 2: Vie yhteystiedot
Noudattamalla yllä olevaa harjoitusta voit oppia synkronoimaan yhteystiedot iPhonesta Maciin iCloudin avulla. Joskus käyttäjät haluavat kuitenkin siirtää yhteystietoja suoraan iPhonesta Maciin. Tässä tapauksessa voit siirtyä kohtaan iCloud-sivusto > Yhteystiedot. Sen asetuksista voit valita kaikki yhteystiedot ja viedä niiden vCard-tiedoston. Näin voit viedä kaikki yhteystiedot Maciin yhdellä kertaa.
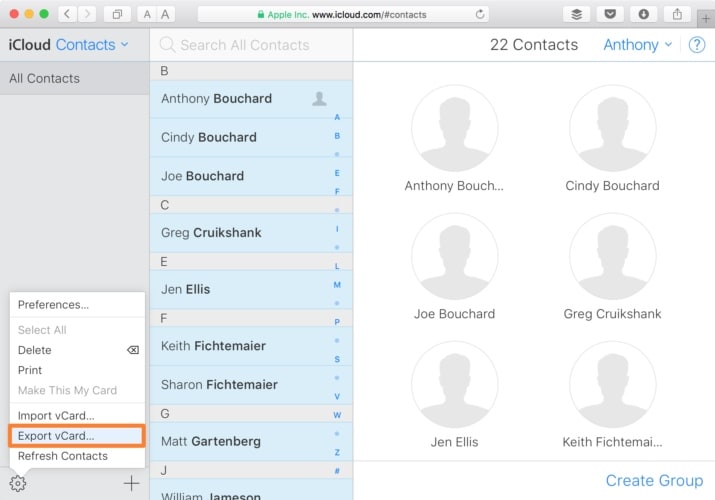
Osa 2: Siirrä yhteystiedot iPhonesta Maciin DrFoneTool – Phone Managerin (iOS) avulla
Yllä mainittu prosessi yhteystietojen tuomiseksi iPhonesta Maciin voi olla hieman monimutkainen. Lisäksi monet ihmiset eivät halua synkronoida yhteystietojaan, koska se ei anna heidän ottaa varmuuskopioita tiedoistaan. Nopeaa ja ongelmatonta prosessia varten suosittelemme käyttämään DrFoneTool – puhelimen hallinta (iOS). Osana DrFoneTool-työkalupakkia, sitä voidaan käyttää kaikenlaisten tärkeiden tietojen (yhteystiedot, valokuvat, tekstiviestit, musiikki jne.) siirtämiseen iOS-laitteesi ja järjestelmän välillä.
Siinä on työpöytäsovellus Windowsille ja Macille, joka on melko helppokäyttöinen. Yhteensopiva kaikkien tärkeimpien iOS-versioiden (mukaan lukien iOS 11) kanssa, se tukee intuitiivista prosessia. Voit helposti oppia siirtämään yhteystietoja iPhonesta Maciin DrFoneTool Transferin avulla.

DrFoneTool – puhelimen hallinta (iOS)
Siirrä MP3 iPhoneen/iPadiin/iPodiin ilman iTunesia
- Kaikki musiikkisi, valokuvasi, videosi, yhteystietosi, tekstiviestisi ja sovelluksesi voidaan viedä ja tuoda yhdellä napsautuksella.
- Hallitse musiikkiasi, valokuviasi, videoitasi, tekstiviestejäsi ja sovelluksiasi, jotta ne ovat siistejä ja selkeitä.
- Varmuuskopioi musiikki, valokuvat, videot, yhteystiedot, tekstiviestit, sovellukset jne. tietokoneelle ja palauta ne helposti.
- Siirrä musiikkia, valokuvia, videoita, yhteystietoja, viestejä jne. älypuhelimesta toiseen.
- Siirrä mediatiedostoja iOS-laitteiden ja iTunesin välillä.
- Täysin tuki iOS 7:lle, iOS 8:lle, iOS 9:lle, iOS 10:lle, iOS 11:lle ja iPodille.
1. Käynnistä DrFoneTool-työkalupakki Macissasi napautettuasi latauspainiketta ja valitsemalla sen aloitusnäytöstä ‘Phone Manager’.

2. Liitä lisäksi iPhone Maciin ja odota, että se tunnistetaan automaattisesti. iPhonen saattaminen valmiiksi siirtämään yhteystietoja iPhonesta Maciin maksaa jonkin aikaa.

3. Kun se on valmis, löydät tiedot -välilehden navigointipalkista.
4. Kaikki iPhoneen tallennetut yhteystiedot näkyvät sinulle. Voit myös vaihtaa yhteystietojen ja viestien välillä vasemmasta paneelista tai valita yhteystiedot, jotka haluat siirtää.
6. Napsauta nyt työkalupalkin Vie-kuvaketta. Täältä voit viedä yhteystietosi vCardiin, CSV:hen, Outlookiin jne. Koska Mac tukee vCardia, valitse vaihtoehto ‘vCard-tiedostoon’.

Se siitä! Tällä tavalla kaikki yhteystietosi tallennettaisiin Mac-tietokoneellesi vCard-tiedostona. Jos haluat, voit myös ladata sen osoitekirjaasi. Tämän avulla opit siirtämään yhteystietoja iPhonesta Maciin helposti.
Osa 3: Tuo yhteystiedot iPhonesta Maciin AirDropin avulla
Toinen helppo tapa oppia tuomaan yhteystietoja iPhonesta Maciin on AirDropin kautta. Jos molemmat laitteet ovat lähellä toisiaan ja yhdistetty toisiinsa, voit noudattaa tätä lähestymistapaa. Lisäksi AirDrop-ominaisuus toimii vain laitteissa, joissa on iOS 7 tai uudempi ja OS X 10.7 tai uudempi versio. Voit oppia synkronoimaan yhteystiedot iPhonesta Maciin AirDropin avulla seuraavasti:
1. Varmista ensinnäkin, että AirDrop- (ja Bluetooth- ja Wifi-)-ominaisuudet ovat käytössä sekä iPhonessa että Macissa. Niiden ei myöskään tulisi olla yli 30 metrin päässä.
2. Jos iPhonesi ei löydä Macia, siirry Macin AirDrop-sovellukseen ja varmista, että olet antanut kaikkien löytää sen.
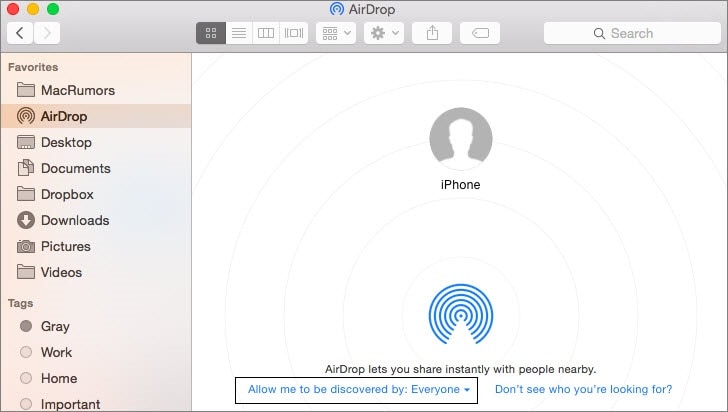
3. Voit tuoda yhteystietoja iPhonesta Maciin siirtymällä iPhonen Yhteystiedot-sovellukseen ja valitsemalla siirrettävät yhteystiedot.
4. Kun olet valinnut yhteystiedot, paina ‘Jaa’ -painiketta. Kun jakamisvaihtoehdot avautuvat, voit tarkastella Maciasi AirDrop-osiossa.
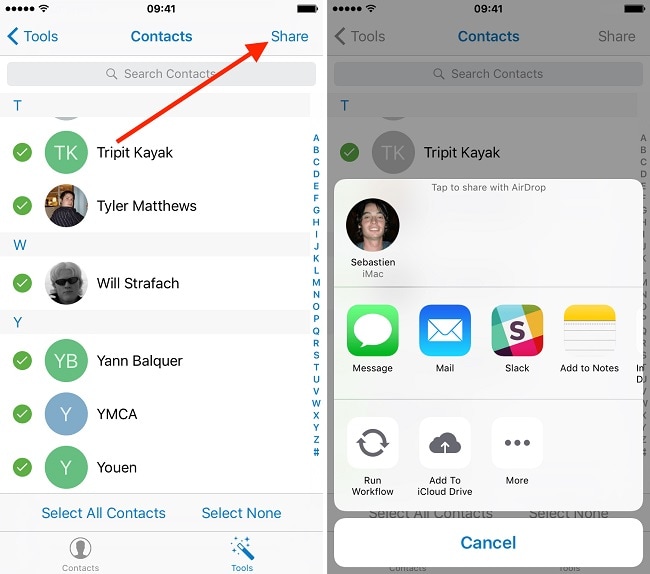
5. Napauta sitä ja hyväksy saapuvat tiedot Macissasi.
Lisätietoja iPhonen yhteystiedoista
- Kopioi iPhonen yhteystiedot tietokoneelle iTunesin kanssa tai ilman sitä
- Siirrä yhteystiedot iPhonesta uuteen iPhone 7/7 Plus/8:aan
- Synkronoi iPhone-yhteystiedot Gmailiin
Seuraamalla näitä yksinkertaisia ohjeita voit oppia synkronoimaan yhteystiedot iPhonesta Maciin helposti. DrFoneTool – Phone Managerissa on käyttäjäystävällinen käyttöliittymä, jonka avulla voit tuoda yhteystietoja iPhonesta Maciin välittömästi. Sitä voidaan käyttää myös muunlaisen sisällön siirtämiseen. Nyt kun tiedät kuinka tuoda yhteystietoja iPhonesta Maciin, voit jakaa tämän oppaan myös ystäviesi kanssa ja opettaa heille saman.
Viimeisimmät artikkelit

