Täydellinen opas Google-yhteystietojen hallintaan
Jos jokin on osoittautunut Google-sovellusten kohokohdaksi, se on Google Contacts, erittäin tehokas ja dynaaminen osoitekirjajärjestelmä. Nyt verkkosovellus, Google-yhteystiedot, alkoi vaatimattomalla tavalla osana Gmailia, ja sen avulla voit lisätä, poistaa, muokata ja luokitella yhteystietojasi.
The contact lists that you create using Google Contacts can sync with your mobile devices easily, be it the Android phone or iPhone. You just have to ensure that you set it up properly. Today, we will take a look at how to manage your Google Contacts, and organize your enormous lists.
- 1. Mitä ovat yhteysryhmät ja piirit
- 2. Luo uusia ryhmiä ja määritä ihmisiä ryhmiin
- 3. Yhteystietojen kaksoiskappaleiden yhdistäminen
- 4. Yhteystietojen tuonti ja vienti
- 5. Synkronoi Google-yhteystiedot Androidin kanssa
- 6. Synkronoi Google-yhteystiedot iOS:n kanssa
1. Mitä ovat yhteysryhmät ja piirit
Jos olet kuten useimmat Gmailia käyttävät ihmiset, sinulla on varmasti erittäin suuri yhteystietoluettelo, joka on tallennettu oletusvalikkoon nimeltä ‘Kaikki yhteystiedot’. Syy siihen, miksi tämä luettelo on valtava, johtuu siitä, että se sisältää jokaisen henkilön sähköpostit, joille olet koskaan lähettänyt sähköpostia, vastannut tai soittanut tai lähettänyt tekstiviestejä Google Voicen avulla. Se sisältää myös tiedot kaikille niille, jotka ovat ottaneet sinuun yhteyttä Google Chatin kautta.
Onneksi Google on tarjonnut tehokkaan toiminnon kaikkien yhteystietojesi luokitteluun. Voit järjestää ne tiettyihin ja erillisiin ryhmiin perheenjäsenillesi, ystävillesi, työntekijöillesi, työtovereillesi ja yrityksille jne., mikä helpottaa tiettyjen yhteystietojen saamista milloin tahansa vain muutamalla napsautuksella.
Ryhmät– Ryhmien luominen Google-yhteystiedoissa on erittäin helppoa, sinun tarvitsee vain seurata li_x_nk – https://contacts.google.com -osoitetta ja kirjautua sisään Gmail-tilillä, jota haluat käyttää. Heti kun kirjaudut sisään, siirry näytön vasemmassa reunassa olevaan valikkoosioon, napsauta ‘Ryhmät’ ja sitten vaihtoehto ‘Uusi ryhmä’ luodaksesi haluamasi ryhmän.
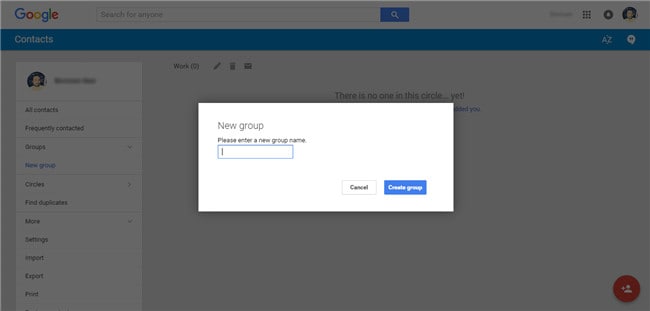
Circles– Toisaalta piirit on linkitetty Google+ -profiiliisi ja sisältävät kaikkien Google+ -profiilipiireihisi kuuluvien yhteystiedot. Myös tässä Google tarjoaa mahdollisuuden luokitella yhteystietosi, ja toisin kuin Ryhmät, se tarjoaa oletuksena esiasetetut luokat, kuten ystävät, perhe, tuttavat, seuraaminen ja työ. Voit kuitenkin myös luoda omia piirejäsi tarpeen mukaan.
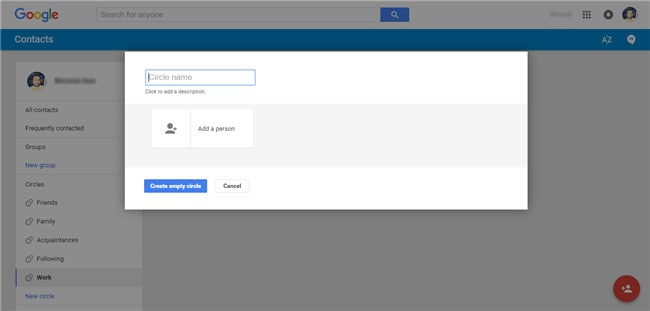
2.Luo uusia ryhmiä ja määritä ihmisiä ryhmiin
Google-yhteystietojen hallinnassa keskitymme ensisijaisesti Ryhmiin. Joten katsotaanpa nopeasti, kuinka voit luoda uusia ryhmiä ja määrittää niille yhteystietoja.
Vaihe 1:Mene https://contacts.google.com ja kirjaudu sisään Gmail-tilisi tiedoilla.
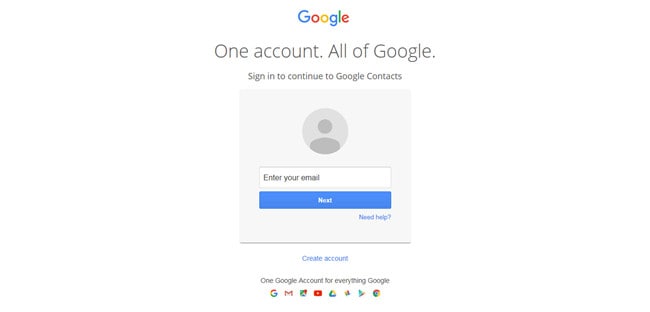
Vaihe 2:Kun olet kirjautunut sisään, sinun pitäisi nähdä alla olevan kuvan mukainen näyttö.
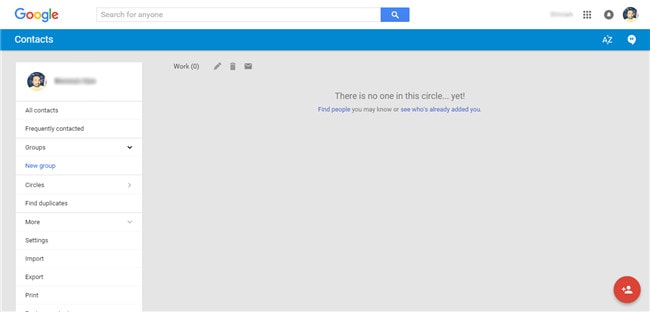
Vaihe 3:Go to the ‘Groups’ tab, given on the left hand side of the screen, and click on the option of ‘New group’. This should open a popup window asking you to name the new group you want to create. For this example, I will be creating a group named ‘Work’ for my business contacts, and then hit the ‘Create group’ button.

Vaihe 4:Nyt kun uusi ryhmä on luotu, se näkyy näytöllä ilman yhteystietoja, koska niitä ei ole vielä lisätty. Voit lisätä yhteystiedot napsauttamalla oikeassa alakulmassa olevaa Lisää henkilö -kuvaketta, katso alla oleva kuvakaappaus.
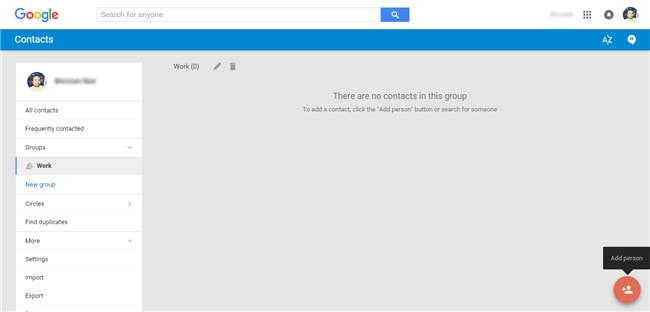
Vaihe 5:Kun napsautat Lisää henkilö -kuvaketta, saat toisen ponnahdusikkunan, johon voit kirjoittaa yhteystiedon nimen ja lisätä hänet tähän ryhmään.
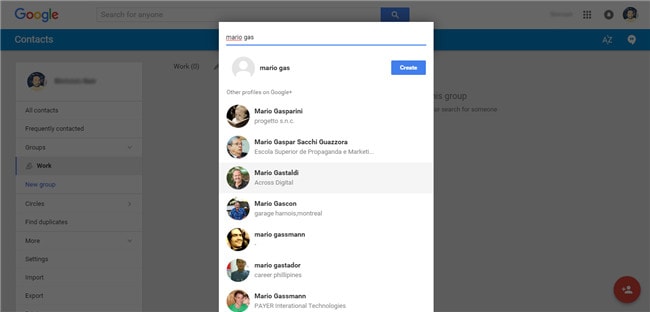
Vaihe 6:Valitse vain tietty yhteystieto, jonka haluat lisätä, ja Google-yhteystieto lisää henkilön automaattisesti juuri luotuun ryhmään.
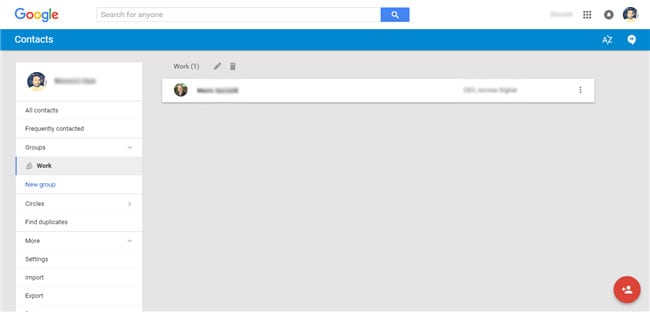
3. Kuinka yhdistää päällekkäisiä yhteystietoja
Yhteystietojen kaksoiskappaleiden yhdistäminen ryhmien sisällä on hyvin yksinkertaista, ja se voidaan tehdä muutamalla helpolla vaiheella alla kuvatulla tavalla.
Vaihe 1:Valitse päällekkäiset yhteystiedot valitsemalla kunkin yhteystiedon vasemmalla puolella oleva valintaruutu.
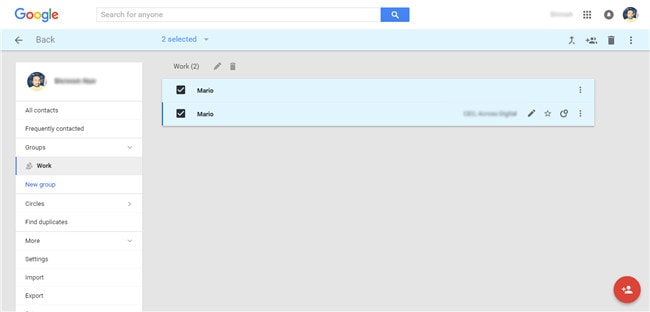
Vaihe 2:Napsauta nyt näytön oikeassa yläkulmassa olevaa Yhdistä-kuvaketta tai vaihtoehtoa.
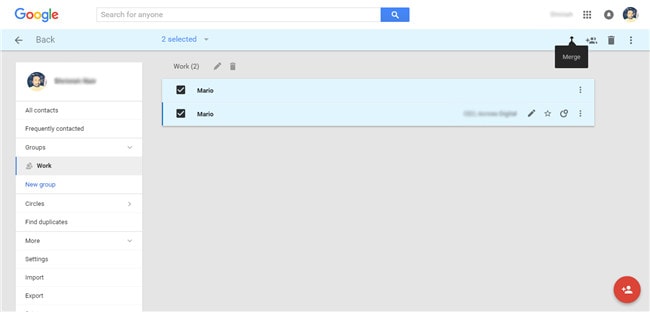
Vaihe 3:Sinun pitäisi nyt saada vahvistus, jossa sanotaan, että yhteystiedot on yhdistetty. kuten alla olevassa kuvakaappauksessa näkyy.

4. Yhteystietojen tuonti ja vienti
Vientitoiminto on erinomainen ratkaisu, jos haluat säästää aikaa olemalla poistamatta tarpeettomia merkintöjä kaikista ryhmistäsi manuaalisesti. Käyttääksesi sitä, noudata alla annettuja ohjeita.
Vaihe 1:Valitse Google-yhteystietonäytön vasemmanpuoleisesta valikosta vaihtoehto Lisää.
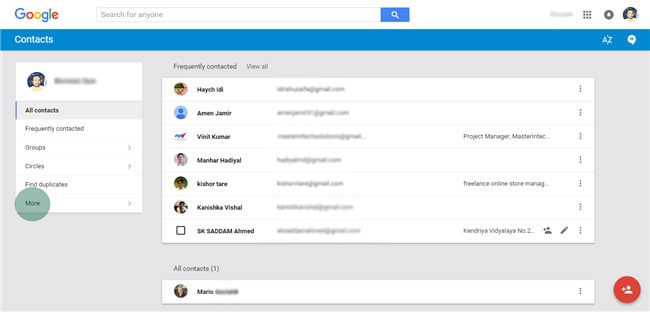
Vaihe 2:Valitse nyt avattavasta valikosta vaihtoehto ‘Vie’.

Vaihe 3:Jos käytät Google-yhteystietojen esikatseluversiota, saatat saada ponnahdusikkunan, joka kehottaa sinua siirtymään vanhaan Google-yhteystietoihin ja viemään sen sitten. Napsauta siis ‘SIIRRY VANHAIHIN YHTEYSTIEDOT’.

Vaihe 4:Now, go to the option Lisää > Vie kuten alla olevassa kuvassa näkyy.
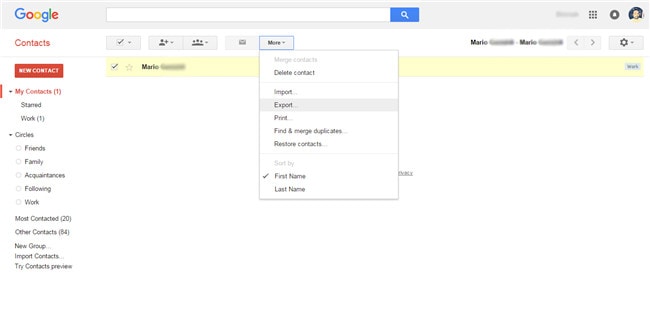
Vaihe 5:Valitse sitten ponnahdusikkunassa vaihtoehdoiksi ‘Kaikki yhteystiedot’ ja ‘Google CSV-muoto’ ennen kuin painat ‘Vie’-painiketta.
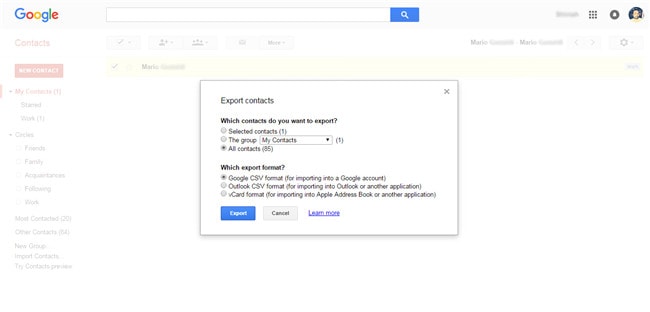
5.Synkronoi Google-yhteystiedot Androidin kanssa
Vaihe 1:Paina Android-laitteen valikkopainiketta ja siirry sitten Asetukset-kohtaan.

Vaihe 2:Valitse vaihtoehto Tilit> Googleja valitse sitten Yhteystiedot-valintaruutu.
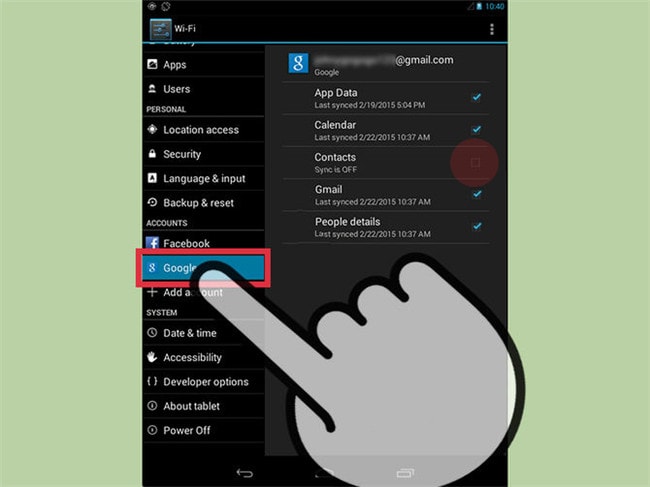
Vaihe 3:Siirry nyt Valikko-painikkeeseen ja valitse vaihtoehto Synkronoi nyt synkronoidaksesi ja lisätäksesi kaikki Google-yhteystietosi Android-laitteeseesi.
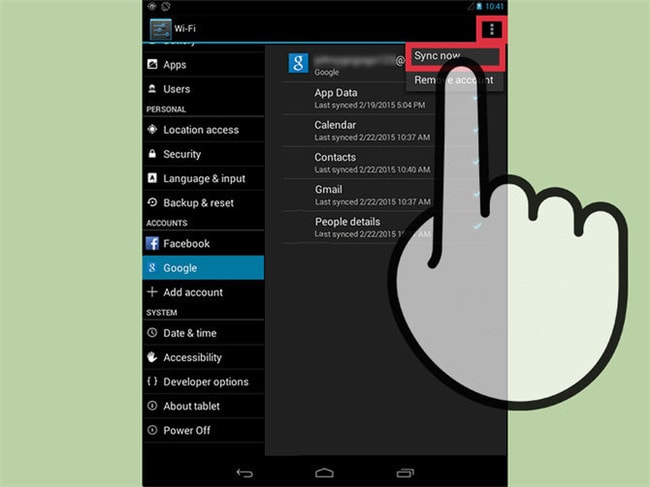
6.Synkronoi Google-yhteystiedot iOS:n kanssa
Vaihe 1:Siirry iOS-laitteesi Asetukset-sovellukseen.

Vaihe 2:Valitse vaihtoehto Mail, yhteystiedot, kalenterit.
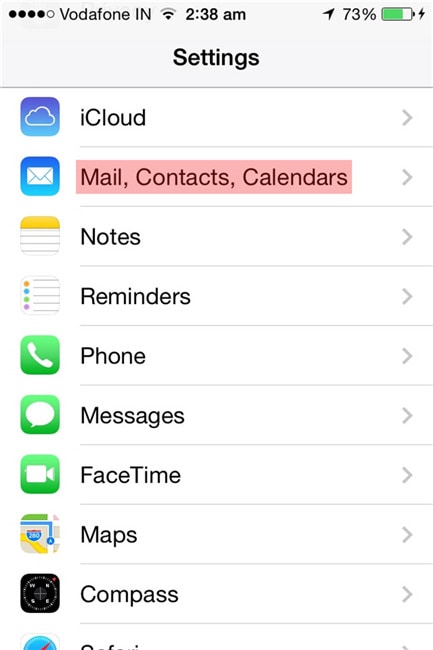
Vaihe 3:Valitse sitten Lisää tili.

Vaihe 4:valita google.
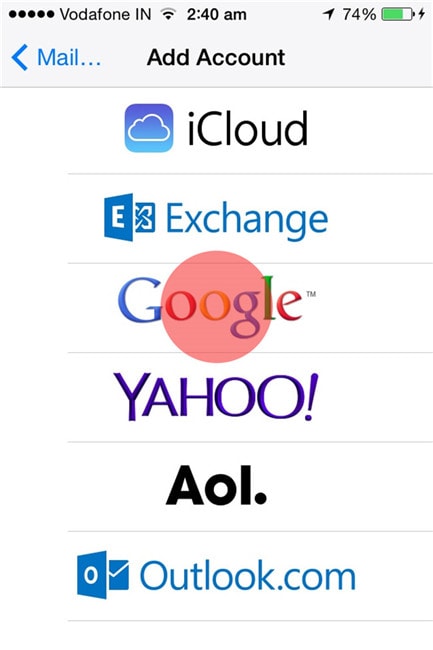
Vaihe 5: Täytä tiedot tarpeen mukaan – nimi, käyttäjätunnus, salasana, Desc_x_ription ja napauta sitten seuraava -painiketta näytön oikeassa yläkulmassa.
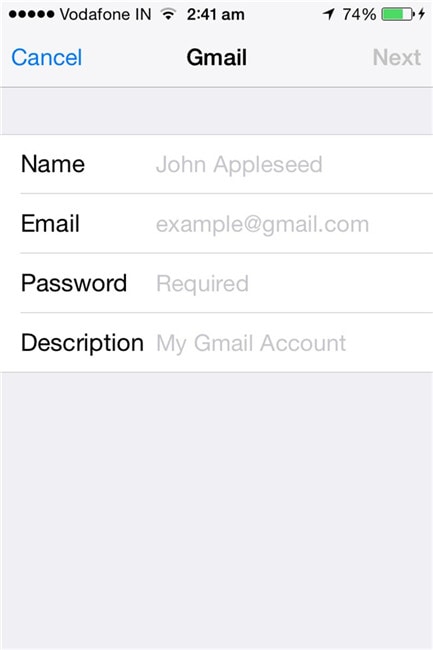
Vaihe 6: Varmista seuraavassa näytössä, että yhteystiedot vaihtoehto on PÄÄLLÄ, ja napauta sitten Säästä näytön oikeassa yläkulmassa.

Nyt sinun tarvitsee vain käynnistää yhteystiedot sovellus iOS-laitteessasi, ja Google-yhteystietojen synkronointi alkaa automaattisesti.
Viimeisimmät artikkelit