4 parasta tapaa noutaa yhteystiedot iCloudista
Jos poistit yhteystietoja iPhonesta vahingossa, sinun tulee palauttaa ne iPhonesta välittömästi tai menetät ne ikuisesti. Jos kuitenkin olit varmuuskopioinut yhteystietosi iCloudiin etukäteen, voit kokeilla seuraavia ratkaisuja yhteystietojen palauttamiseksi iCloud-varmuuskopiotiedostosta. Tarkista alla olevat tiedot saadaksesi lisätietoja yhteystietojen hakemisesta iCloudista. Seuraavalla kerralla voit myös yrittää varmuuskopioida iPhonen yhteystiedot ilman iCloudia, joka on joustavampi ja helppokäyttöisempi.
Lisäksi jokaista iCloud-tiliä kohden saamme vain 5 Gt ilmaista tallennustilaa. Voit tarkistaa nämä 14 vinkkiä saadaksesi lisää iCloud-tallennustila tai korjaa iCloud-tallennustila on täynnä iPhonessa/iPadissa.
- Ratkaisu 1. Esikatsele ja valikoivasti palauta yhteystiedot iCloud-synkronoiduista tiedostoista (helppoin tapa)
- Ratkaisu 2. Synkronoi kaikki yhteystiedot iCloudista iOS-laitteeseesi (vaatii iOS-laitteen)
- Ratkaisu 3. Palauta iOS-laitteesi iCloud-varmuuskopiotiedostolla (vaatii iOS-laitteen)
- Ratkaisu 4. Vie iCloud-yhteystiedot vCard-tiedostona tietokoneellesi (hyödyllinen siirryttäessä Android-puhelimeen)
Ratkaisu 1. Esikatsele ja valikoivasti palauta yhteystiedot iCloud-synkronoidusta tiedostosta
Jos olet poistanut tärkeitä yhteystietoja iPhonesta, sen sijaan palauttaminen vanhasta iCloud-varmuuskopiosta, sinun pitäisi vain hakea tarvittavat yhteystiedot vanhasta iCloud-varmuuskopiosta. Jos vaadit iPhonen palauttamista, saatat menettää joitain iPhonessasi tällä hetkellä olevia tietoja. DrFoneTool – tietojen palautus (iOS) skannaa iCloud-synkronoidun tiedostosi ja antaa sinun esikatsella tarvittavia yhteystietoja. Ja sitten sinun tarvitsee vain valita tarvittavat ja hakea ne iCloud-varmuuskopiotiedostosta.

DrFoneTool – tietojen palautus (iOS)
Lataa iCloud-varmuuskopio ja pura yhteystiedot varmuuskopiotiedostosta
- Palauta iPhonen tiedot skannaamalla iPhonesi, purkamalla iTunesin ja iCloudin synkronoidut tiedostot.
- Esikatsele ja valikoivasti palauta haluamasi iPhonen, iTunesin ja iCloudin synkronoiduista tiedostoista.
- Korjaa iOS normaaliksi menettämättä tietoja, kuten palautustila, muurattu iPhone, valkoinen näyttö jne.
- Toimii kaikille iOS-laitteille. Yhteensopiva uusimman iOS 15:n kanssa.

Vaihe 1 Valitse palautustila
Kun suoritat DrFoneToolia tietokoneellasi, siirry Tietojen palautus -osioon.

Liitä iPhone tietokoneeseen ja valitse Palauta iCloud-synkronoidusta tiedostosta. Ja sitten sinun tulee kirjautua sisään iCloud-tililläsi.

Vaihe 2 Lataa ja skannaa iCloud-synkronoidut tiedostot iPhone-laitteen tietojen saamiseksi
Kun olet kirjautunut sisään, ohjelma tunnistaa iCloud-synkronoidut tiedostot tililläsi automaattisesti. Sen jälkeen näytetään luettelo iCloud-synkronoiduista tiedostoista. Valitse se, jonka yhteystiedot haluat saada, ja lataa se napsauttamalla Ladatut-valikon alla olevaa painiketta. Ponnahdusikkunassa voit valita vain yhteystietojen lataamisen. Tämä säästää aikaa iCloud-synkronoitujen tiedostojen lataamiseen.

Vaihe 3 Esikatsele ja palauta yhteystiedot iCloudista
Skannauksen jälkeen voit esikatsella iCloud-synkronoiduista tiedostoista poimittuja tietoja yksityiskohtaisesti. Valitse ‘Yhteystiedot’ ja voit tarkistaa jokaisen kohteen yksityiskohtaisesti. Rastita se, jonka haluat palauttaa, ja napsauta ‘Palauta’ -painiketta tallentaaksesi ne tietokoneellesi yhdellä napsautuksella. Siinä kaikki. Olet saanut yhteystietosi iCloudista.

Ratkaisu 2. Synkronoi kaikki yhteystiedot iCloudista iOS-laitteeseesi (vaatii iOS-laitteen)
Jos etsit moottoritietä, voit yhdistää kaikki iCloud-varmuuskopiossasi olevat yhteystiedot suoraan laitteeseesi. Tällä tavalla voit säilyttää yhteystiedot laitteellasi ja saada takaisin kaikki iCloud-varmuuskopiossa olevat yhteystiedot. Katsotaan yhdessä kuinka se toimii.
- 1. Siirry iOS-laitteessasi kohtaan Asetukset > iCloud.
- 2. Poista Yhteystiedot käytöstä.
- 3. Valitse ponnahdusviestistä Säilytä iPhonessa.
- 4. Ota Yhteystiedot käyttöön.
- 5. Valitse Yhdistä yhdistääksesi olemassa olevat yhteystiedot iCloud-tiliisi tallennettuihin yhteystietoihin.
- 6. Jonkin ajan kuluttua näet uudet yhteystiedot iCloudista laitteellasi.
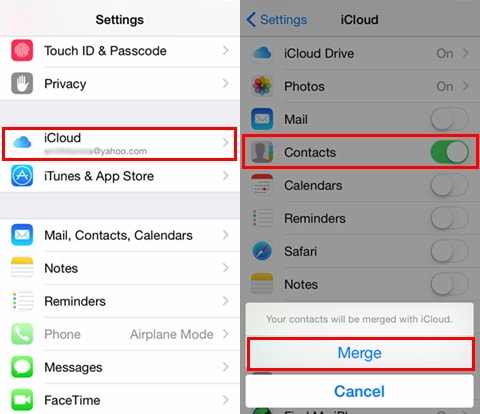
Ratkaisu 3. Palauta iOS-laitteesi iCloud-varmuuskopiotiedostolla (vaatii iOS-laitteen)
Tätä tapaa ei suositella yhteystietojen palauttamiseksi iCloudista. Mutta jos haluat palauttaa enemmän kuin yhteystietoja tai palauttaa uuteen laitteeseen, se on mukava vaihtoehto. Se voi auttaa palauttamaan laitteellesi koko iCloud-varmuuskopion, kuten yhteystiedot, viestit, muistiinpanot, valokuvat ja paljon muuta. Katsotaan kuinka se toimii alla.
Vaihe 1 Poista kaikki sisältö ja asetukset
Ensinnäkin sinun on poistettava kaikki laitteesi sisältö ja asetukset: napauta Asetukset > Yleiset > Nollaa > Poista kaikki sisältö ja asetukset.

Vaihe 2 Hae yhteystiedot iCloud-varmuuskopiotiedostosta
Sitten laitteesi käynnistyy uudelleen ja pyytää sinua määrittämään sen. Valitse Palauta iCloud-varmuuskopiosta > Kirjaudu tiliisi > Valitse palautettava varmuuskopio.

Voit myös käyttää DrFoneTool – Data Recovery (iOS) -ohjelmaa, jos et halua poistaa kaikkia iPhonen tietoja. Se säilyttää olemassa olevat tiedot laitteella sen jälkeen, kun tiedot on palautettu iCloud-synkronoidusta tiedostosta.
Ratkaisu 4. Vie iCloud-yhteystiedot vCard-tiedostona tietokoneellesi
Jos aiot luopua iPhonesta Android-puhelimen tai muun tyyppisen puhelimen käyttöön, saatat joutua viemään yhteystiedot iCloud-varmuuskopiosta tietokoneellesi. Apple antaa sinun viedä yhteystietoja iCloud-varmuuskopiosta vCard-tiedostona. Katso, miten se tehdään:
Vaihe 1 Kirjaudu sisään iCloudiin
Käynnistä verkkoselain ja avaa www.icloud.com. Ja kirjaudu sitten sisään iCloud-tililläsi. Ja sitten näkee yhteystiedot.

Vaihe 2 Vie yhteystiedot vCard-tiedostona
Napsauta ‘Yhteystiedot’ avataksesi osoitekirjan. Napsauta sitten vasemmassa alakulmassa olevaa tukkiskuvaketta. Valitse avattavasta luettelosta ‘Vie vCard…’ Kun olet hakenut yhteystiedot iCloudista tietokoneellesi, voit yrittää DrFoneTool – puhelimen hallinta että tuo yhteystiedot iPhoneen.
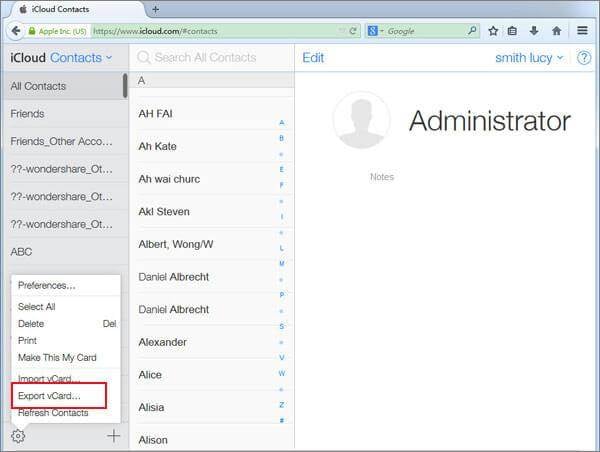
iPhone XS Max alkaa 1,099 XNUMX dollarista, ostatko sellaisen?
Viimeisimmät artikkelit

