3 parasta tapaa hallita iPhonea tietokoneen kautta
Teknologia on vahvistanut ydintään vuosikymmenten aikana ja tarjonnut meille tehokkaita ja tuottavia ratkaisuja erilaisiin ongelmiin, jotka ovat sekä pieniä että suuria. Laitteidesi hallinta erilaisten tietokone-laiterajapintojen kautta on esitelty ja kehitteillä, jossa maailmalla ollaan ottamassa käyttöön kestäviä ja tehokkaita ratkaisuja, joilla esitellään erittäin innokas ratkaisu laitteiden ohjaamiseen tietokoneen kautta. Tämä artikkeli keskittyy iPhonen tarjoamiin ominaisuuksiin, joiden avulla sitä voidaan ohjata PC:llä, sekä lukuisiin kolmannen osapuolen sovelluksiin, joista tulee pääkanava tällaisten tehtävien suorittamiseen helposti.
Osa 1. Voitko ohjata iPhoneasi tietokoneeltasi?
IPhonen ohjaaminen tietokoneelta tuntuu varsin mielenkiintoiselta, jossa et menettäisi yhtään iPhonen teknistä ominaisuutta sekä kaikkia kehotteita, jotka sinun on nähtävä läpi viipymättä. Toisinaan toimistossa ollessasi sinun on usein vaikea käydä läpi iPhonen ilmoituksia hetken kuluttua. Näin ollen tarve tietylle alustalle, jonka avulla voit ohjata iPhonea tietokoneelta, jossa on kaikki tärkeä sisältö näytön edessä, on melko merkittävä ja ilmeinen. Tämä johti useiden kolmansien osapuolien alustojen kehittämiseen, jotka mahdollistavat tehokkaan ratkaisun iPhonen ohjaamiseen tietokoneen kautta. Tätä varten saatat tarvita jailbreak-iPhonen; tämä ei kuitenkaan koske kaikkia saatavilla olevia alustoja. Tämän artikkelin tarkoituksena on tarjota sinulle erilaisia ratkaisuja eri laite-tietokoneliitäntöjen kautta, joiden avulla voit käsitellä iPhoneasi toisesta laitteesta, kuten työpöydältäsi.
Osa 2. Veency
Veency mahdollistaa erittäin kognitiivisen ympäristön ja keinon hallita jailbroked iPhonea tietokoneen kautta, olipa kyseessä Mac, Windows tai Linux. Tämä VNC (Virtual Network Computing) -palvelin tarjoaa mekanismin näytön ja ohjauksen jakamiseen kolmannen osapuolen laitteelle, mikä kattaa tarpeettomat puhelimesi ottamisen ja tarkastamisen 10 tai 15 minuutin välein. Ymmärtääksesi iPhonen ohjaamisen tietokoneesta Veencyn avulla, sinun on luettava alla oleva opas.
Vaihe 1: Sinun on käynnistettävä Cydia iPhonellasi, jos arkistot on päivitetty pyynnöstä. Etsi Veency iPhonessasi ja asenna haun aikana saadut tulokset.
Vaihe 2: Asennuksen päätyttyä sinun on napautettava ‘Käynnistä ponnahduslauta uudelleen’ ja lopetettava sitten Cydia toimiakseen. Veency-merkinnän tulee olla iPhonen asetuksissa, jotta sitä voidaan hallita tietokoneella.
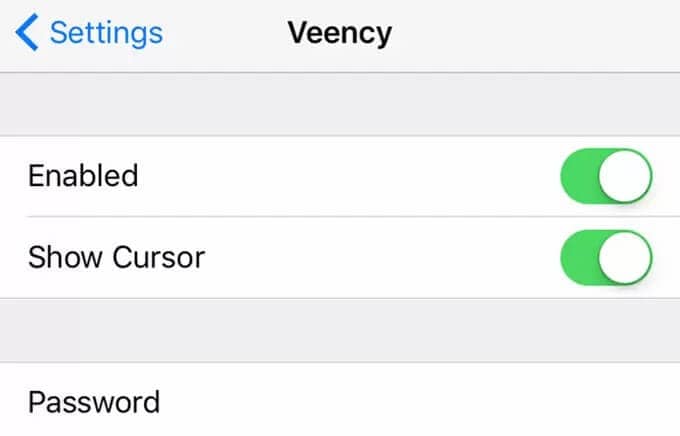
Vaihe 3: Yhdistä iPhone ja PC samaan Wi-Fi-verkkoon. Kun olet vahvistanut, siirry laitteen Wi-Fi-asetuksiin ja napauta ‘i’ löytääksesi puhelimen IP-osoitteen.
Vaihe 4: Käytä Veency Viewer -sovelluksen IP-osoitetta hallitaksesi iPhonea ja hallitaksesi sitä tietokoneesi kautta.
Osa 3. 1Näppäimistö (vain Macille)
Tämä alusta on toinen moitteeton lähde iPhonen ohjaamiseen PC:llä. Tämä koskee kuitenkin vain Mac-käyttäjiä. Voit vastata tekstiviesteihisi alustalla ja vastata nopeasti ilman viiveitä. Samanaikaisesti voit ohjata alustalla toista yhdistettyä laitetta yhdellä näppäimistöllä. 1Näppäimistöllä on mahdollisuus muokata laitteissa olevia asiakirjoja ja jopa hallita iPhonen musiikin asetuksia. Yhdistääksesi iPhonen tehokkaasti Mac-tietokoneeseen 1-näppäimistön avulla sinun on noudatettava seuraavaa ohjetta.
Vaihe 1: Laitteiden määrittämiseen Macissa ei ole pitkiä toimenpiteitä. Sinun tarvitsee vain liittää laite Bluetoothin avulla. Ota Bluetooth-asetukset käyttöön ja yhdistä iPhonesi Maciin.
Vaihe 2: Macin valikkopalkkiin tulee kuvake, joka sisältää luettelon Macissa olevista liitetyistä laitteista. Kun tila on edessäsi, voit yksinkertaisesti valita ja vaihtaa kohdelaitteita.
Vaihe 3: Kun olet valinnut tietyn laitteen, sen näyttö tulee näkyviin Maciin, jota voidaan sitten helposti ohjata ja valvoa.
Osa 4. Chrome Remote Desktop
Toinen etäkäyttöohjelmisto, joka voidaan ottaa huomioon laite-tietokone-rajapinnan ohjauksessa, on Google Chromen oma Remote Desktop -laajennus. Laajennus mahdollistaa laitteen yksinkertaisesti käsittelyn ilman erillisiä toimenpiteitä. Chrome Remote Desktop tarjoaa joukon erilaisia ja vaikuttavia ominaisuuksia, joiden avulla voit ohjata työpöytääsi tehokkaasti iPhonen kautta. Tämän avulla voit kirjautua sisään toiseen laitteeseesi mistä päin maailmaa tahansa. Chrome Remote Desktopin tarjoama monimuotoisuus on se, mikä on huomattavaa.
Vaihe 1: Etsi Google-etätyöpöytä Googlesta ja avaa linkki, joka sisältää sen asennusasetukset. Lisää se laajennukseksi Google Chrome -selaimeen.
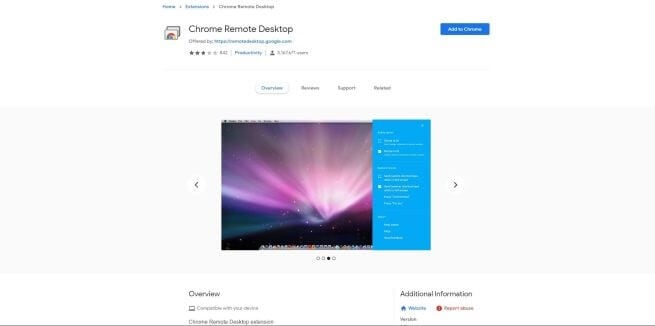
Vaihe 2: Määritä yhteys työpöydällesi ottamalla käyttöön näytölle ilmestyvä ponnahdusikkuna jatkaaksesi laitteen etäkäyttöä. Kun tietokone on liitetty etätyöpöytään, sinun on lisättävä asioita iPhoneen.
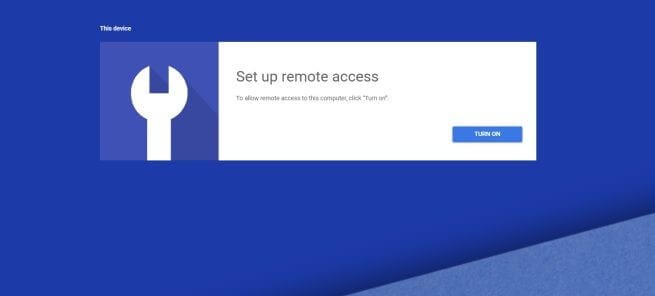
Vaihe 3: Sinun on ladattava Chrome Remote Desktop App Storesta ja kirjauduttava sovellukseen samankaltaisella sähköpostilla, joka on kirjautunut sisään tietokoneellesi. Näytöllä on luettelo tietokoneista, jotka tällä hetkellä voidaan yhdistää iPhoneen, josta sinun on valittava yksi ja kirjauduttava tietokoneeseen määritetyllä PIN-koodilla.
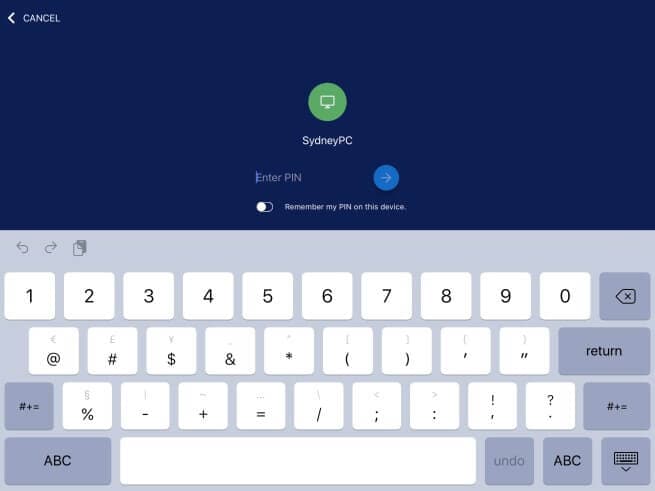
Osa 5. MirrorGo
Kun etsit täydellistä alustaa iPhonesi ohjaamiseen, saatat törmätä erilaisiin näytön peilaussovelluksiin. Koska olette kaikki tietoisia Internetin kyllästymisestä, tämä artikkeli ohjaa sinut esittelemään erittäin ainutlaatuisen ja vaikuttavan ratkaisun iPhonen ohjaamiseen tietokoneen kautta. Wondershare MirrorGo voi osoittautua erittäin taitavaksi alustaksi, joka on suunniteltu tehokkaasti vastaamaan tarpeisiin hallita iPhonea suuremmalla näytöllä. Se tarjoaa sinulle joukon muita ominaisuuksia ja työkaluja käytettäväksi, mukaan lukien näytön tallentimen, näytön kaappaajan ja ympäristön, jolla voit jakaa kokemuksiasi eri alustoilla. Samalla kun ymmärrät alustan tarjoamat apuohjelmat, sinun on otettava huomioon modernistinen lähestymistapa, joka on omaksuttu ohjatun ympäristön tarjoamisessa käyttäjille. Ymmärtääksesi vaiheet, jotka liittyvät iPhonen ohjaamiseen tietokoneen kautta MirrorGon avulla, sinun on noudatettava annettuja vaiheita seuraavasti.

Wondershare MirrorGo
Peilaa Android-laitteesi tietokoneellesi!
- Peilaa iOS-puhelimen näyttö tietokoneeseen saadaksesi koko näytön kokemuksen.
- Käänteinen ohjaus iPhone hiirellä tietokoneellasi.
- Kahva ilmoitukset samanaikaisesti nostamatta puhelinta.
- screen Capture ratkaisevissa kohdissa.
Vaihe 1: Yhdistä iPhone ja PC
Verkkoyhteys on yksi tärkeimmistä tekijöistä, jotka on otettava huomioon näytön peilauksessa. Ennen kuin muodostat yhteyden MirrorGoon, iPhone ja tietokone on liitettävä samaan Wi-Fi-yhteyteen.
Vaihe 2: Siirry asetuksiin
Kun olet yhdistänyt Wi-Fi-yhteyden molemmissa laitteissa, sinun on käytettävä iPhonesi asetuksia vierittämällä aloitusnäyttöä alaspäin. Valitse ikkunassa vaihtoehto ‘Screen Mirroring’ ja jatka.
Vaihe 3: Muodosta yhteys
Sinun on valittava ‘MirrorGo’ seuraavasta näytöstä, jotta MirrorGo voidaan yhdistää iPhoneen onnistuneesti.

Vaihe 4: Hallitse iPhoneasi
MirrorGon avulla voit käyttää iPhonesi sovelluksia helposti. Voit helposti ohjata iPhonesi mobiilisovelluksia tietokoneella.

Yhteenveto
Tämä artikkeli tarjoaa täydellisen yleiskatsauksen erilaisista mekanismeista, joita voidaan mukauttaa ohjaamaan iPhonea tietokoneen kautta. Sinun on luettava artikkeli saadaksesi lisätietoja menettelystä.
Viimeisimmät artikkelit
