4 parasta sovellusta iPhonen kauko-ohjaukseen PC:ltä
Voitko ohjata iPhonea/iPadia tietokoneeltasi?
Nykyään pilvitallennusalustat ovat helpottaneet kaikkien laitteidesi synkronointia ja tietojen säilyttämistä yhdessä paikassa. Mutta entä jos haluat käyttää iPhonea/iPadia tietokoneeltasi. On useita tilanteita, joissa käyttäjien on etäkäyttää iPhoneaan tietokoneelta/kannettavalta tietokoneelta, mutta he eivät tiedä oikeita tapoja tehdä työ.
Valitettavasti iPhoneissa tai tietokoneissa/kannettavissa olevissa tietokoneissa ei ole esiasennettua etäkäyttöä tukevaa ominaisuutta. Tämä tarkoittaa, jos haluat etäyhteyden hallita iPhonea PC: ltä, sinun on käytettävä erityisesti tähän tarkoitukseen suunniteltua ohjelmistoa. Tämän päivän artikkelissa olemme koonneet luettelon kolmesta hyödyllisimmästä työkalusta, joita voit käyttää iPhonen etäkäyttöön ja -hallintaan tietokoneelta.
Osa 1: Kaukosäädin iPhone PC:ltä TeamViewerin avulla
TeamViewer Quicksupport on täysin toimiva kauko-ohjainratkaisu, joka sisältää laajan valikoiman ominaisuuksia. Voit asentaa ohjelmiston tietokoneellesi ja käyttää iPhoneasi ilman vaivaa. TeamViewerin uusin versio sisältää erillisen näytön jakamisominaisuuden, jonka avulla voit jakaa iPhonesi näytön jonkun muun kanssa ja antaa heidän seurata toimintaasi.
TeamVieweria voidaan kuitenkin käyttää vain valvontatarkoituksiin, koska et voi hallita iPhonea täysin tietokoneen kautta. Näet vain, mitä tapahtuu iPhonen näytöllä. Tämä on sopiva vaihtoehto ihmisille, jotka ovat havainneet teknisen vian iPhonessaan ja joiden on selitettävä se teknikolle tai ystävälle.
Joten sen sijaan, että huutaisit viasta, voit jakaa näyttösi kyseisen henkilön kanssa ja antaa heidän tarjota sinulle toimiva ratkaisu. Jotta voit käyttää TeamVieweria iOS-näytön jakamiseen, iDevice-laitteessa on oltava iOS 11 tai uudempi. Sinun on myös asennettava uusin TeamViewer 13 etälaitteeseen.
Näin voit käyttää TeamViewerin ‘Screen-Sharing’ -ominaisuutta etäkäyttöön.
Vaihe 1 – Asenna TeamViewer Quicksupport iPhone-/iPadiisi. Käynnistä sovellus, niin se luo automaattisesti yksilöllisen tunnuksen iDevice-laitteellesi.
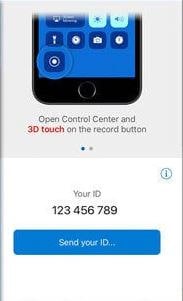
Vaihe 2 – Avaa nyt TeamViewer tietokoneellasi ja napsauta ‘Remote Control’ vasemmassa yläkulmassa.
Vaihe 3 – Anna ensimmäisessä vaiheessa luomasi tunnus ja napsauta ‘Yhdistä’.
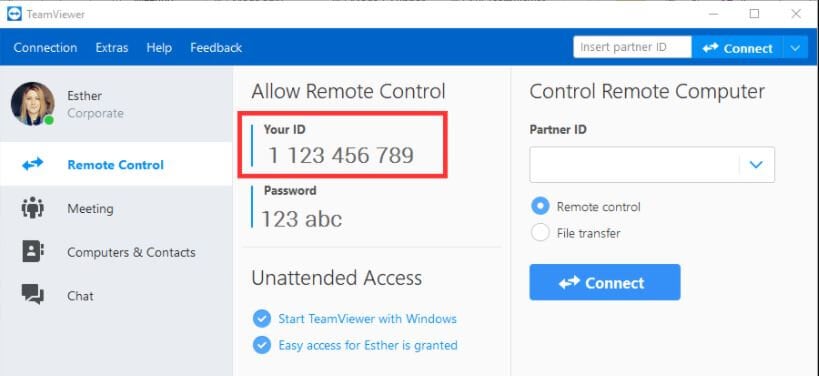
Vaihe 4 – Sinun on otettava käyttöön ‘Screen Mirroring’ -ominaisuus iDevicessa. Voit tehdä tämän pyyhkäisemällä alas ja valitsemalla ‘Näytön peilaus’ ‘Ohjauskeskuksesta’.
Se siitä; chat-ikkuna avautuu molemmissa laitteissa, ja voit nähdä iPhonesi näytön kannettavassa tietokoneessa.
Osa 2: Kaukosäädin iPhone PC:stä Veencyllä
Veency on kauko-ohjainohjelmisto, joka on ensisijaisesti suunniteltu ohjaamaan iPhonea/iPadia tietokoneelta. Toisin kuin TeamViewer, tämä ohjelmisto tukee näytön jakamista ja antaa käyttäjille mahdollisuuden hallita iPhonensa kaikkia toimintoja itse tietokoneen kautta.
Tämä tarkoittaa, että voit tehdä käytännössä kaiken iPhonellasi, oli se sitten laitteen lukitseminen/lukituksen avaaminen, kuvakkeen koon muuttaminen, gallerian selaaminen tai jopa sovellusten käynnistäminen koskematta iPhoneen. Veencyn ainoa haittapuoli on, että se toimii vain jailbreaked iPhonen kanssa.
Joten jos et ole tyytyväinen iPhonesi jailbreakiin, sinun on tartuttava TeamVieweriin tai etsittävä toinen ratkaisu iPhonen etäkäyttöön tietokoneelta. Lisäksi Veency muodostaa yhteyden näiden kahden laitteen välille. Voit asentaa minkä tahansa VNC-asiakasohjelman, kuten UltraVNC:n, Chicken VNC:n ja Tight VNC:n, käyttääksesi Veencyä. Seuraa näitä ohjeita ohjataksesi iPhoneasi tietokoneesta Veency-etäkäyttöä käyttämällä.
Vaihe 1 – Käynnistä Cydia Appstore Jailbroken iPhonessa ja etsi Veency.
Vaihe 2 – Asenna sovellus iPhoneen. Muista, että sovellus alkaa toimia automaattisesti taustalla, etkä välttämättä näe sen kuvaketta aloitusnäytössä.
Vaihe 3 – Kun Veency on käynnissä taustalla, siirry kohtaan Asetukset> Wifi ja tarkista iPhonesi IP-osoite.
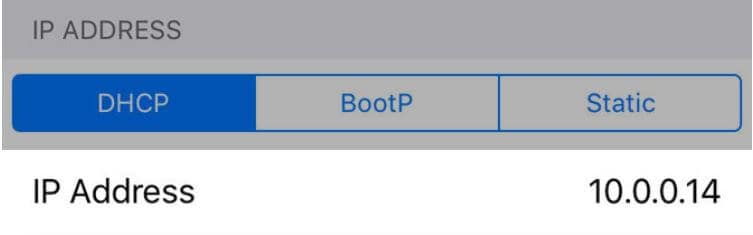
Vaihe 4 – Kirjoita nyt IP-osoite tietokoneesi VNC-asiakasohjelmaan ja napsauta ‘Yhdistä’.
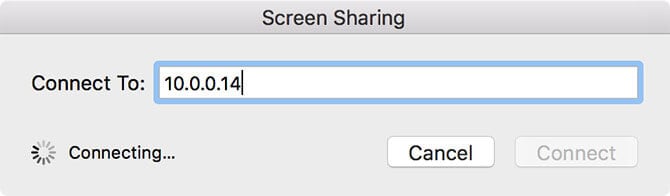
Vaihe 5 – Jos yhteys on muodostettu onnistuneesti, saat yhteyspyynnön iPhonellesi. Hyväksy pyyntö, ja iPhonesi näyttö replikoituu työpöydälläsi olevaan VNC-asiakasohjelmaan.
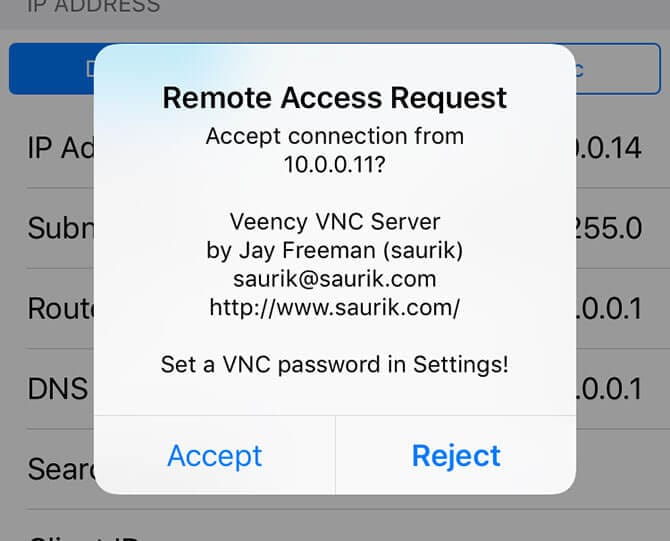
Osa 3: Kaukosäädin iPhone PC:ltä Apple Handoffin kautta
Lopuksi, jos sinulla on ei-jailbroken iPhone ja haluat vain yhdistää sen Macbookiin, voit käyttää myös Applen virallista Handoff-ominaisuutta. Se on iOS 8:n mukana toimitettu ominaisuus, joka auttoi monia käyttäjiä suorittamaan saman tehtävän eri iDevices-laitteissa.
Tällä ominaisuudella on kuitenkin useita rajoituksia. Toisin kuin Veency, et voi hallita iPhonea kokonaan tietokoneeltasi. Apple Handoffin avulla voit suorittaa seuraavat tehtävät tietokoneellasi.
Hyväksy ja soita puheluita käyttämällä Macbookin Yhteystiedot-sovellusta.
Jatka iPhonella aloittamaasi Safari-selausistuntoa Macbookillasi.
Lähetä ja tarkastele viestejä Macbookistasi käyttämällä iMessagesia ja perinteistä tekstiviestisovellusta Macbookissasi.
Lisää uusia muistiinpanoja ja synkronoi ne iCloud-tilisi kanssa.
Noudata näitä ohjeita iPhonen etäkäyttö PC:ltä Apple Handoffin avulla.
Vaihe 1 – Ensinnäkin sinun on otettava käyttöön ‘Apple Handoff’ Macbookissasi. Voit tehdä tämän siirtymällä kohtaan ‘Järjestelmäasetukset’ > ‘Yleiset’ > ‘Salli kanavanvaihto tämän Macin ja iCloud-laitteidesi välillä’.
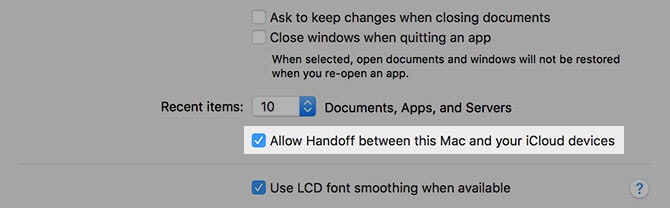
Vaihe 2 – Varmista, että olet kirjautunut sisään samalla iCloud ID:llä molemmilla laitteilla. Pyyhkäise nyt alhaalta ylöspäin tuodaksesi esiin ‘sovelluksen vaihtaja’ ja napsauta ‘Handoff’ -kuvaketta. Näet automaattisesti kuvakkeen Macbookin oikeassa alakulmassa.
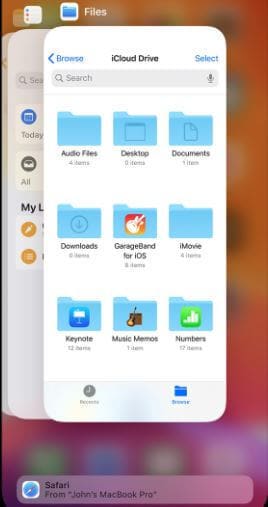
Osa 4: Ohjaa iPhonea PC:stä MirrorGon avulla
Haluat ehkä ohjata iPhoneasi tietokoneelta. MirrorGo on hyvä valinta sinulle. Sen avulla voit suoratoistaa puhelimen näytön tietokoneelle ja ohjata iPhonea hiirellä.

Wondershare MirrorGo
Ohjaa iPhoneasi tietokoneeltasi!
- Peili iPhonen näyttö tietokoneen suurella näytöllä MirrorGon avulla.
- Peruuttaa ohjaus iPhoneen tietokoneellasi.
- Kauppa kuvakaappauksia viedään iPhonesta PC:lle.
- Näytä useita ilmoitukset samanaikaisesti nostamatta puhelinta.
Voit peilata iPhonen näytön helposti tietokoneeseen langattomasti.
- Varmista, että iPhone ja tietokone muodostavat yhteyden samaan Wi-Fi-verkkoon, joka on samassa verkossa.

- Aloita peilikuva.

Yhteenveto
Nämä ovat muutamia tekniikoita etäkäyttöön hallita iPhonea PC: ltä. Koska jokainen näistä menetelmistä tarjoaa erilaisia toimintoja, voit verrata ja valita oikean vaihtoehdon tarpeidesi mukaan. Jos esimerkiksi haluat täysin hallita iPhoneasi PC:ltä ja sinulla on jailbroked iPhone, voit käyttää Veencyä työhön. Toisaalta, jos et ole halukas murtamaan iPhoneasi ja olet tyytyväinen rajoitettuun toimivuuteen, voit valita TeamViewerin tai Apple Handoffin välillä.
Viimeisimmät artikkelit

