Kuinka laittaa iPhone DFU-tilaan? Tarkista tästä!
DFU-tilaa on usein käytetty viimeisenä keinona iPhonen vianmäärityksessä. Tämä voi olla totta, mutta se on myös yksi tehokkaimmista toiminnoista, joita voit suorittaa, kun iPhonessasi on tiettyjä ongelmia. Esimerkiksi DFU-tila on osoittautunut erittäin luotettavaksi ratkaisuksi korjattaessa iPhonea, joka ei yksinkertaisesti käynnisty tai on juuttunut uudelleenkäynnistyssilmukkaan.
DFU on erittäin kätevä, jos aiot poistaa jailbreakin laitteeltasi tai jopa yksinkertaisesti palauttaa laitteen, kun mikään muu ei toimi. Yksi tärkeimmistä syistä, miksi useimmat ihmiset suosivat DFU-tilaa palautustilan sijaan, johtuu siitä, että sen avulla laitteesi voi olla yhteydessä iTunesiin ilman automaattista laiteohjelmiston päivitystä. DFU:n avulla voit siis palauttaa laitteesi missä tahansa valitsemassasi tilassa.
Tässä aiomme tarkastella kuinka siirtyä DFU-tilaan kolmessa eri tilanteessa. Aiomme tarkastella kuinka laittaa iPhone DFU-tilaan normaalisti ilman kotipainiketta ja virtapainiketta.
- Osa 1: Kuinka laittaa iPhone DFU-tilaan normaalisti?
- Osa 2: Kuinka siirtyä DFU-tilaan ilman kotipainiketta tai virtapainiketta?
- Osa 3: Mitä tehdä, jos iPhoneni juuttuu DFU-tilaan?
- Osa 4: Entä jos menetän iPhone-tietoni DFU-tilassa?
Osa 1: Kuinka laittaa iPhone DFU-tilaan normaalisti?
Ennen kuin aloitamme siirtymisen DFU-tilaan, on tärkeää ymmärtää, että puhelimen asettaminen DFU-tilaan johtaa tietojen menetykseen. Siksi on tärkeää varmuuskopioida laite ennen tämän yrittämistä. Tarvittaessa voit kokeilla DrFoneTool – Varmuuskopiointi ja palautus (iOS), joustava iPhonen tietojen varmuuskopiointityökalu jonka avulla voit esikatsella ja valikoivasti varmuuskopioida ja palauttaa iOS-tietojasi kolmessa vaiheessa. Näin saat ratkaisun, jos jokin menee pieleen.
Vaiheet DFU-tilaan siirtymiseksi iPhonessa.
Vaihe 1: Liitä iPhone PC- tai Mac-tietokoneeseen ja varmista, että iTunes on käynnissä.
Vaihe 2: Sammuta iPhone pitämällä virtapainiketta painettuna ja sammuta liu’uttamalla
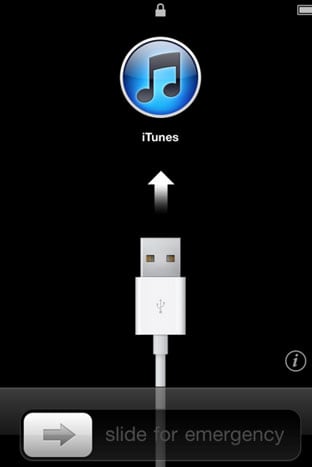
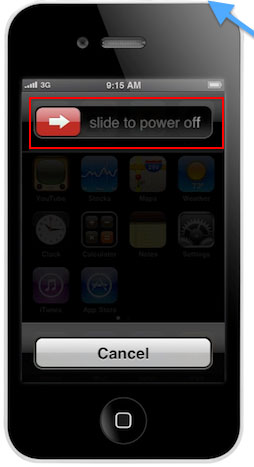
Vaihe 3: Pidä virtapainiketta painettuna 3 sekunnin ajan

Vaihe 4: Seuraavaksi sinun on painettava koti- ja virtapainikkeita (lepotila/herätys) noin 10 sekuntia
Vaihe 5: Vapauta sitten virtapainike, mutta pidä kotipainiketta painettuna vielä 15 sekuntia


Tämä asettaa iPhonesi DFU-tilaan. Kun yhdistät laitteen iTunesiin, ponnahdusikkuna kertoo, että iTunes on havainnut laitteen DFU-tilassa.

N/B: Saatat joutua yrittämään muutaman kerran ennen kuin onnistut. Jos pääset 3rd vaihe ja Apple-logo tulee näkyviin, sinun on aloitettava uudelleen, koska tämä tarkoittaa, että iPhone on käynnistynyt normaalisti.
Osa 2: Kuinka siirtyä DFU-tilaan ilman kotipainiketta tai virtapainiketta?
Jos et jostain syystä voi käyttää kotipainiketta tai virtapainiketta, voit silti yrittää laittaa iPhonen DFU-tilaan. Prosessi on hieman vaativampi kuin yllä oleva, mutta se voidaan tehdä.
Kuinka asettaa iPhone DFU-tilaan
Vaihe 1: Luo työpöydällesi kansio, jonka nimeksi annat Pwnage. Aseta tähän äskettäin luotuun kansioon uusin iOS-laiteohjelmisto ja RedSn0w:n uusin versio. Voit ladata molemmat verkosta. Pura RedSn0w zip-tiedosto tässä kansiossa.
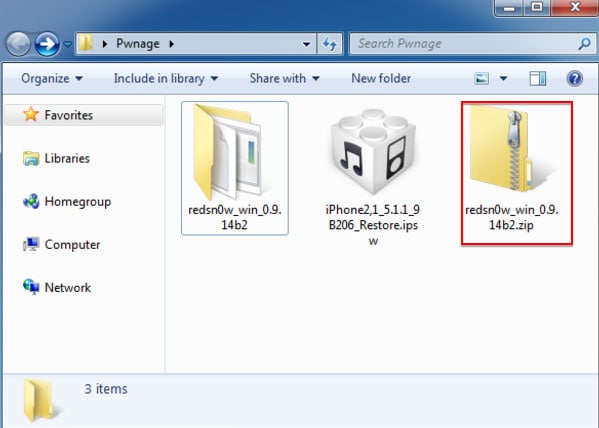
Vaihe 2: Käynnistä purettu RedSn0w-kansio, joka purettiin aiemmin. Voit tehdä tämän erittäin helposti napsauttamalla hiiren kakkospainikkeella .exe-tiedostoa ja valitsemalla kontekstivalikosta ‘Suorita järjestelmänvalvojana’.
Vaihe 3: Kun kansio on avattu onnistuneesti, napsauta Ekstrat

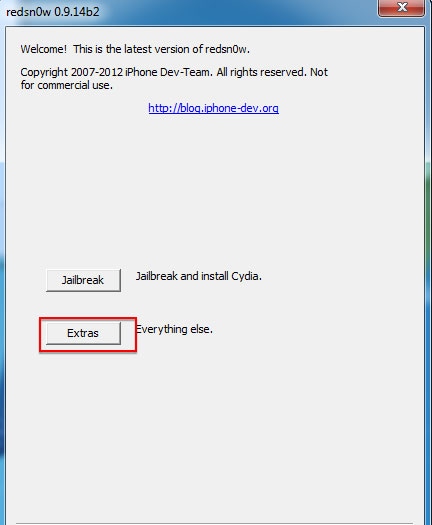
Vaihe 4: Valitse tuloksena olevan ikkunan Extra-valikosta ‘Enes more’
Vaihe 5: Valitse avautuvan ikkunan Even More -valikosta ‘DFU IPSW’

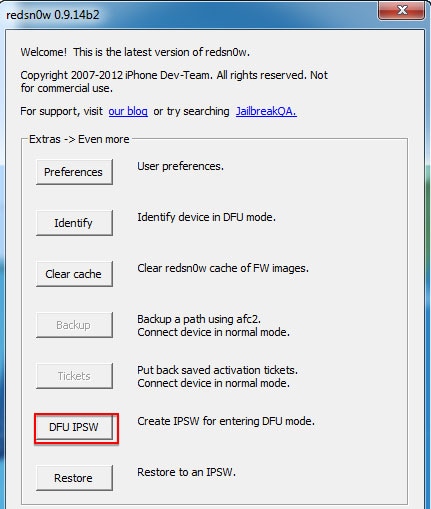
Vaihe 6: Näyttöön tulee valintaikkuna, jossa sinua pyydetään valitsemaan IPSW, jonka voit tällä hetkellä palauttaa ilman hakkereita. Napsauta OK jatkaaksesi
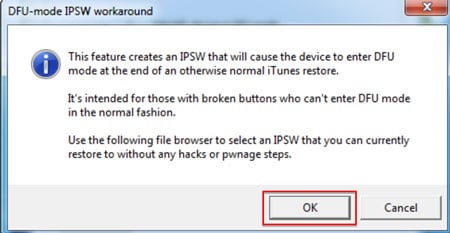
Vaihe 7: Valitse yllä olevassa vaiheessa 1 lataamasi ispw-laiteohjelmistotiedosto ja napsauta Avaa
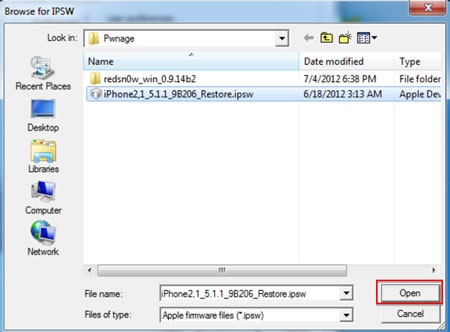
Vaihe 8: Odota, että DFU-tilan IPSW on luotu
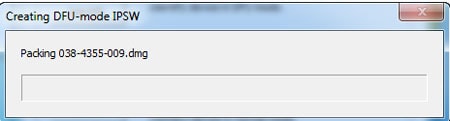
Vaihe 9: Näyttöön tulee valintaikkuna, joka vahvistaa DFU-tilan IPSW:n onnistuneen luomisen
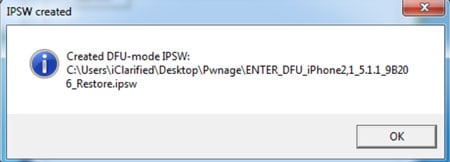
Vaihe 10: Käynnistä seuraavaksi iTunes ja liitä laitteesi tietokoneeseen. Valitse laite vasemmalla olevasta luettelosta. Jos et ole tehnyt varmuuskopiota äskettäin, tämä olisi hyvä aika luoda. Varmista, että olet yhteenvedossa ja pidä sitten Shift-näppäintä painettuna ja napsauta ‘Palauta’

Vaihe 11: Valitse seuraavassa ikkunassa Enter-DFU ipsw kansiosta, jonka loimme vaiheessa yksi työpöydällesi ja napsauta ‘Avaa’.

Vaihe 12: Tämä asettaa iPhonesi DFU-tilaan. Näyttö pysyy mustana ja saatat pystyä jailbreakiin, jos haluat riippuen valitsemastasi laiteohjelmistosta.
Osa 3: Mitä tehdä, jos iPhoneni juuttuu DFU-tilaan?
Itse asiassa ei ole aina onnea laittaa iPhonea DFU-tilaan onnistuneesti. Jotkut käyttäjät sanoivat, että heidän iPhonensa on juuttunut DFU-tilaan ja haluavat poistua DFU-tilasta. Tämän ongelman ratkaisemiseksi haluamme jakaa sinulle menetelmän, jolla voit poistua DFU-tilasta menettämättä tietoja.
No, tässä näytämme sinulle tehokkaan järjestelmän palautustyökalun, DrFoneTool – Järjestelmän korjaus. Tämä ohjelma on suunniteltu korjaamaan kaikenlaiset iOS-järjestelmäongelmat ja palauttamaan laitteesi normaaliksi. Mikä tärkeintä, se voi palauttaa iPhone-tietosi, kun laitteesi on juuttunut DFU- tai palautustilaan.

DrFoneTool – Järjestelmän korjaus
Korjaa DFU-tilaan juuttunut iPhone menettämättä tietoja!
- Korjaa erilaisia iOS-järjestelmäongelmia, kuten palautustila, valkoinen Apple-logo, musta näyttö, silmukka käynnistyksen yhteydessä jne.
- Irrota iOS-laitteesi DFU-tilasta helposti, ilman tietojen menetystä.
- Toimi kaikilla iPhone-, iPad- ja iPod touch -malleilla.
- Täysin yhteensopiva uusimman iOS-version kanssa.

No, katsotaan kuinka korjata iPhone, joka on juuttunut DFU-tilaan.
Vaihe 1: Käynnistä DrFoneTool
Lataa ja käynnistä ensin DrFoneTool. Liitä sitten puhelimesi tietokoneeseen ja valitse käyttöliittymästä ‘Järjestelmän korjaus’.

Aloita järjestelmän palautus napsauttamalla ‘Standard Mode’. Tai valitse Advanced Mode, joka poistaa puhelimen tiedot korjauksen jälkeen.

Vaihe 2: Lataa iPhonen laiteohjelmisto
Korjataksemme iOS-järjestelmäsi, meidän on ladattava laiteohjelmisto. Täällä DrFoneTool tunnistaa laitteesi ja tarjoaa sinulle uusimman iOS-version. Voit napsauttaa ‘Käynnistä’ ja DrFoneTool auttaa sinua lataamaan iPhonen laiteohjelmiston.

Vaihe 3: Korjaa DFU-tilaan juuttunut iPhone
Muutaman minuutin kuluttua latausprosessi on valmis. DrFoneTool jatkaa iOS-järjestelmän korjaamista. Yleensä tämä prosessi kestää noin 5-10 minuuttia.

Joten yllä olevan johdannon mukaan on erittäin helppoa korjata DFU-tilaan juuttunut iPhone, eikä meidän tarvitse enää huolehtia tästä.
Opetusvideo: Kuinka korjata DFU-tilassa juuttunut iPhone DrFoneToolilla
Osa 4: Entä jos menetän iPhone-tietoni DFU-tilassa?
Jotkut käyttäjät saattavat unohtaa varmuuskopioida tiedot ennen DFU-tilaan siirtymistä, jolloin kaikki heidän iPhonensa tiedot pyyhitään. Tämä on suuri menetys käyttäjillemme. Tiedät, että yhteystiedot, viestit, valokuvat ja muut tiedostot ovat meille yleensä erittäin tärkeitä. Joten mitä meidän pitäisi tehdä, jos menetämme arvokkaat tietomme iPhonen DFU-tilassa. Älä huoli, tässä suosittelemme sinulle tehokasta työkalua: DrFoneTool – tietojen palautus (iOS). Se on maailman ensimmäinen iOS-tietojen palautustyökalu, jonka avulla voit palauttaa iPhone-viestisi, yhteystietosi, musiikkisi, videosi, valokuvasi, puhelulokit, muistiinpanot ja paljon muuta. Jos haluat nähdä, kuinka voit käyttää tätä ohjelmaa kadonneiden iPhone-tietojen palauttamiseen DFU-tilassa, voit lukea tämän artikkelin: kuinka palauttaa iPhone-tiedot ilman iTunes-varmuuskopiota.

Viimeisimmät artikkelit

