Palauta tiedot iPhonesta DFU-tilassa
iPhone-käyttäjät valittavat usein laitteensa siirtymisestä DFU-tilaan tahattomasti. No, jos niin joskus tapahtuu sinulle, muista, että se on erittäin tuotu DFU-tilan korjaamiseen ennen kuin aloitat iPhoneen tallennettujen tietojen palauttamisen.
Jos et varmuuskopioi iPhone Usein sinun on tiedettävä tietojen palauttamisen DFU-tilassa tai DFU-tilan korjaamisen oppiminen, koska joskus DFU-tilasta poistuminen voi aiheuttaa tietojen menetyksen.
Tässä artikkelissa esittelemme tapoja korjata DFU-tila ennen tietojen palauttamista, jotta ne pysyvät turvassa ja estetään tietojen katoaminen.
Osa 1: Poistu DFU-tilasta ennen tietojen palauttamista
Ensinnäkin meillä on kaksi tapaa korjata DFU-tila. Nämä tekniikat ovat äärimmäisen tärkeitä, koska ne palauttavat iPhonesi normaalin toiminnan.
Tapa 1. Poista iPhone DFU-tilasta menettämättä tietoja
Korjaamme DFU-tilan iPhonessa ilman tietojen menetystä DR. fone – Järjestelmän korjaus (iOS). Tämä ohjelmisto korjaa minkä tahansa iOS-laitteen, joka kärsii järjestelmävirheestä, kuten iPhone, joka on juuttunut Apple-logoon tai käynnistyssilmukkaan, kuoleman musta näyttö, iPhone ei avaudu, näyttö jäätyy jne. Tämä ohjelmisto estää tietojen katoamisen, eikä sinun tarvitse palauttaa tiedot järjestelmän palautuksen jälkeen.

DR. fone – Järjestelmän korjaus (iOS)
Korjaa DFU-tilaan juuttunut iPhone menettämättä tietoja!
- Korjaa erilaisia iOS-järjestelmäongelmia, kuten palautustila, valkoinen Apple-logo, musta näyttö, silmukka käynnistyksen yhteydessä jne.
- Irrota iOS-laitteesi DFU-tilasta helposti, ilman tietojen menetystä.
- Toimi kaikilla iPhone-, iPad- ja iPod touch -malleilla.
- Täysin yhteensopiva Windows 10:n tai Mac 10.14:n, iOS 13:n kanssa.
Alla on ohjeita DFU-tilan korjaamiseksi dr. fone – Järjestelmän korjaus (iOS):
Kun tuote on ladattu tietokoneellesi, käynnistä se ja valitse ‘System Repair’ sen kotisivulta.

Liitä nyt DFU-tilassa oleva iPhone ja anna ohjelmiston havaita se. Napsauta sitten ‘Standard Mode’.

Valitse seuraavassa näytössä laitteen nimi ja sopiva laiteohjelmisto iPhonellesi ja napsauta ‘Käynnistä’.

Laiteohjelmistopäivityksen lataus alkaa nyt.
Latauksen jälkeen DrFoneTool – System Repair alkaa korjata iPhoneasi DFU-tilan korjaamiseksi.

Kun ohjelmisto on lopettanut työnsä korjatakseen iPhonen, joka on juuttunut DFU:han, iPhone käynnistyy uudelleen normaalisti.
Tapa 2. Poistu iPhonen DFU-tilasta tietojen menetyksen jälkeen
Toinen tapa korjata DFU-tila on käyttää iTunesia, koska sitä pidetään parhaana ohjelmistona DFU-tilan korjaamiseen. iTunesin käyttäminen voi kuitenkin pyyhkiä laitteesi ja poistaa kaikki sen tiedot.
Noudata alla annettuja ohjeita korjataksesi DFU-tilan iPhonessa iTunesin avulla:
Käynnistä iTunes Mac-/Windows-tietokoneellasi ja liitä DFU-tilaan juuttunut iPhone.
Heti kun iTunes tunnistaa laitteesi, paina aloituspainiketta (tai äänenvoimakkuuden vähennysnäppäintä iPhone 7:ssä ja 7Plusissa) ja virtapainiketta noin kymmenen sekunnin ajan.
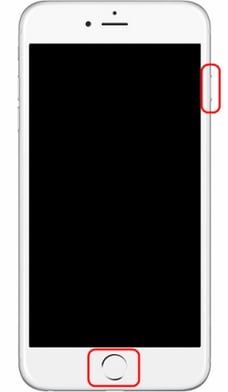
Jätä nyt näppäimet ja paina heti virtapainiketta uudelleen 2 sekunnin ajan.
iPhone käynnistyy automaattisesti uudelleen ja poistuu DFU-näytöstä, mutta kaikki tietosi pyyhitään pois.
Osa 2: Palauta tiedot valikoivasti iPhonesta DFU-tilassa DrFoneTool iOS Data Recovery -sovelluksella
Jatkossa tässä osassa esittelemme sinulle, kuinka voimme palauttaa tietoja DFU-tilassa käyttämällä DrFoneTool – iPhonen tietojen palautus. Tämä ohjelmisto auttaa palauttamaan tiedot, kuten yhteystiedot, viestit, puhelulokit, WhatsAppit, sovellustiedot, valokuvat jne. vaurioituneista/varastetuista/viruksen saastuttaneista iPhoneista skannaamalla laitteen, iTunes-varmuuskopiot tai iCloud-varmuuskopiotiedostot. Se on helppokäyttöinen, ja sen avulla käyttäjät voivat myös esikatsella ja palauttaa tietoja valikoivasti.

DrFoneTool – iPhonen tietojen palautus
Maailman ensimmäinen iPhone- ja iPad-tietojen palautusohjelmisto
- Tarjoa kolme tapaa palauttaa iPhone-tiedot.
- Skannaa iOS-laitteet palauttaaksesi valokuvia, videoita, yhteystietoja, viestejä, muistiinpanoja jne.
- Pura ja esikatsele kaikkea iCloud-/iTunes-varmuuskopiotiedostojen sisältöä.
- Palauta haluamasi valikoivasti iCloud-/iTunes-varmuuskopiosta laitteellesi tai tietokoneellesi.
- Yhteensopiva uusimpien iPhone-mallien kanssa.
Menetelmä 1. DrFoneTool – iPhonen tietojen palautus : Skannaa iPhone palauttaaksesi tiedot
Ensinnäkin meidän on opittava palauttamaan tiedot DFU-tilassa itse iPhonesta. Tehdä niin:
Käynnistä DrFoneTool Toolkit -ohjelmisto tietokoneellasi, liitä iPhone siihen, valitse ‘Palauta’ kotisivulta ja valitse ‘Palauta iOS-laitteesta’.

Napsauta seuraavassa näytössä ‘Aloita skannaus’ hakeaksesi kaikki tallennetut, kadonneet ja poistetut tiedot. Jos tiedot, jotka haluat palauttaa, haetaan, paina taukokuvaketta.


Esikatsele nyt haettuja tietoja, valitse palautettavat kohteet ja paina ‘Palauta laitteeseen’.

Tapa 2. iTunes Data Recovery: Pura iTunesin varmuuskopiotiedosto tietojen palauttamiseksi
Seuraavaksi, jos haluat hakea tietoja DFU-tilassa aiemmin olemassa olevasta iTunes-varmuuskopiotiedostosta iOS Data Recovery -työkalupakin avulla, sinun tulee tehdä näin:
Kun olet iOS Data Recovery -kotisivulla, valitse ‘Data Recovery’ > ‘Palauta varmuuskopio iTunesista’. Tiedostot näytetään ennen sinua. Valitse sopivin tiedosto ja napsauta ‘Aloita skannaus’.

Tiedoston varmuuskopioidut tiedot näkyvät edessäsi. Esikatsele sitä huolellisesti, valitse iPhonellesi palautettavat kohteet ja paina ‘Palauta laitteeseen’.

Tapa 3. iCloud Data Recovery: Skannaa iCloud tietojen palauttamiseksi
Lopuksi iOS Data Recovery -työkalupakin avulla käyttäjät voivat palauttaa tietoja aiemmin varmuuskopioiduista iCloud-tiedostoista. Voit tehdä sen noudattamalla alla olevia ohjeita:
Suorita DrFoneTool-työkalupaketti tietokoneellasi ja valitse ‘Data Recovery’ >’Palauta varmuuskopiotiedostoista iCloudissa’. Sinut ohjataan uudelle näytölle. Kirjaudu sisään Apple-tilin tiedoilla ja älä huolehdi tietojesi turvaamisesta tämän ohjelmiston avulla.

Valitse nyt sopiva tiedosto ja paina ‘Lataa’.

Valitse ponnahdusikkunassa palautettavat tiedostot ja paina ‘Skannaa.

Lopuksi kaikki palautetut tiedostot ovat edessäsi. Valitse ne palauttaaksesi tiedot ja paina ‘Palauta laitteeseen’

Yksinkertaista mutta tehokasta! DrFoneTool-työkalusarja – iOS Data Recovery auttaa palauttamaan tiedot nopeasti iPhonellesi DFU-tilassa kolmella eri tekniikalla.
Osa 3: Palauta tiedot suoraan iTunes-varmuuskopiosta
Menetimmekö kaikki tietomme DFU-tilan korjaamisen jälkeen iTunesin avulla? Älä huoli. Näin voit palauttaa varmuuskopiotiedoston iTunesin kautta laitteellesi:
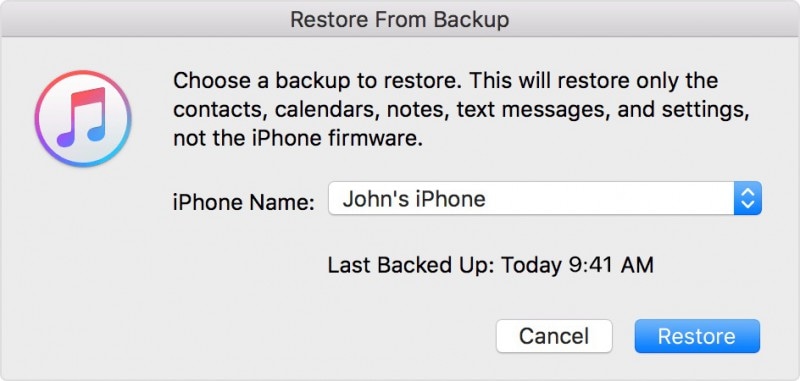
Käynnistä iTunes PC:llä ja liitä iPhone. iTunes havaitsee sen tai voit valita iPhonen kohdassa ‘Laite’.
Valitse nyt ‘Palauta varmuuskopio’ ja valitse uusin varmuuskopiotiedosto.
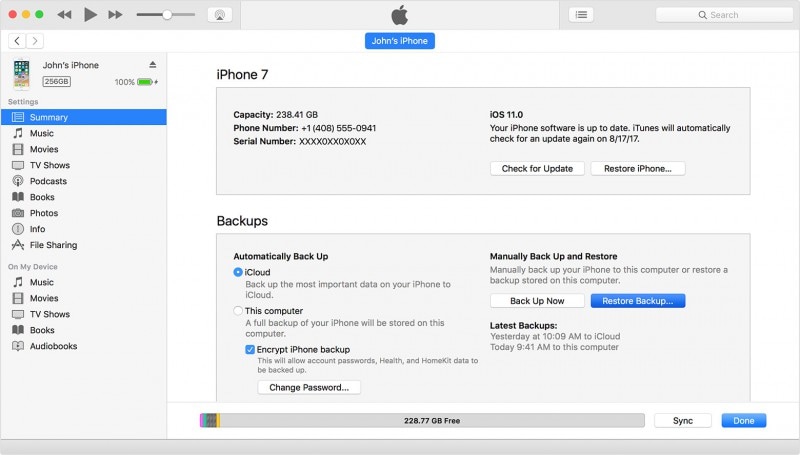
Napsauta ‘Palauta’ ja älä irrota iPhonea ennen kuin koko iTunes-varmuuskopiotiedosto on palautettu siihen, iPhone käynnistyy uudelleen ja synkronoituu tietokoneen kanssa.
Osa 4: Palauta tiedot suoraan iCloud-varmuuskopiosta
Jos sinulla on jo iCloud-varmuuskopiotiedosto, voit palauttaa tiedot suoraan iPhonellesi, mutta ensin sinun on siirryttävä kohtaan ”Asetukset” > Yleiset” > ”Palauta” > ”Poista kaikki sisältö ja tiedot”. Noudata sitten alla olevia ohjeita:
Aloita iPhonen asetukset ja valitse ‘App & Data -näytössä’ ‘Palauta iCloud-varmuuskopiosta’.

Kirjaudu nyt sisään tunnuksillasi ja valitse varmuuskopiotiedosto. Se alkaa palautua iPhonessasi.

iOS System Recovery ja iOS Data Recovery by DrFoneTool Toolkit auttavat korjaamaan DFU:ssa juuttunutta iPhonea ja palauttamaan tiedot iOS-laitteeseesi. Käytä nyt DrFoneTool-työkalupakkia, sillä se on maailman ykkönen iPhone-hallinta, jossa on useita ominaisuuksia ja erittäin tehokas käyttöliittymä.
Viimeisimmät artikkelit

