Palauta iPhone/iPad/iPod DFU-tilasta iTunesin kanssa tai ilman sitä
DFU tilassa tulee sanoista Device Firmware Upgrade. Tässä tilassa iPhone/iPad/iPod voi olla vuorovaikutuksessa vain iTunesin kanssa ja vastaanottaa komentoja siitä PC:n/Macin kautta. (Tässä on nopea katsaus kuinka siirtyä iOS-laitteen DFU-tilaan ja poistua siitä.)
Tässä artikkelissa puhumme iPhonen palauttamisesta DFU-tilasta kahdella eri tavalla, joista toinen aiheuttaa tietojen menetyksen ja toinen, joka suojaa tietojasi ja estää tietojen katoamisen.
iPhonen DFU-palautus tarkoittaa iPhonen/iPadin/iPodin laiteohjelmiston vaihtamista/päivitystä/vanhentamista.
Jatkamme nyt lisätietoja DFU-tilan palauttamisesta iPhonessa/iPadissa/iPodissa ja kuinka palauttaa iPhone DFU-tilasta iTunesin kanssa ja ilman sitä.
Osa 1: iPhonen/iPadin/iPodin palauttaminen DFU-tilasta iTunesin avulla (tietojen menetys)
iTunes on erityisesti Apple Inc:n suunnittelema ja kehittämä iPhone-/iPad-/iPod-laitteiden hallintaan. Monet ihmiset pitävät sitä muiden ohjelmistojen sijaan iOS-laitteidensa ja niihin tallennettujen tietojen hallintaan. Joten kun kyse on iPhonen DFU-palautuksesta, luotamme usein iTunesiin.
Jos aiot palauttaa iPhonen/iPadin/iPodin DFU-tilasta iTunesin avulla, voit seurata alla annettuja ohjeita huolellisesti.
Huomautus: Tämä menetelmä iOS-laitteen palauttamiseksi DFU-tilasta iTunesin avulla on erittäin helppoa, mutta se voi johtaa tietojen menetykseen. Ole siis täysin varma ennen kuin alat harkita tämän menetelmän käyttöä.
Vaihe 1. Sammuta se ja liitä iPhone/iPad/iPod PC- tai Mac-tietokoneeseen, johon iTunesin uusin versio on ladattu ja asennettu.

Vaihe 2. Pidä Koti-painiketta painettuna, kunnes iPhonen/iPadin/iPodin näytössä näkyy DFU-tilanäyttö alla olevan kuvakaappauksen mukaisesti. Vapauta sitten Koti-painike.
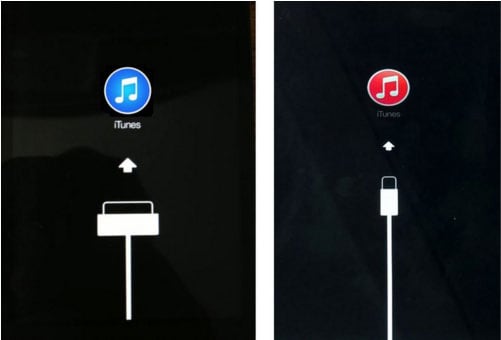
Vaihe 3. iTunes avautuu itsestään ja havaitsee iPhonen/iPadin/iPodin DFU-tilassa. Se näyttää myös viestin näytöllään. Napsauta näkyviin tulevassa ponnahdusviestissä ‘Palauta iPhone’ ja sitten ‘Palauta’ uudelleen kuten alla olevassa kuvakaappauksessa.
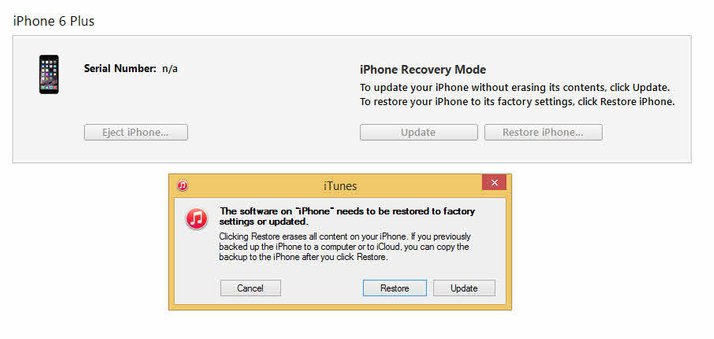
Se on siinä. iPhonesi palautetaan DFU-tilasta ja käynnistyy uudelleen automaattisesti. Tämä prosessi, kuten edellä mainittiin, pyyhkii kuitenkin kaikki iPhoneen/iPadiin/iPodiin tallennetut tiedot. Kyllä, kuulit oikein. iTunesin käyttäminen iPhonen DFU-palautuksessa aiheuttaa tietojen menetyksen ja olet palauttanut kadonneet tiedot aiemmin varmuuskopioiduista iTunes/iCloud-tiedostosta.
Siitä huolimatta meillä on sinulle toinen loistava ja tehokas tapa palauttaa DFU-tila, joka ei aiheuta tietojen menetystä ja ratkaisee ongelman muutamassa sekunnissa.
Osa 2: Palauta iPhone/iPad/iPod DFU-tilasta ilman iTunesia (ei tietojen menetystä)
iPhonen DFU-palautus ilman tietojen menetystä on mahdollista ja näin! DrFoneTool – Järjestelmän korjaus (iOS) pystyy korjaamaan minkä tahansa tyyppiset iPhone/iPad/iPod-järjestelmävirheet ja palauttamaan laitteesi normaaliin toimintatilaan. Olipa iOS-laitteesi juuttunut DFU-tilaan, Apple-logon kohdalle tai musta/sininen kuolemanruutu/jäätynyt näyttö, DrFoneTool – System Repair (iOS) voi korjata sen, ja mikä parasta, ei ole vaaraa menettää arvokkaasi. tiedot.
iOS System Recovery by DrFoneTool takaa turvallisen ja nopean järjestelmän palautuksen helpoissa ja intuitiivisissa vaiheissa. Työkalusarjaa tukevat Mac ja Windows, ja se on täysin yhteensopiva iOS 15:n kanssa.

DrFoneTool – iOS-järjestelmän palautus
Korjaa DFU-tilaan juuttunut iPhone menettämättä tietoja!
- Korjaa erilaisia iOS-järjestelmäongelmia, kuten palautustila, valkoinen Apple-logo, musta näyttö, silmukka käynnistyksen yhteydessä jne.
- Irrota iOS-laitteesi DFU-tilasta helposti, ilman tietojen menetystä.
- Toimi kaikilla iPhone-, iPad- ja iPod touch -malleilla.
- Täysin yhteensopiva uusimpien Windows- tai Mac-, iOS-versioiden kanssa
Kiinnostaako DrFoneTool – Järjestelmän korjaus (iOS) käyttö? Hanki ilmainen kokeiluversio sen viralliselta verkkosivustolta nyt!
Katsotaanpa nyt, kuinka iPhone palautetaan DFU-tilasta järjestelmän korjauksen avulla tietojen häviämisen estämiseksi:
Vaihe 1. Lataa ja asenna DrFoneTool-työkalupaketti Windows- tai Mac-tietokoneellesi. Käynnistä ohjelma ja valitse ‘System Repair’ sen kotisivulta/pääliittymästä alla olevan kuvan mukaisesti.

Vaihe 2. Liitä nyt iPhone/iPad/iPod PC:hen tai Maciin. Odota, kunnes DrFoneTool-työkalupakki tunnistaa laitteen, ja paina sitten ‘Standard Mode’.

Vaihe 3. Nyt kolmannessa vaiheessa, jos iPhonesi on jo DFU-tilassa, sinut ohjataan seuraavaan vaiheeseen. Jos ei, voit siirtyä DFU-tilaan iPhonessa/iPadissa/iPodissa noudattamalla alla annettuja ohjeita.

Vaihe 4. Tässä vaiheessa sinun on ladattava sopivin laiteohjelmisto iPhonellesi/iPadille/iPodille. Anna iOS-laitteesi tiedot ja laiteohjelmistoversion tiedot alla olevan kuvakaappauksen mukaisesti. Kun olet täyttänyt kaikki kentät, napsauta ‘Käynnistä’ ja odota, että laiteohjelmisto alkaa ladata iOS-laitteellesi DrFoneTool – System Repair (iOS) -sovelluksella.

Vaihe 5. DrFoneTool – System Repair (iOS) -näytössä voit nyt tarkastella laiteohjelmiston latausprosessin tilaa alla olevan kuvan mukaisesti. Älä irrota laitettasi tai napsauta ‘Pysäytä’, koska laiteohjelmiston lataus keskeytyy.

Vaihe 6. Kun laiteohjelmisto on ladattu, DrFoneTool – System Repair (iOS) alkaa asentaa sitä iPhoneen/iPadiin/iPodiisi. Tätä prosessia kutsutaan myös iOS-laitteesi korjaamiseksi. Tämä prosessi voi kestää muutaman minuutin, joten odota kärsivällisesti äläkä irrota iPhonea/iPadia/iPodia.

Vaihe 7. Kun DrFoneTool – System Repair (iOS) on suorittanut tehtävänsä palauttaa iPhone/iPad/iPod, se näyttää näytöllä viestin, jossa sanotaan, että iOS-laitteesi käyttöjärjestelmä on ajan tasalla ja korjattu. Lisäksi iOS-laitteesi käynnistyy automaattisesti uudelleen aloitus-/lukitusnäytölle.

Aika yksinkertaista, eikö? Kuten aiemmin mainitsimme, DrFoneTool – System Repair (iOS) -järjestelmän käyttäminen on erittäin yksinkertaista ja voit tehdä sen istuessasi mukavasti kotonasi. Sinun ei tarvitse luottaa tekniseen tukeen tai tukeen käyttääksesi tätä työkalupakkia iPhonen DFU-palautukseen.
DFU-tilan palautus ja iPhonen palauttaminen DFU-tilasta saattavat tuntua monimutkaisilta tehtäviltä, mutta sen avulla DrFoneTool – Järjestelmän korjaus (iOS), niistä on tullut helppoja mutta tehokkaita. Suosittelemme vilpittömästi kaikkia teitä lataamaan ja asentamaan DrFoneTool-työkalupaketin PC-/Mac-tietokoneellesi välittömästi, koska käyttäjät ja asiantuntijat kaikkialta maailmasta ovat arvioineet sen parhaaksi iOS-hallintaohjelmistoksi.
Kerro meille, oliko tämä opas hyödyllinen sinulle, ja jos kyllä, jaa se myös ystävillesi ja perheellesi.
Viimeisimmät artikkelit

